今回は、エクセルの最大値と最小値の求め方を解説していきます。
エクセルの最大値と最小値は、MAX関数とMIN関数を使って簡単に求めることができます。
一番売れている商品や余った商品、一番少ないものなどを求めるときに便利な機能です。
練習用エクセルファイルも用意していますので是非活用ください。
それでは順番に解説していきます。
エクセルデータの最大値の求め方
下記の表の最大値を求めていきます。
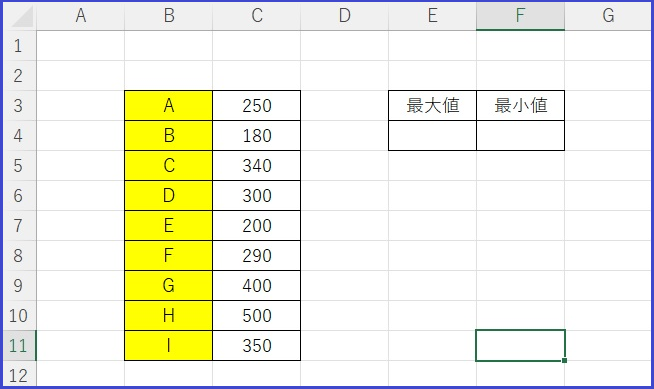
はじめに①最大値を表示したいセルE4をクリックします。
②オートSUMをクリックします。
③最大値をクリックします。
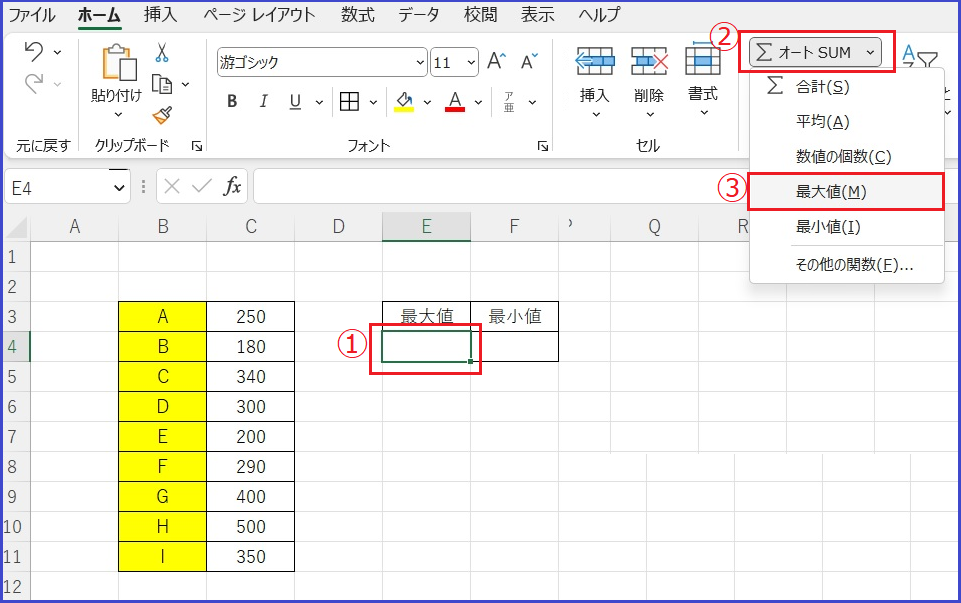
次にセルの範囲を選択していきます。
C3からC11までドラッグしましょう。
範囲がきまったらEnterキーを押しましょう。
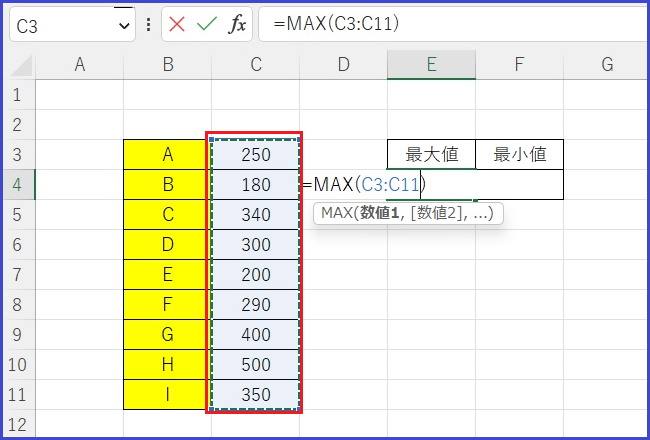
すると、下記の赤枠のように最大値が表示されましたね。
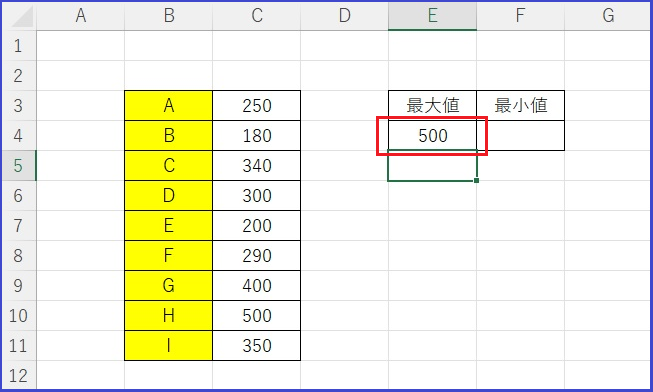
エクセルデータの最小値の求め方
つぎは最小値の求め方です。
①最小値を表示させたいセルをクリックします。
②オートSUMをクリックします。
③最小値をクリックします。
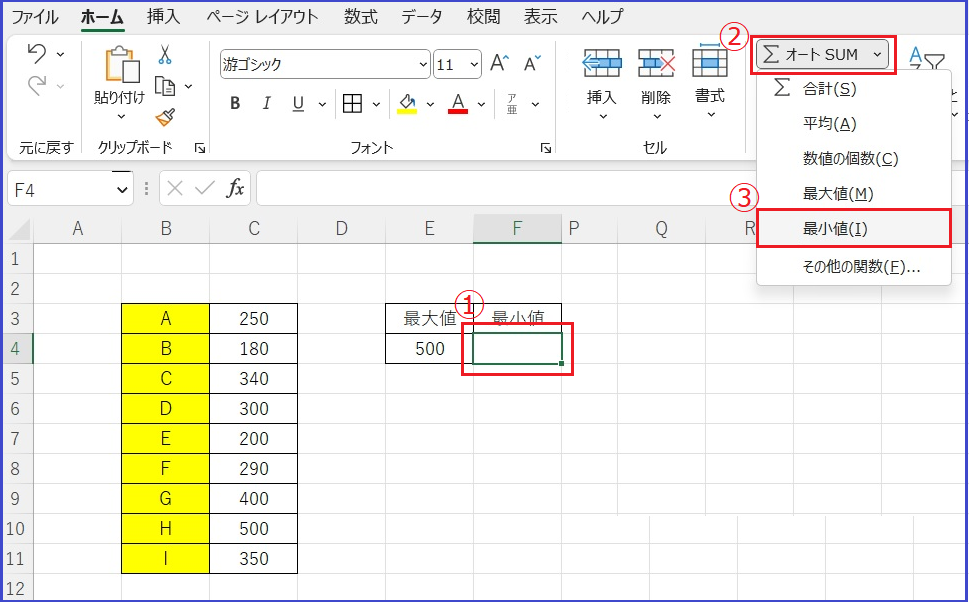
次にセルの範囲を設定していきます。
C3からC11までドラッグしましょう。
最後にEnterキーを押せば完了です。
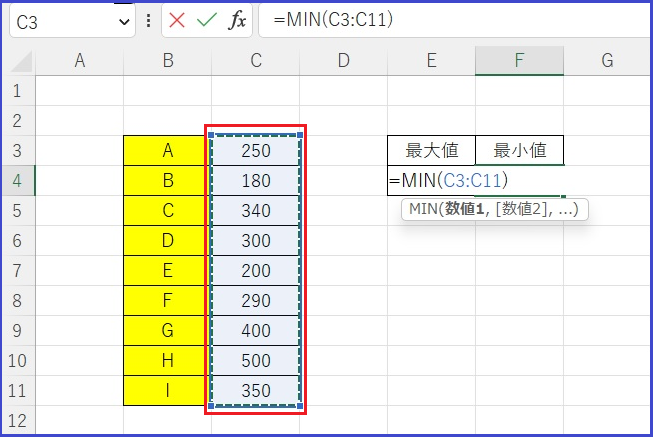
すると下記のように最小値が表示されましたね。
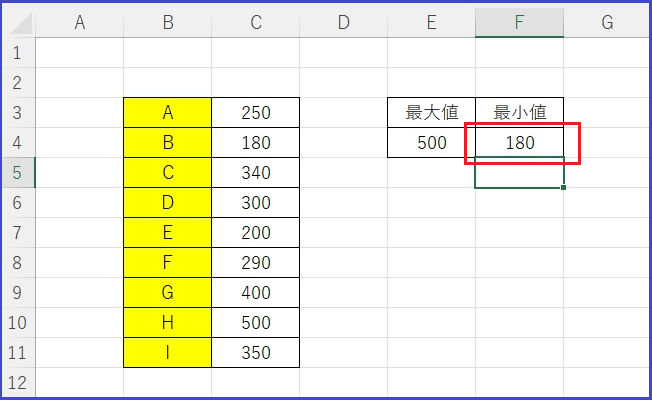
最大値と最小値のセルに色をつけてみよう
最大値と最小値のセルに色を付けて分かりやすくしてみましょう。
まずは最大値から解説していきます。
①データの範囲を設定していきます。
②ホームの条件付き書式をクリックします。
③セルの協調表示ルールをクリックします。
④指定の値に等しいをクリックします。
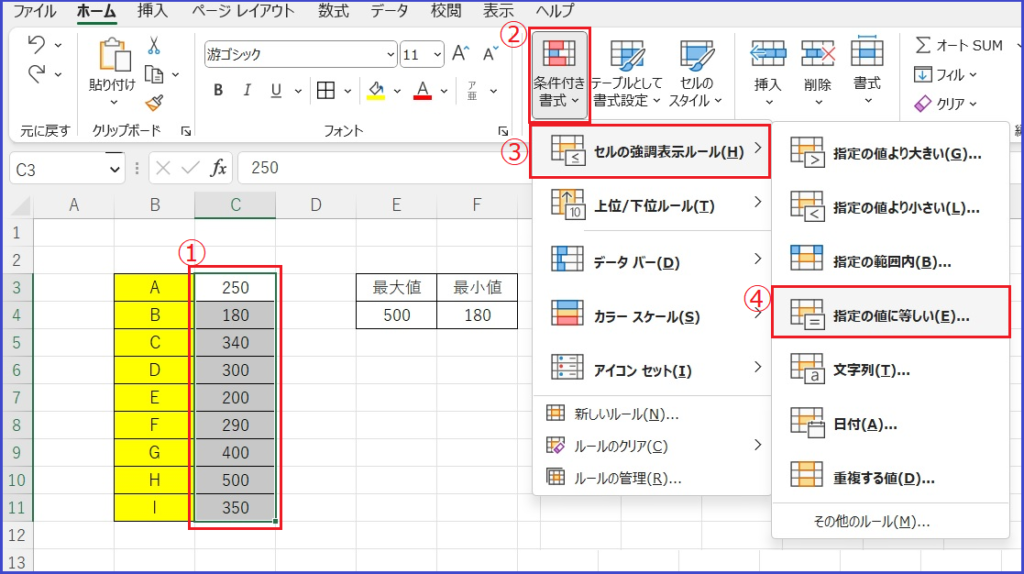
下記のように指定の値に等しいが表示されたら、
最大値のE4をクリックします。
最後にOKをクリックすれば完了です。
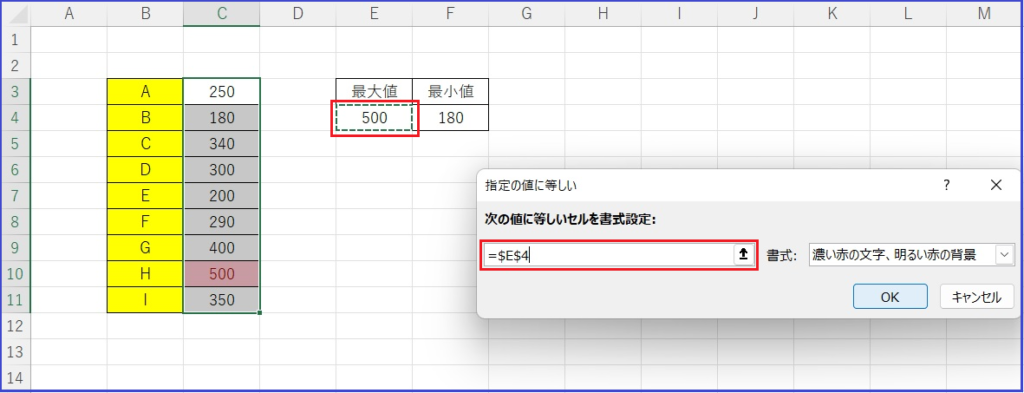
最小値も同様の手順でOKです。
①から④の手順で、指定の値に等しいを表示させましょう。
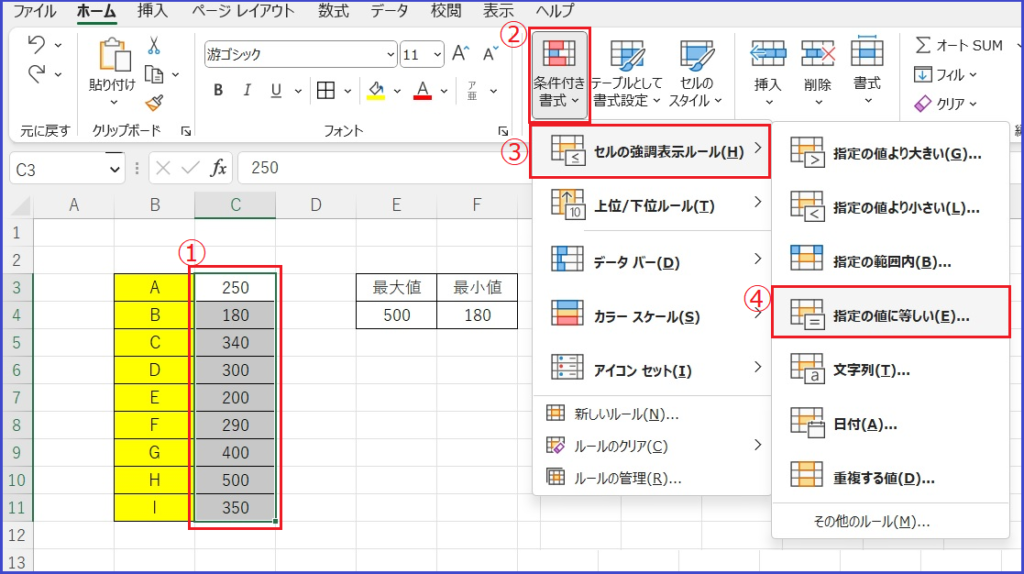
最小値は、F4をクリックしましょう。
最大値と色を分けるために濃い緑の文字、緑の背景を選択します。
最後にOKをクリックしましょう。
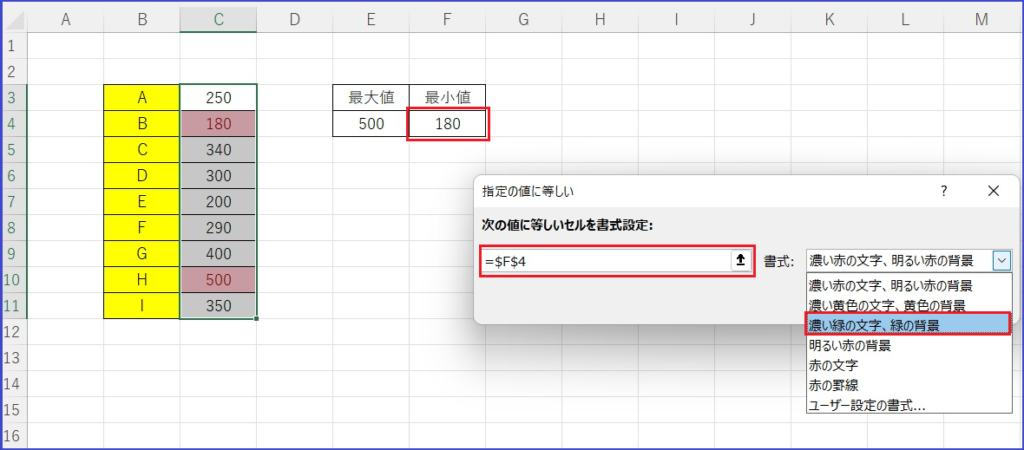
下記のように最大値と最小値がわかりやすくなりましたね。
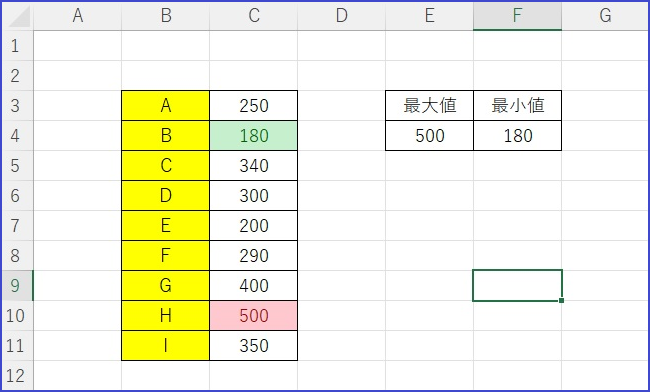
まとめ
今回は、エクセルの最大値と最小値の求め方を解説してきました。
オートSUMから最大値と最小値の関数を使えば簡単にできたと思います。
また、最大値と最小値のセルに色を付けることでわかりやすい表になりましたね。
練習用エクセルファイルを活用して練習してみましょう。
それでは頑張って覚えてみてください。










