整理整頓ができているとは、後での使いやすさを考え必要な物がすぐ取り出せる状態のことです。その為に、いらないものは削除したり、ファイルで整理したりする必要があります。
あなたのデスクトップの画面はどんな状態だろうか?
瞬間的にフォルダーやファイルを探せることができていれば問題ありませんが、
フォルダーやファイルなどをデスクトップ画面にいっぱい貼り付けて、探すのに苦労しているとすれば、非常に効率が悪い状態です。
仕事の生産性は良くない状態となっています。
働き方改革の真っ只中、生産性・時間効率向上が求められていますので、
まずは、仕事で使っているパソコンのデスクトップ画面の状態を使いやすくしてみてはいかがでしょうか?
今回は、簡単に整理整頓できるやり方を説明していきますね。
デスクトップ画面の整理整頓・簡単やり方
1.まずは、この画面をご覧ください。
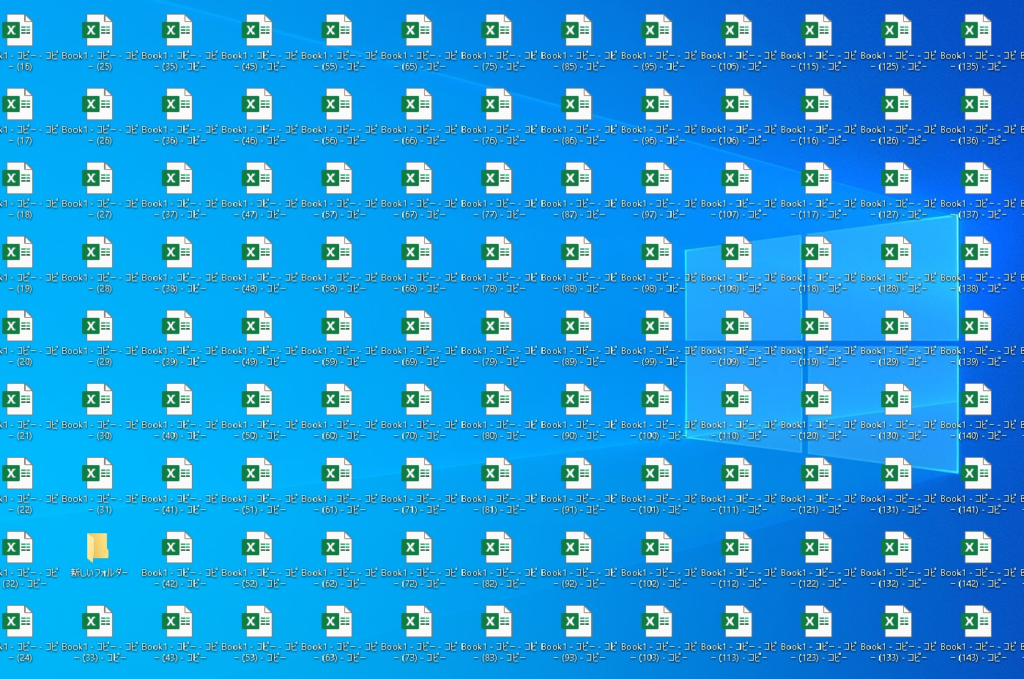
画面いっぱいにファイルがあります。
この状態で自分が探しているファイルを一瞬で見つけられるでしょうか?
ここで問題を出してみますね!
・フォルダーが一個だけありますが、すぐ見つけられますか?
・コピー38のファイルを一瞬で見つけられるでしょうか?
こんなに画面いっぱいにファイルがあると、非常に探しづらいですよね。
この状態では仕事の効率が非常に悪いし、ファイルを追加することも困難です。
2.次にこちらの画面をご覧ください
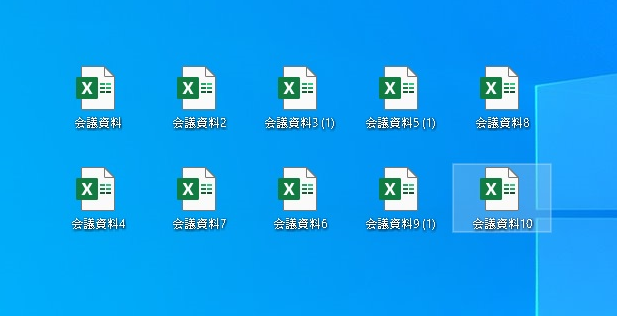
会議資料6を一瞬でみつけられますか?
この状態でしたら、一瞬で見つけらたはずです。
いかがでしょうか?
画面いっぱいの状態より、10個ファイルの方が見つけやすいですよね!
このような状態を維持し、仕事の効率を上げていきましょう。
では早速やり方を説明していきますね。
フォルダーを活用して整理しましょう
先ほどの問題で、ファイルが10個だけなら一瞬で見つけることが出来ましたよね。
この状態を作るために、画面いっぱいあったファイルをフォルダーへ移していきます。
やり方は、以下の手順で行ってください。
1.デスクトップ画面上で、右クリックをすると新規作成が出てきます。
2.新規作成をクリックするとフォルダーが出てきます。
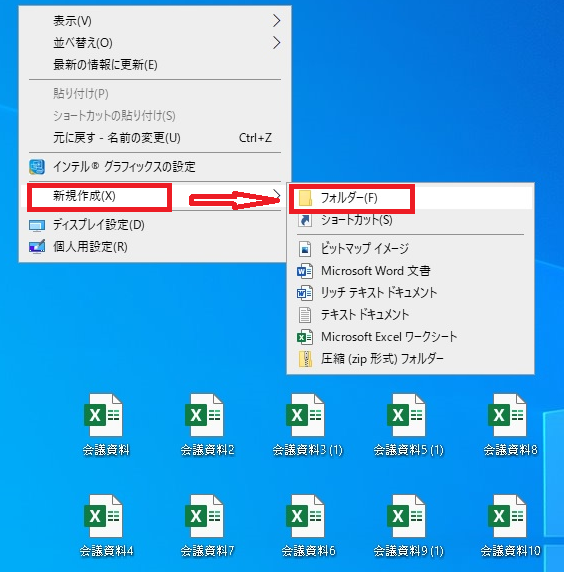
3.下記のように新しいフォルダーが出てきます。
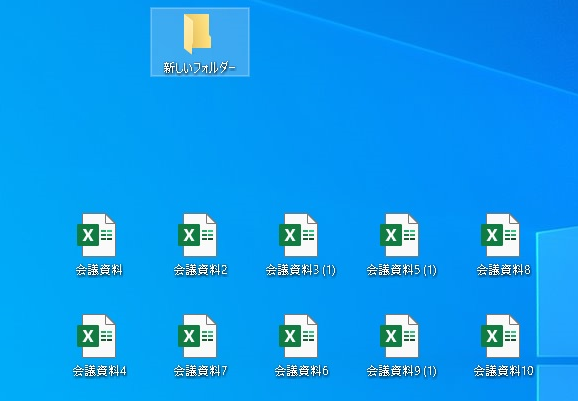
4.次に新しいフォルダーへ名前をつけていきます。
※一瞬で何のフォルダーか分かるようにする為です。
新しいフォルダーを右クリックします。そして、名前の変更をクリックします。
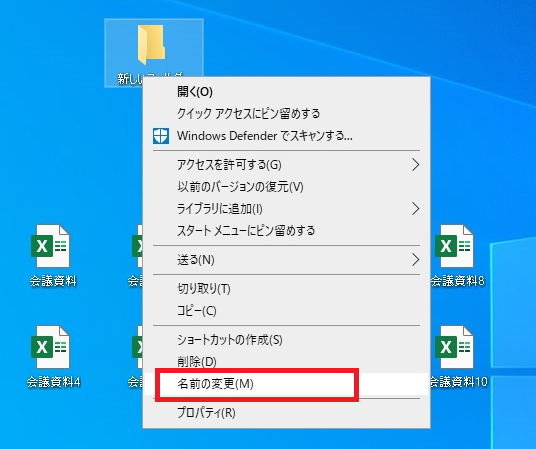
5.すると、新しいフォルダーの周りが青くなり、文字を入力できます。
整理したい資料の名前を入力してみましょう。今回は、会議資料と入力してみます。
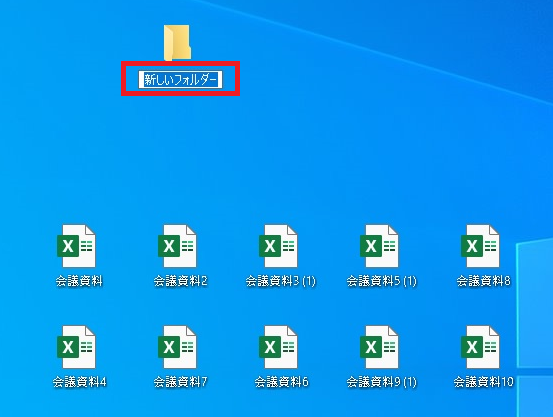
6.入力をして、「Enterキーを押す」または、四角の外をクリックすると入力完了です。
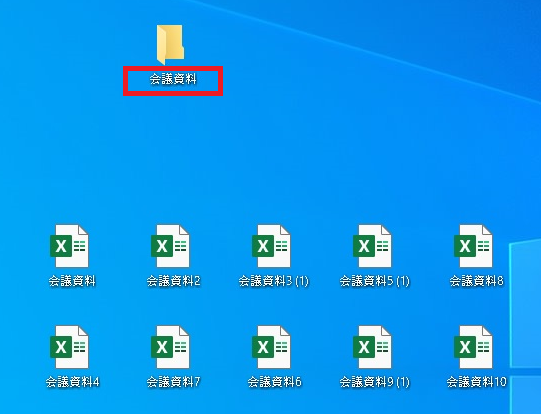
7.フォルダーが出来たら、次にファイルを移動していきます。
移動したいファイルをドラッグ(左クリックしたままフォルダーへ移動させます)。
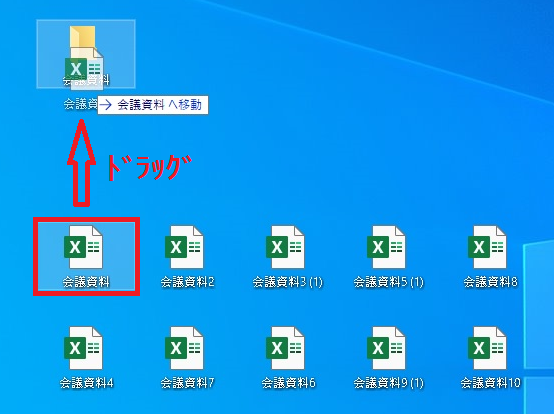
8.他のも全て移動させます。
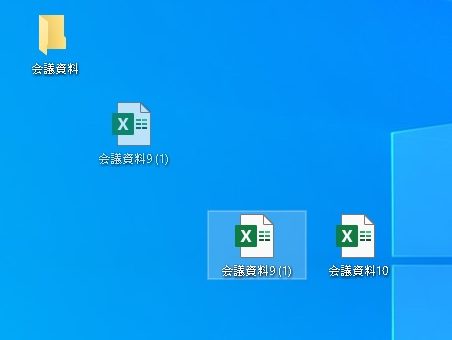
9.すると、デスクトップがフォルダー1つですっきりとなりましたね。
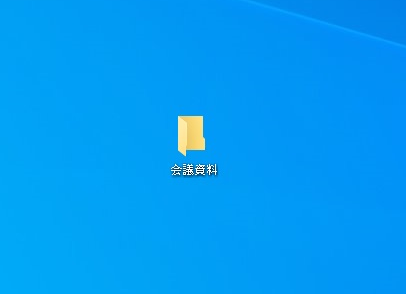
10.会議資料フォルダーをクリックすれば、ファイルが10個、すぐ探せる状態が完成しました。
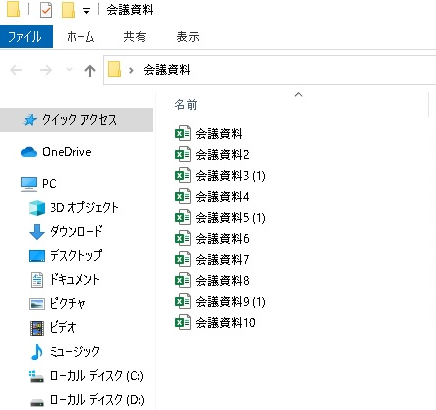
フォルダーの数を多くしてしまうと一瞬で探せないので、5個から10個が理想です。
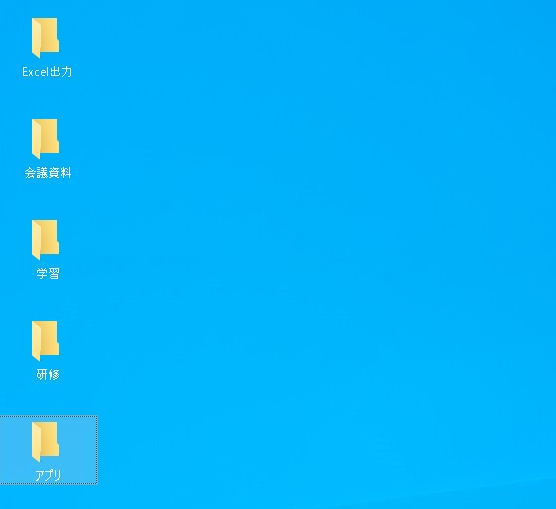
フォルダーやファイルの簡単コピーのやり方
1.画面上のファイルを選択する(左クリック1回)
2.Ctrlキー+Cキーでコピー
3.Ctrlキー+Vキーで貼り付け
このように行うと簡単にコピーや貼り付けができます。試してみてください。
他にも、便利なショートカットキーを紹介しておりますので、是非ご覧ください。
まとめ
今回は、簡単に整理整頓できるやり方を説明してきました。
瞬間的にフォルダーやファイルを探し出せれば、それだけで仕事の効率、時間短縮につながります。
後からでと面倒がらず、整理整頓をして仕事の生産性や効率を向上させましょう。









