今回はWindows10で、ファイルとフォルダーの保存のやり方を初心者向けに説明していきます。
デスクトップに張り付けると、使いやすさ抜群ですよ。是非覚えてみましょう。
こんな方におすすめの記事です。
・パソコン初心者の方
・パソコンが苦手な方
・ファイルの整理が苦手な方
それでは手順を説明していきますね。
ファイルとフォルダーの保存のやり方
基本的なやり方は、エクセルやワードやペイントなどにも共通していますので、今回のやり方を覚えたら色々なファイルやフォルダーで応用が利きます。
今回はペイントで絵を書いて、そのファイルをデスクトップへ張り付けてみますね。
デスクトップへファイルを保存するやり方
1.絵や文章を書いたら、左上のファイルを左クリックする
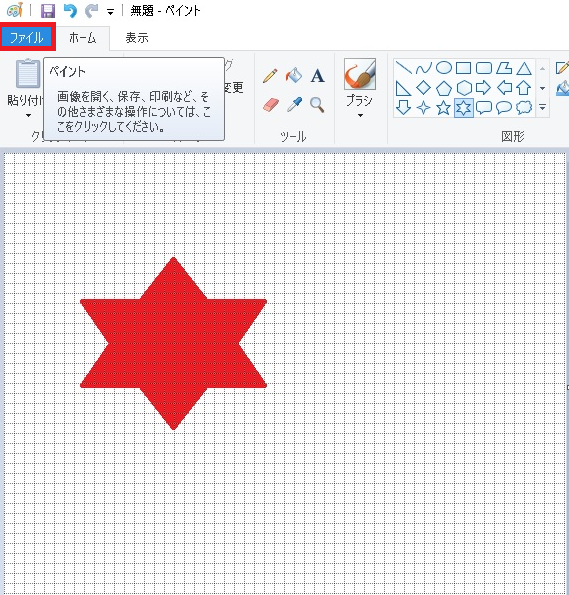
2.ファイルを開いたら、①名前を付けて保存をクリックする。
そして、②拡張子を選択(左クリック)する。
基本的に私は、JPEG画像で保存しています。
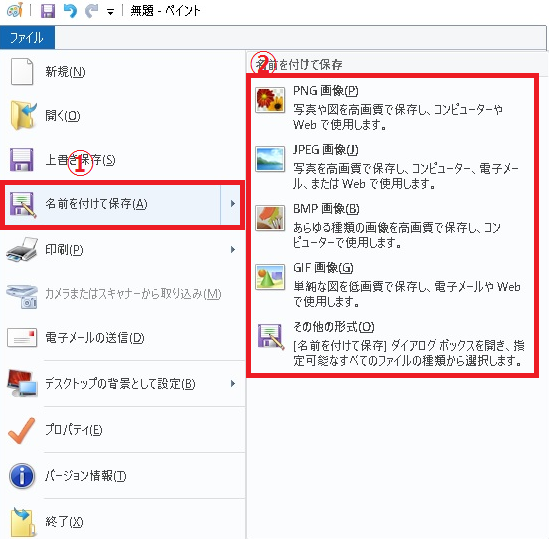
すると次の画面になります。
2.保存先とファイル名をつけていきます。
①保存先を指定します。デスクトップを選択。すると上にデスクトップと表れます。
②ファイル名を入力します。好きなファイル名でOKです。
③最後に保存をクリックします。
※ファイルの種類は、最初にJPEGと選択していますので、そのままでOKです。
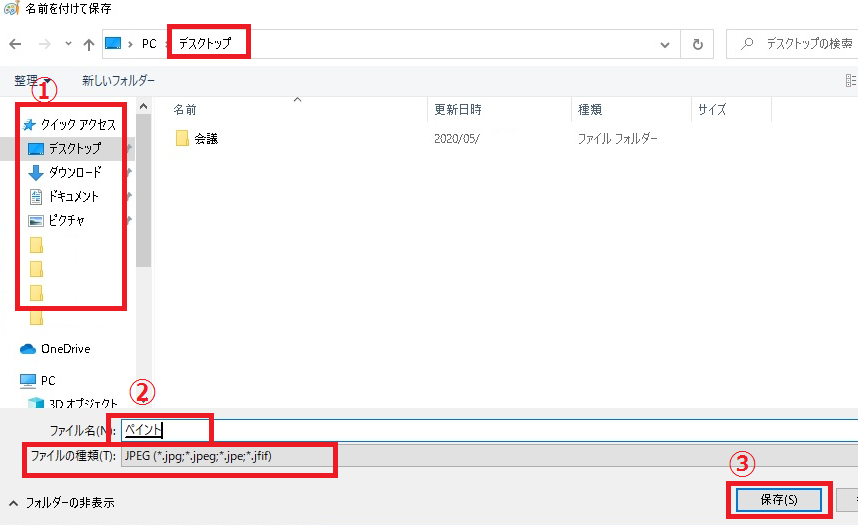
3.保存をクリックしたら、デスクトップ画面に下記のようにファイルが保存されました。
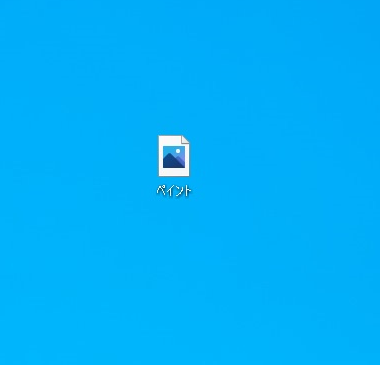
※保存を押さずにフォルダーを作成して、フォルダーへ保存することも可能です。
このやり方は2番で説明しますね。
使いたいときは、デスクトップからファイルをクリックして作業を始めることができますのでメリット大ですね。作業効率アップ!!
でもデメリットとして、ファイルを貼り付けすぎると、すぐ見つけられなくなるのでほどほどにしましょう。
デスクトップへフォルダーを作成しファイルを保存するやり方
先ほどの続きのやり方は、③「最後に保存をクリックします」の前に、フォルダーを作ってしまうやり方です。
※ファイルをデスクトップへ張り付けてしまった場合は、後でフォルダーへドラッグすれば簡単に移動して保存できますので大丈夫ですよ。
下記のWindows10デスクトップ画面の整理整頓で詳しく説明しています。
※デスクトップ画面で右クリックして進めても同じくフォルダーが作成されますので、まずは手順をみてみましょう。
1.保存先をデスクトップにしている状態で、会議フォルダー以外の白いところで右クリックをします。すると下記のようにメニューが出てきます。
次に、①新規作成を左クリックして、②フォルダーを選択(左クリック)します。
③最後に保存を左クリックします。
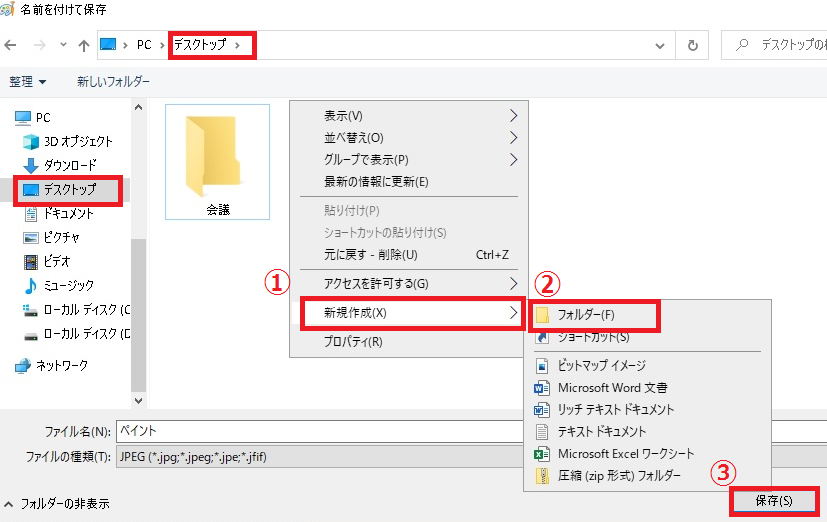
すると、新しいフォルダーが現れました。
2.次に、赤枠の中の、新しいフォルダーの名前を変更していきます。
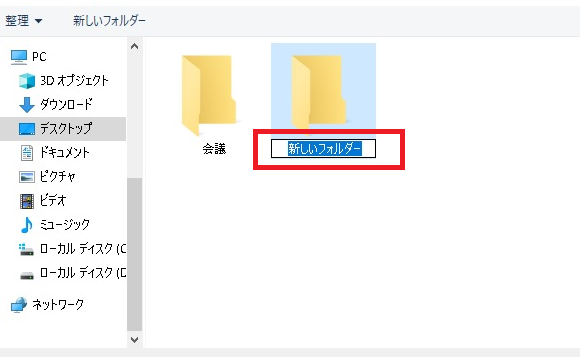
※やり方は、二通りあります。
一つ目は、黒枠のなかを左クリックすれば直接名前を変更することができます。
二つ目は、新しいフォルダーを右クリックして、メニューを出します。
そして、名前の変更をクリックして入力します。
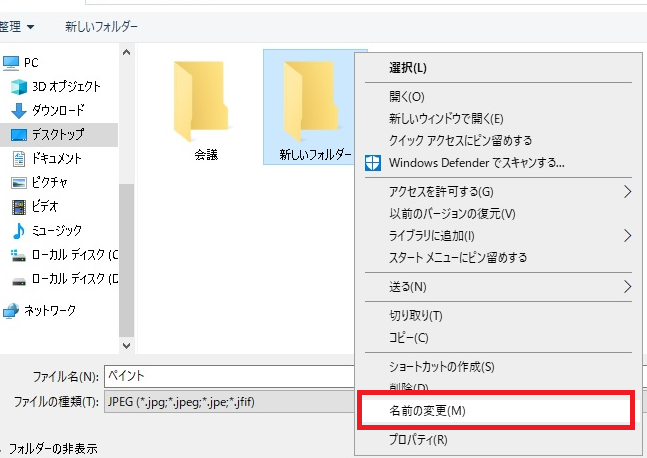
下記のようにできたでしょうか?
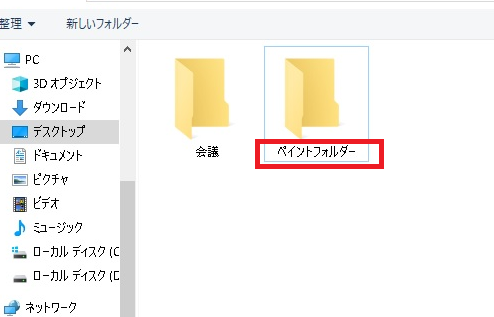
3.次に新しいフォルダーへファイルを保存していきます。
新しいフォルダーを左クリックします。
すると①のように新しいフォルダーがでてきます。
そして、ファイル名を確認して保存すればOKです。
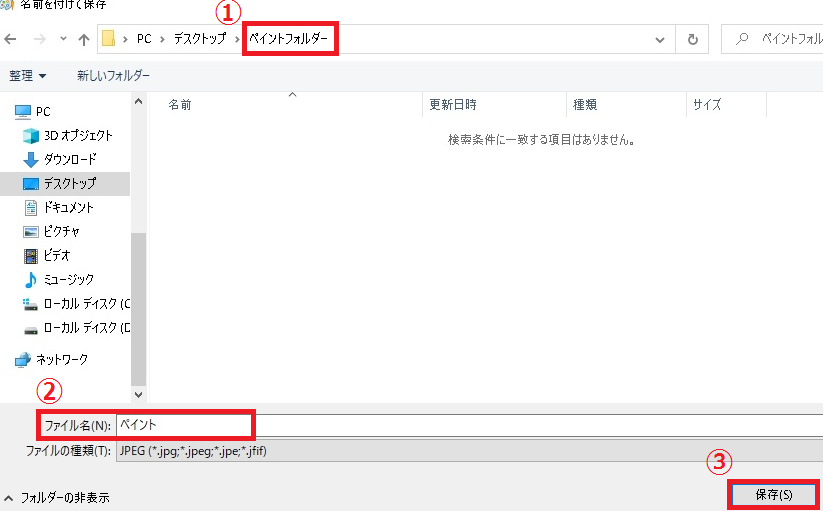
デスクトップにフォルダーができていれば完成です。
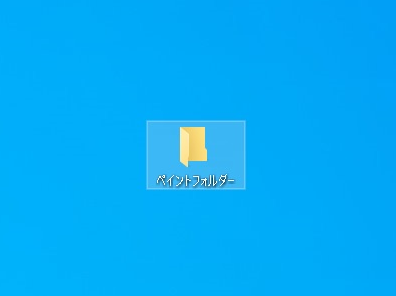
フォルダーを左クリックすれば、ちゃんとファイルがありますね。
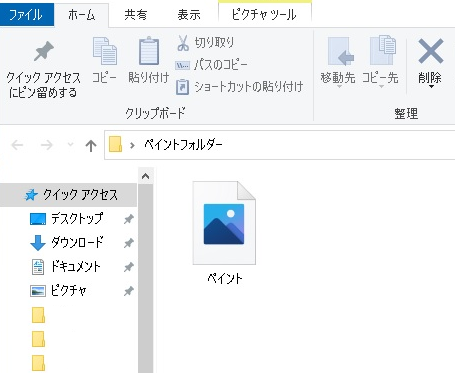
まとめ
今回はWindows10で、ファイルとフォルダーの保存のやり方を初心者向けに説明してきました。
デスクトップへファイルを保存するとすぐ使えて便利ですよね、でも張りすぎると探しづらくなるので注意ですよ。
これからも色々な文章や絵を保存して、パソコンを楽しんでいきましょう。









