Windows10ノートパソコンのバッテリー節約方法を簡単に解説します。
ノートパソコンを持ち運びして、
いざ使う時にバッテリー切れなんて嫌ですよね。
そんなことがないようにしっかり充電しておくことや、
電源やバッテリーパックを持っていくこと、
そして、節電をしておくことを強くおすすめします。
この節約方法は、超簡単です。
システムのバッテリーの節約をONにしておくこと。
これだけです。
それでは、早速解説していきます。
システムのバッテリーの立ち上げ方①
①パソコンの右下のバッテリーのアイコンをクリックします。
②次に、バッテリーの設定をクリックします。
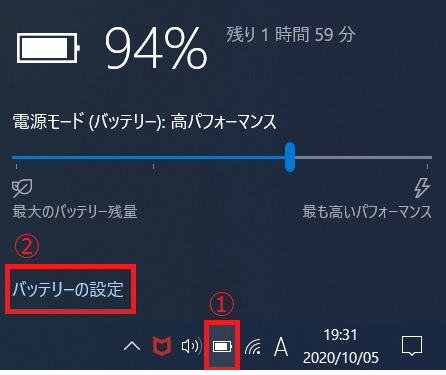
システムのバッテリーの立ち上げ方②
スタートメニューより設定をクリックします。
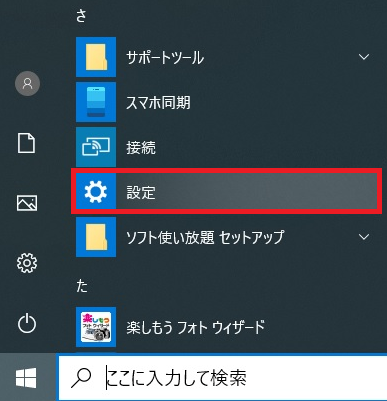
次に、下記の画面になったら、
システムをクリックします。
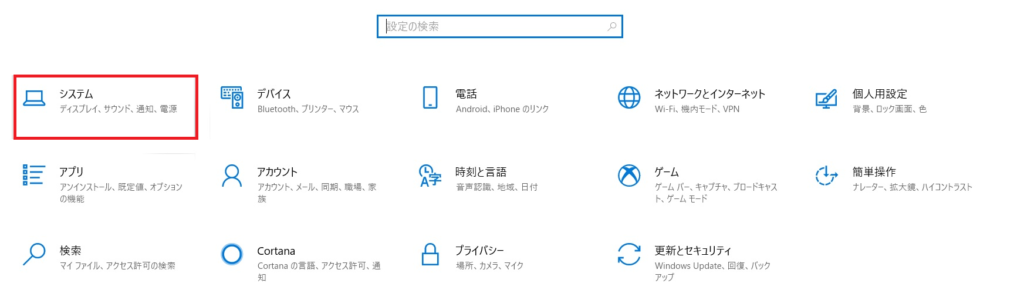
すると、下記の画面になりますので、
バッテリーをクリックします。
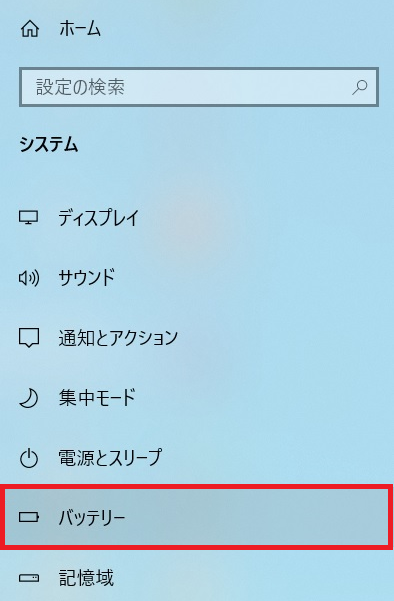
バッテリーの節約機能
下記の画面になったら、
バッテリー残量が次の数値を下回った時にバッテリー機能を
自動的にオンにするにチェックが入っているか確認します。
入っていれば、ドラッグして、好きな数値に設定しましょう。
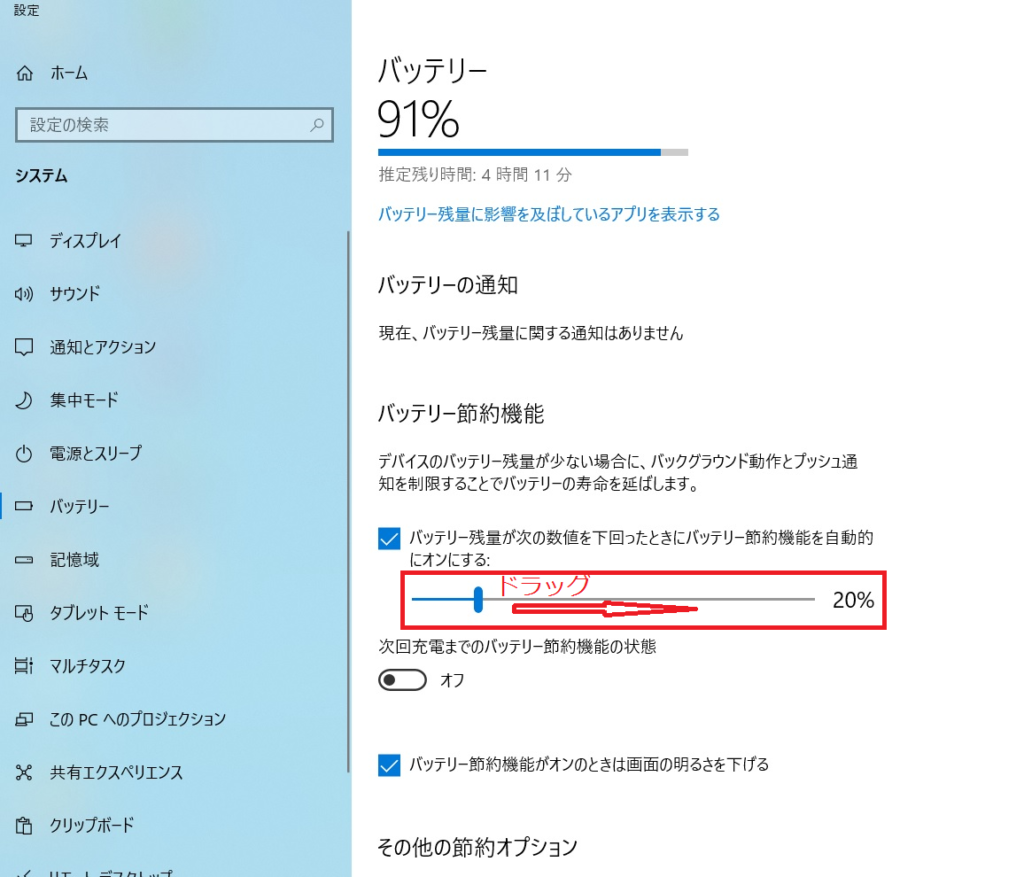
つぎに、次回充電までのバッテリー節約機能の状態は、
手動で、オン・オフできますので、
状況によって使い分けましょう。
※バッテリー節約機能がオンの時は画面の明るさを下げるは、
チャックを入れておくことをおすすめします。
明るいと消費電力が大きくなります。
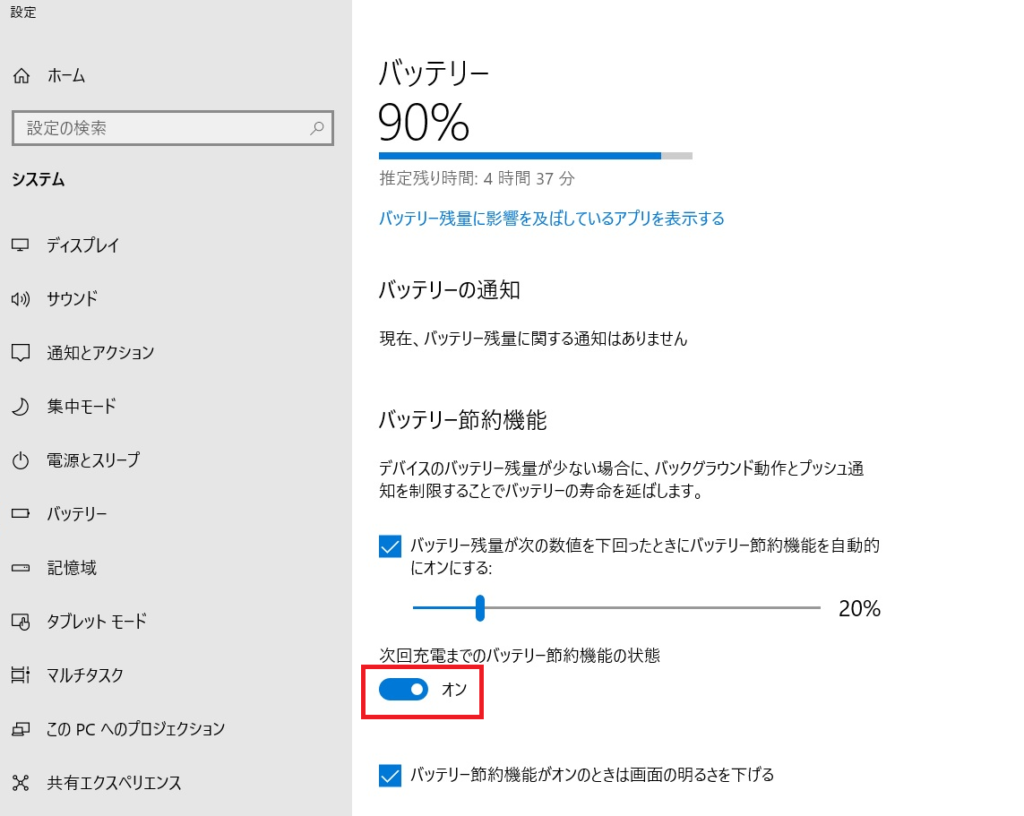
この設定をしておくだけで、数十分は変わりますよ!
まとめ
今回はWindows10ノートパソコンのバッテリー節約方法を簡単に解説しました。
いざ使う時にバッテリー切れがないように、
充電を満タンにしておくこと、
電源やバッテリーパックを持っていくこと、
そして、節約機能をオンにしたり、
日頃から対策をしておきましょう。








