本記事ではスクリーンセーバー設定方法をWindows10で解説していきます。
スクリーンセーバーとは、パソコンが長時間操作がない場合にディスプレイを保護する機能です。
ディスプレイを保護する為に、自動的に文字やアニメーションなどを表示します。
自分の好きなように設定できますので覚えておきましょう。
設定の仕方は簡単です。
スタート⇒設定⇒個人用設定⇒ロック画面⇒スクリーンセーバー設定
又は、デスクトップ画面で右クリック⇒個人用設定⇒スクリーンセーバーと入力
この流れで設定できますよ。
それでは画像を使って解説していきます。
スクリーンセーバー設定までの手順
初めに、スクリーンセーバー設定までの手順を2つ紹介します。
まず1つ目が、
スタートをクリックします。
次に設定をクリックします。
※赤枠のどちらの設定でも大丈夫です。
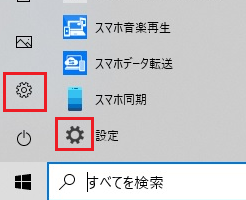
設定が開いたら、
個人用設定をクリックします。
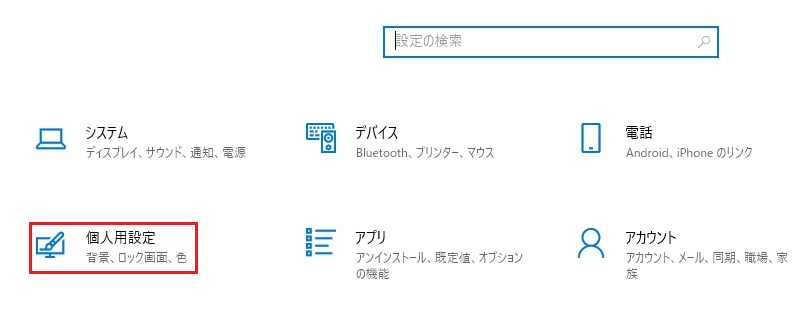
個人用設定が開いたら、
①ロック画面をクリックします。
②スクリーンセーバー設定をクリックします。
このやり方が1つ目です。
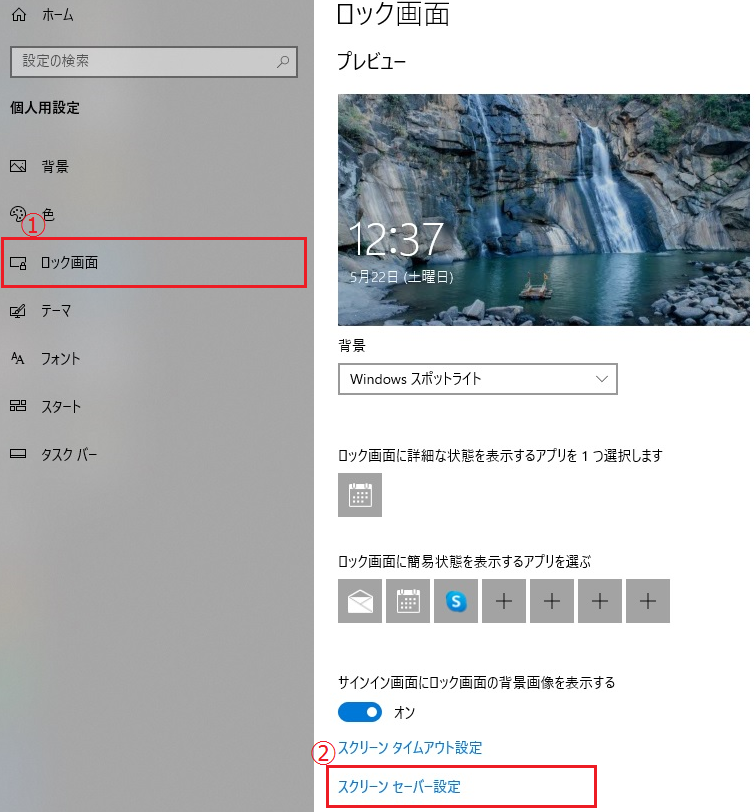
2つ目のやり方が、
デスクトップ画面の何もないところで右クリックします。
するとメニューが出てきます。
メニューがでたら、個人用設定をクリックします。
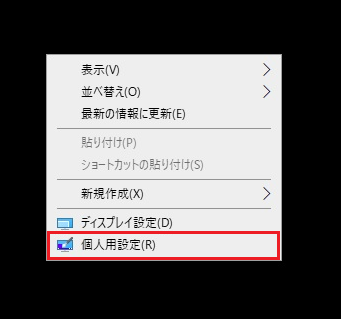
次に設定画面になったら、
下記の様にスクリーンセーバーと入力すれば
スクリーンセーバーの変更など関連するものがでてきます。
そこで、スクリーンセーバー変更をクリックすればOKです。
こちらの方法が早いかもしれないですね。
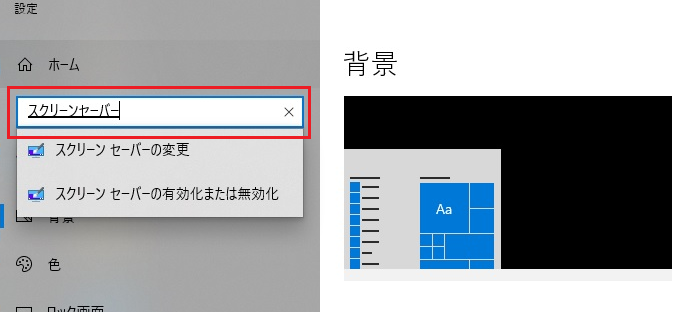
次に、スクリーンセーバー設定画面での解説です。
スクリーンセーバー設定方法
現在の設定がバブルになっています。
これを変更していきますね。
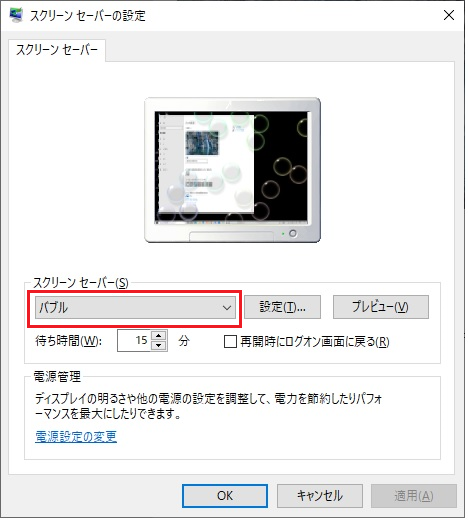
バブルの右側にある矢印をクリックします。
するとメニューが出てきます。
メニューの中から好きな表示を選択してみましょう。
何も表示したくなければなしをクリックします。
最後にOKをクリックすれば完了です。
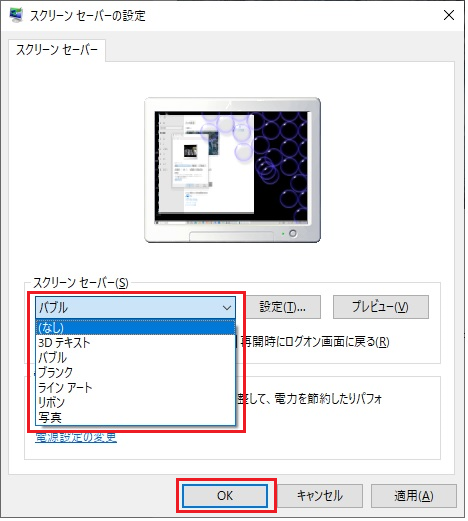
3Dテキストやラインアート等が面白いのでおすすめです。
特に個人的には3Dテキストが好きですね。
それでは次のページで、3Dテキストで好きな文字を表示するカスタマイズを解説していきます。








