カスタマイズできると自分なりのパソコン画面で楽しくなってきますよ。
それでは、3Dテキストのカスタマイズを解説していきますね。
3Dテキストのカスタマイズ
①スクリーンセーバーの3Dテキストをクリックします。
②次に、設定をクリックします。
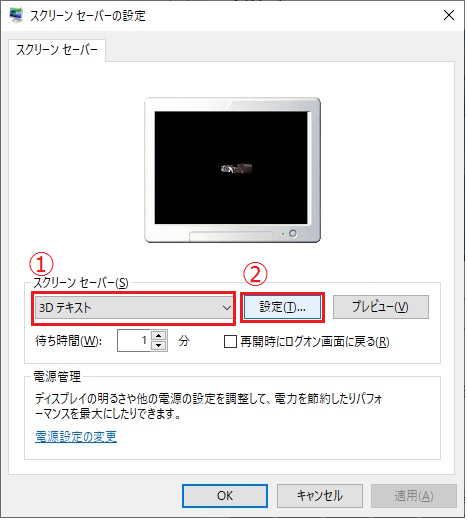
すると、
3Dテキストの設定画面になります。
①カスタムテキストにチェックを入れます。
②ここに好きな文字を入れてみましょう
③最後にOKをクリックします。
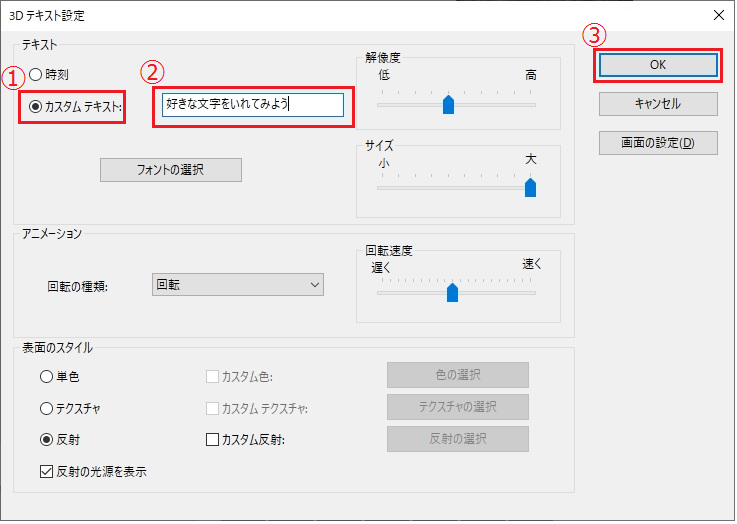
すると、下記の様に好きな文字がでてきました。
この文字がクルクル回って表示されるので面白いですよ。
※表示のスタイルや速さサイズなども好きなように設定できますよ。
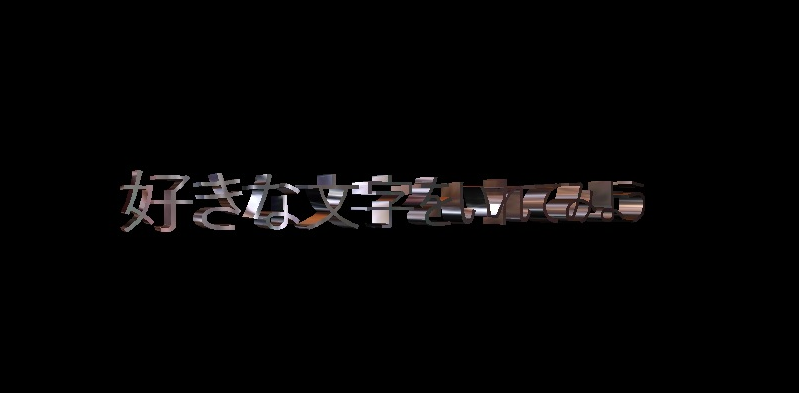
まとめ
スクリーンセーバー設定方法Windows10を解説してきました。
手順は2つありましたね。
1つ目がスタート⇒設定⇒個人用設定⇒ロック画面⇒スクリーンセーバー設定
2つ目がデスクトップ画面で右クリック⇒個人用設定⇒スクリーンセーバーと入力
また、3Dテキストカスタマイズも面白いので好きな文字を入力して楽しんでくださいね。
それではお疲れ様でした。








