同じパソコンを使っていて、デスクトップの背景(壁紙)がいつも同じだと飽きてしまいますよね?
デスクトップの背景(壁紙)は簡単に変更することが出来ますよ!
また、簡単に自分の撮った写真やテーマを追加することが出来ます。
今回は、デスクトップの背景変更とテーマの追加をわかりやすく解説していきますね。
この記事は、次の方におすすめです。
・パソコン初心者の方
・デスクトップの背景(壁紙)が飽きてしまった方
・パソコンを詳しくなりたい方
それでは早速解説していきますね。
デスクトップ背景変更
1.デスクトップ画面で、何もないところで右クリックをしてメニューを出します。
2.次に個人用設定を左クリックします。
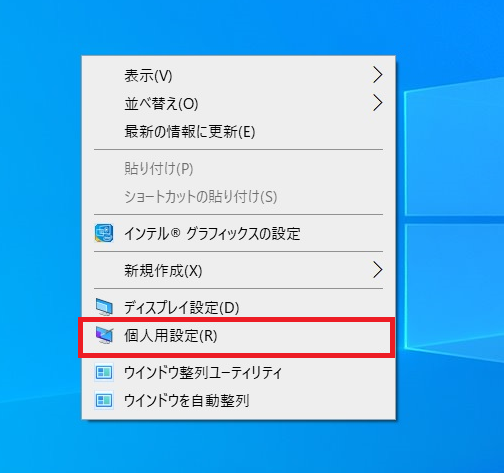
3.メニューが出たら①背景を左クリックします。
4.②の好きな画像を選択(左クリック)すれば簡単に変更できますよ。
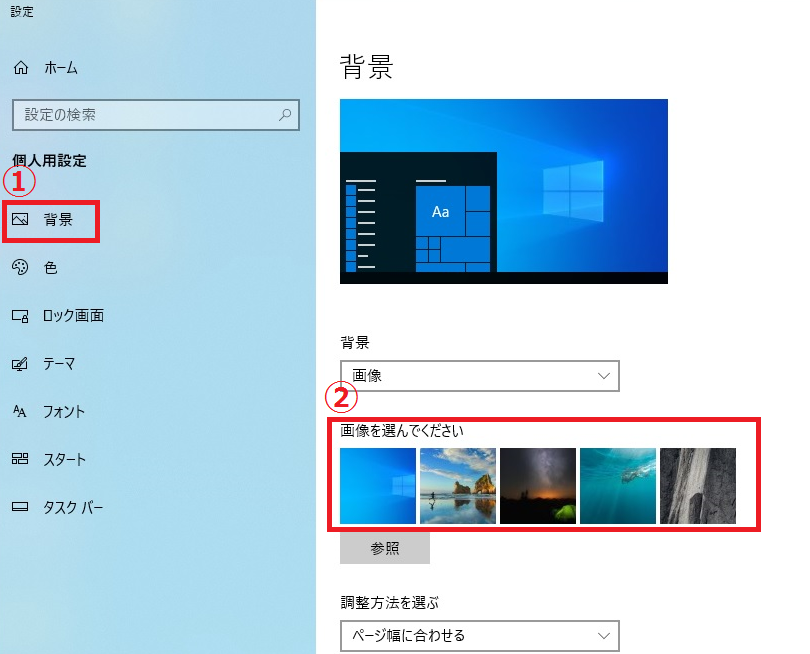
5.自分の写真を背景(壁紙)にしたい場合は、上記の参照を左クリックします。
6.そして、下記の画像の赤枠(写真が保存されているところ)を選択して写真を左クリックすれば、簡単に背景が変わりますよ。
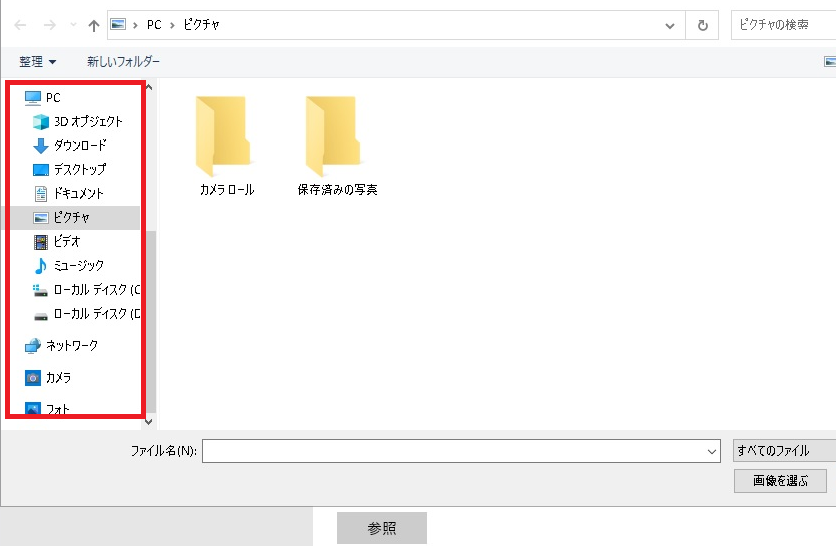
テーマの追加のやり方
1.デスクトップ画面で、何もないところで右クリックをしてメニューを出します。
2.次に個人用設定を左クリックします。
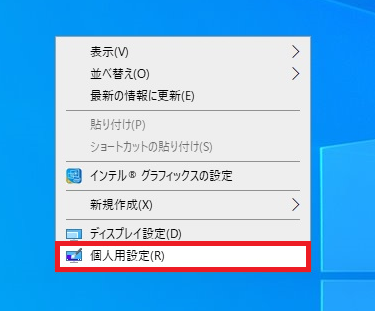
3.①テーマを左クリックします。
4.②の「Microsoftstoreで追加のテーマを入手する」を左クリックします。
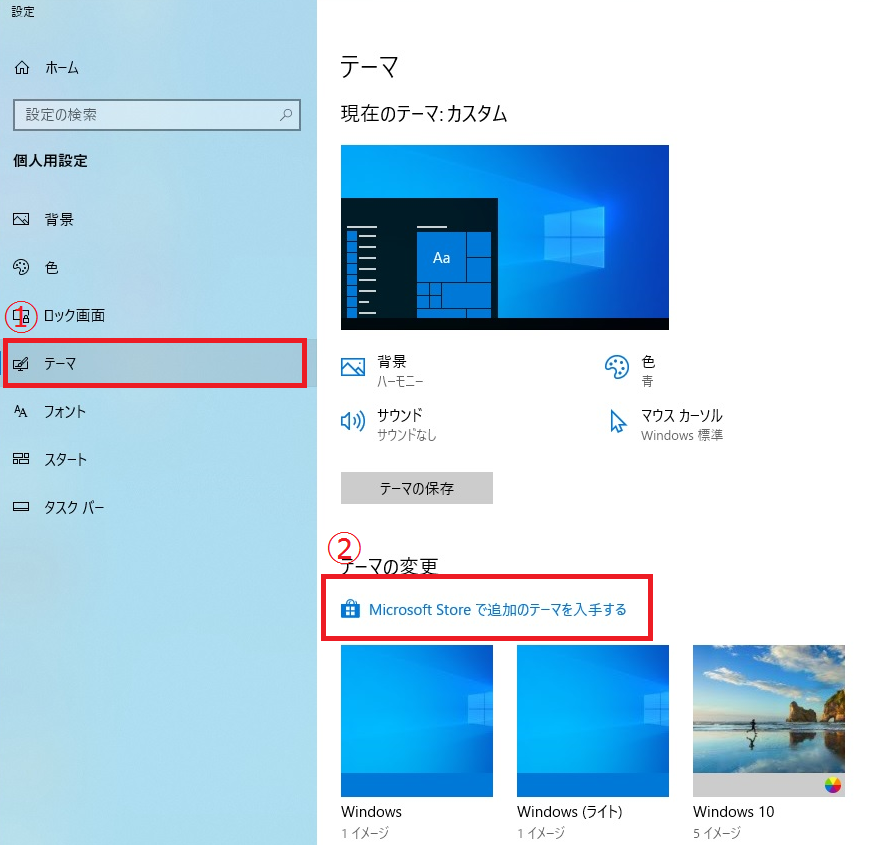
すると下記のWindowsテーマが出てきますので、好きな画像を左クリックしましょう。
5.今回は、Pride2020Flagsを選択してみます。
※無料と書かれているのは、無料でダウンロードできますよ。
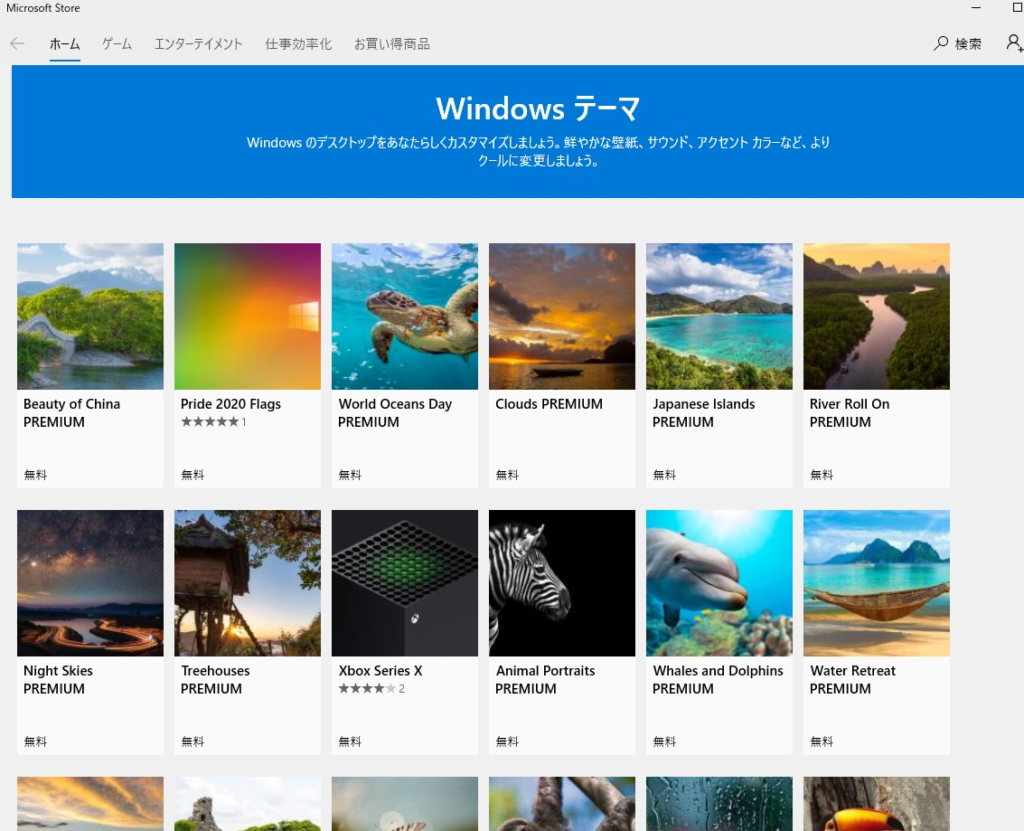
するとPride2020Flagsのテーマの入手画面になります。
6.右の入手ボタンを左クリックします。
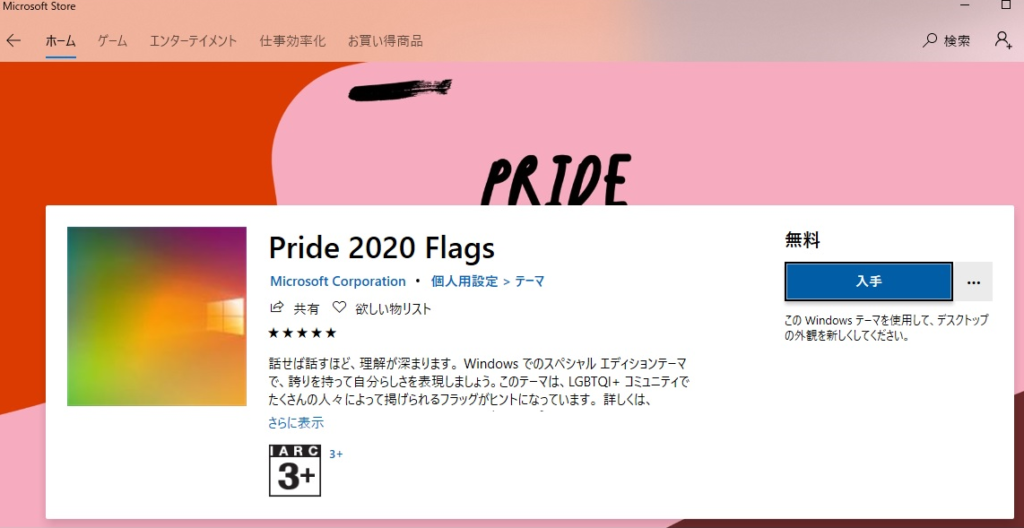
7.下記の画面が出たら、複数のデバイスで使用しなければ、「必要ありません」を左クリックでOKです。
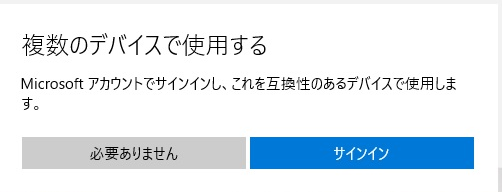
8.インストールが完了したら、右の適用を左クリックします。
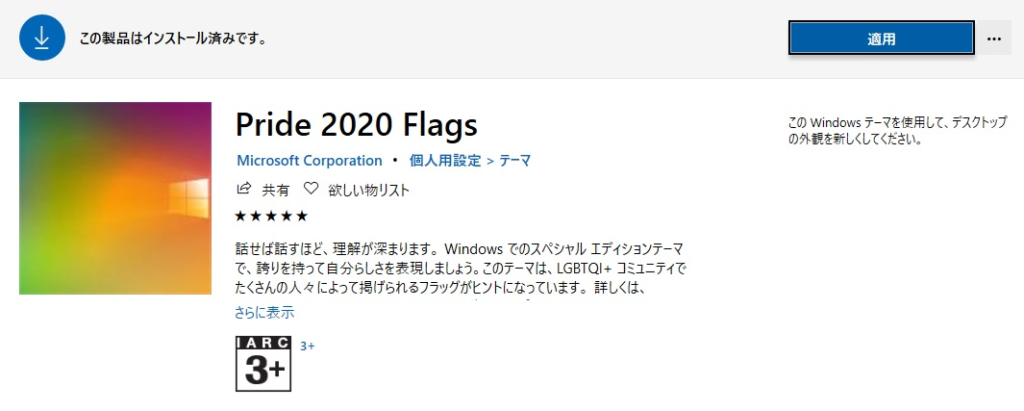
すると、下記のようにデスクトップの背景(壁紙)が変更できました。
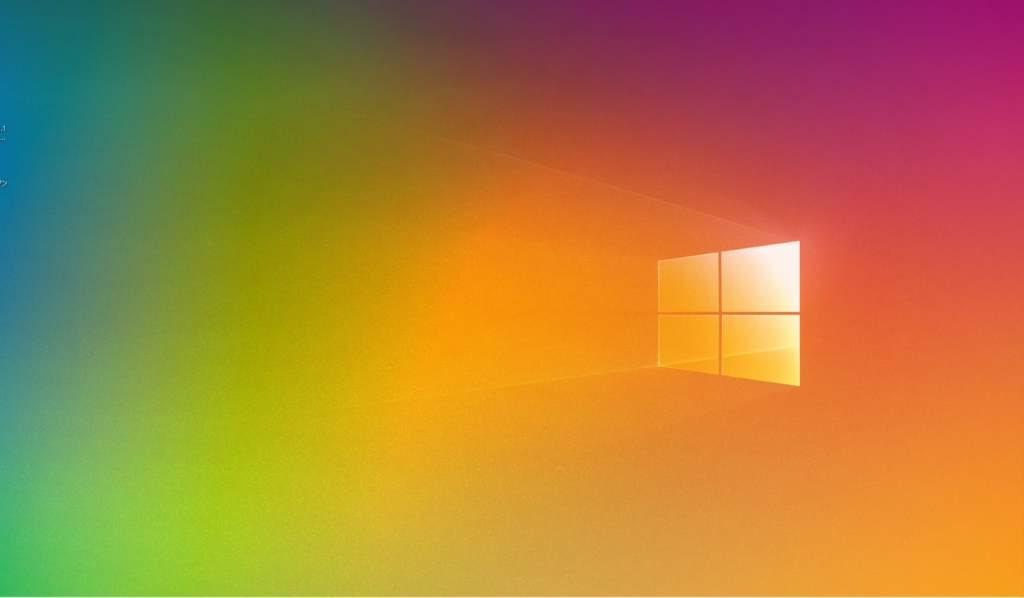
9.テーマを戻したい場合も、下記の赤枠の画像を左クリックすれば簡単に戻りますよ。
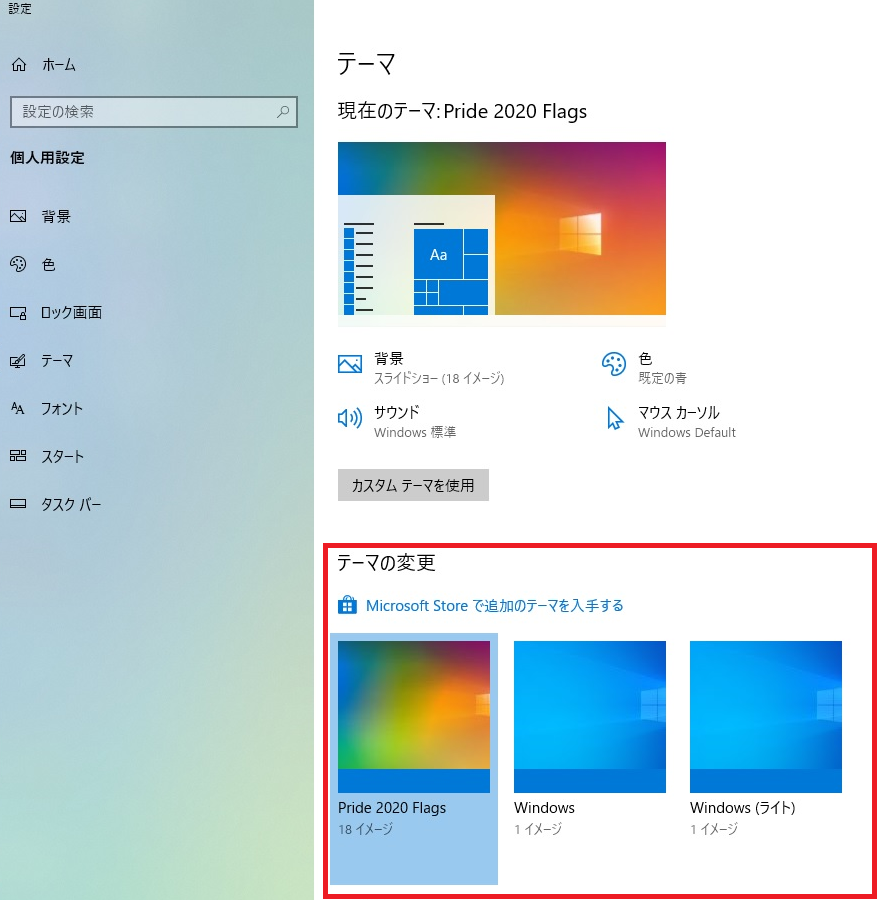
背景のスライドショーのやり方
1.下記のように背景のスライドショーを左クリックすればOKです。
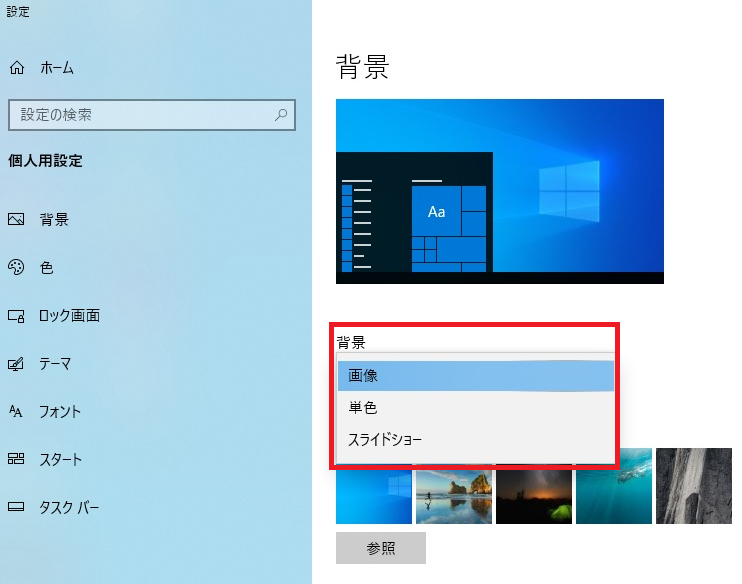
※単色を選択すると、好きな色(単色)に変更できますよ。
※画像はそのままで写真のことです。
まとめ
今回は、デスクトップの背景(壁紙)の変更をやり方とテーマの追加を解説してきました。
毎日使っているデスクトップの背景(壁紙)を変更すると気分転換になりますので、
すきな背景(壁紙)に変更してみましょう。
色々できるとパソコンが楽しくなりますね。








