今回は、Windows10のWord(ワード)のファイルをPDFに変換する二つの方法を解説していきます。
ワードのファイルをPDFに変換すると、ワードが入っていないパソコンやスマホなどでワードのファイルを表示することが出来るようになります。
※すべての方がワードを使っているわけではないですから、非常に便利ですよ。
また、ワードのファイルの中身を再編集することが基本的にはできないので、
編集されたくない場合は、PDFへ変換しておきましょう。
PDF変換を覚えておけば、状況に合わせて使いこなせますよね。
それでは、ワードのファイルをPDFに変換する二つの方法を解説していきます。
一つ目は、エクスポートからPDFに変換するやり方。
二つ目は、名前を付けて保存からPDFに変換するやり方。
どちらも簡単ですので、最後までご覧になって身に付けてくださいね。
ワードのファイルをPDFに変換する方法①
まず始めに、ワードのファイルをPDFに変換する方法一つ目を解説します。
やり方は、とっても簡単です。
ファイルを用意してから、左上のファイルをクリックしましょう。
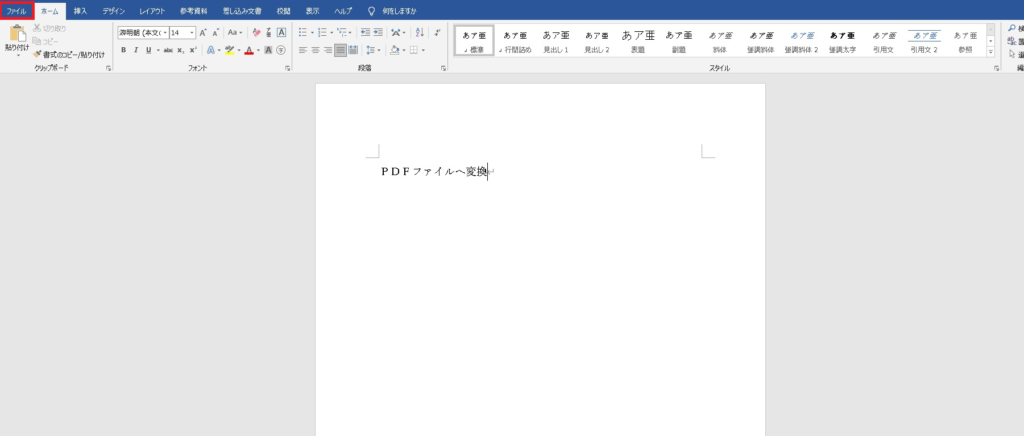
下記の画面になったら、エクスポートをクリックしましょう。
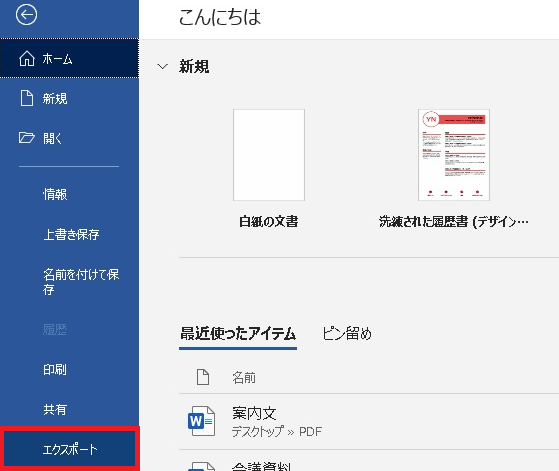
エクスポートが開いたら、
PDF/XPSドキュメントの作成の、赤枠のPDF/XPSの作成をクリックします。
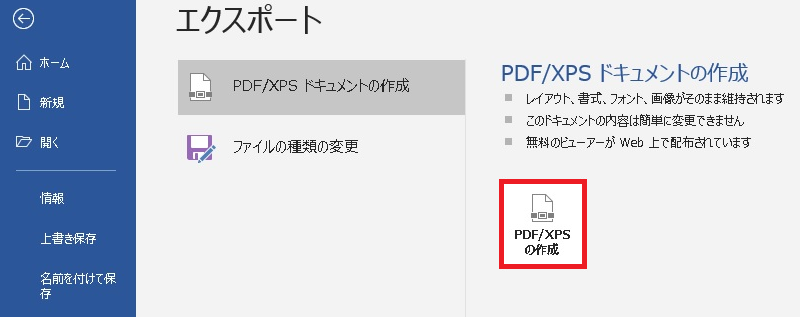
すると、
PDFまたはXPS形式で発行の画面になります。
次に、
①保存したいファイル名を変更します。そのままでもOKです。
②ファイルの種類がPDFになっているか確認しましょう。なっていれば大丈夫です。
③最後に発行をクリックします。
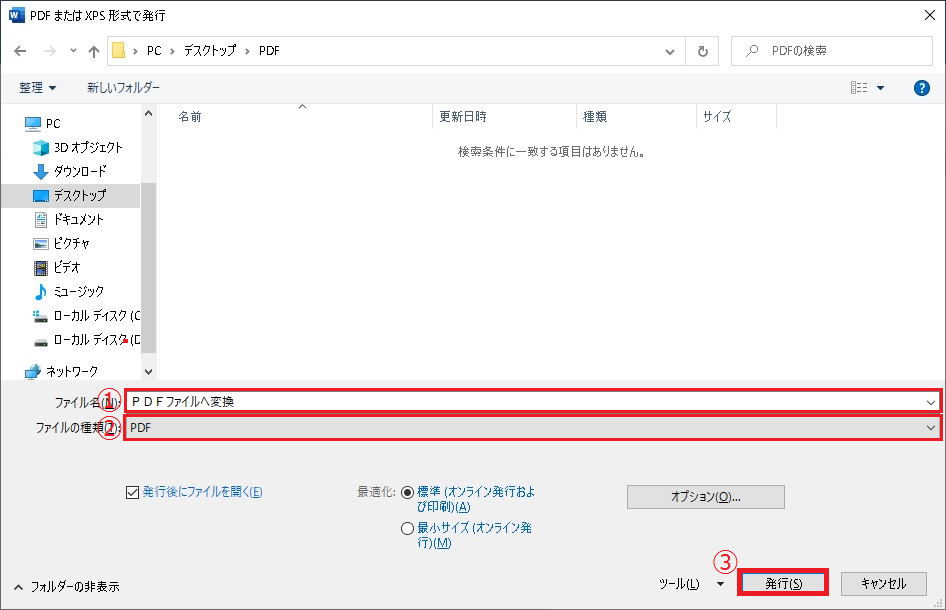
すると、下記のようにPDFファイルへ変換できました。
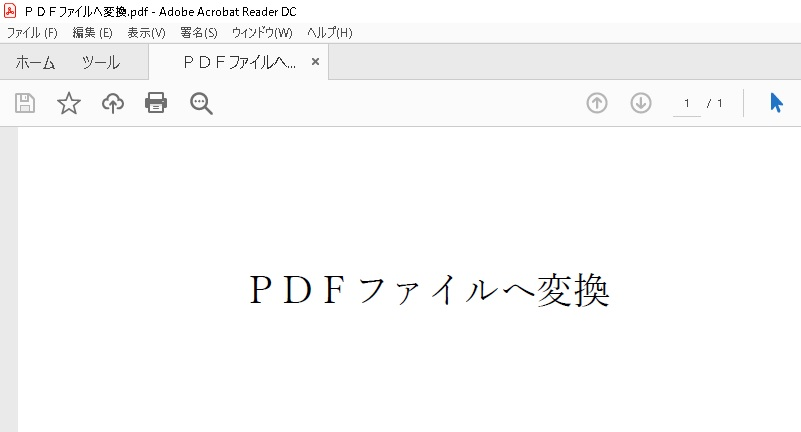
ちゃんと保存されているか、保存先のフォルダーを確認しましょう。
赤枠の中のファイルが、今回PDFファイルへ変換したファイルです。
間違いなくPDFファイルに変換されていました。
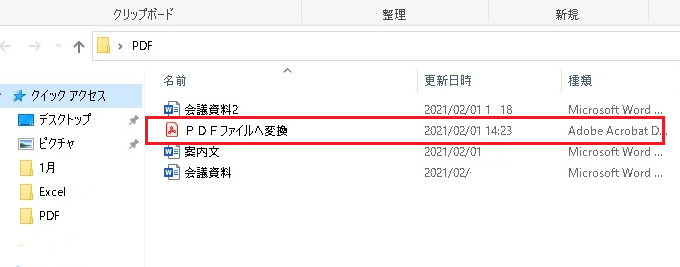
ファイル名を変えたければ、
ファイルの上で、右クリックして、
名前の変更をクリックします。
好きな名前に変更してみましょう。
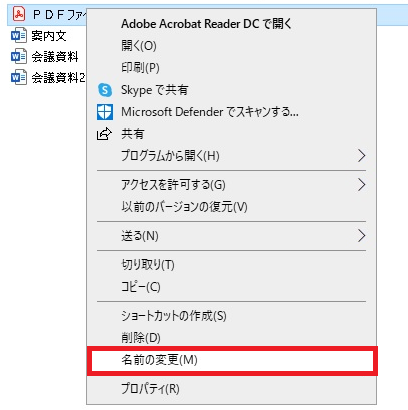
ワードのファイルをPDFに変換する方法②
次は、ワードのファイルをPDFに変換する方法二つ目を解説していきます。
ファイルを用意したら、
左上の赤枠のファイルをクリックします。
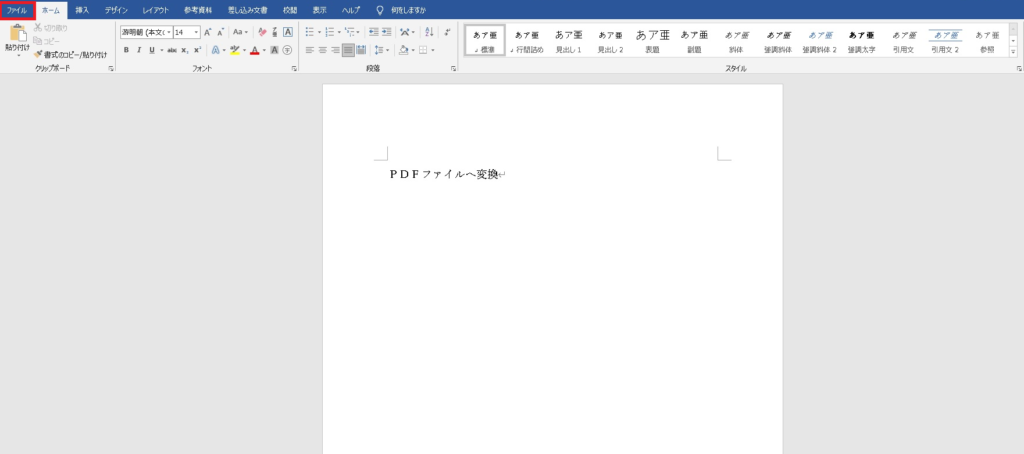
下記の画面になったら、
名前をつけて保存をクリックします。
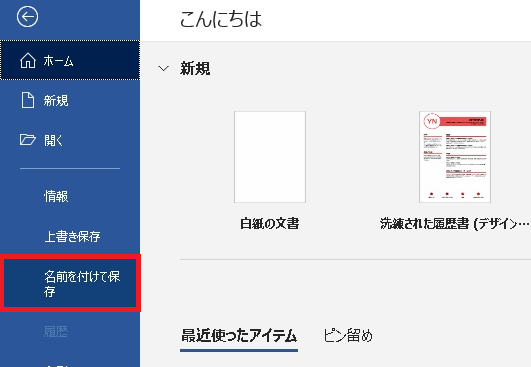
次に、保存場所を選択しましょう。
今回は、赤枠のPDFフォルダーに保存してみます。
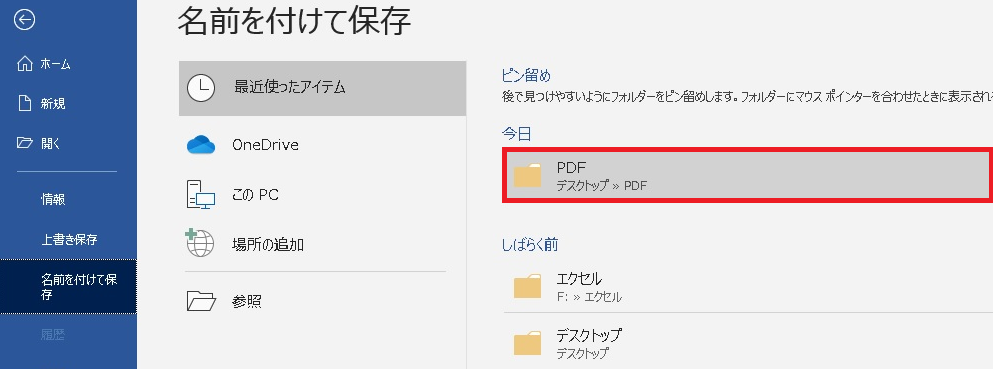
次に下記の画面になったら、
ファイルの種類をクリックしてメニューを出します。
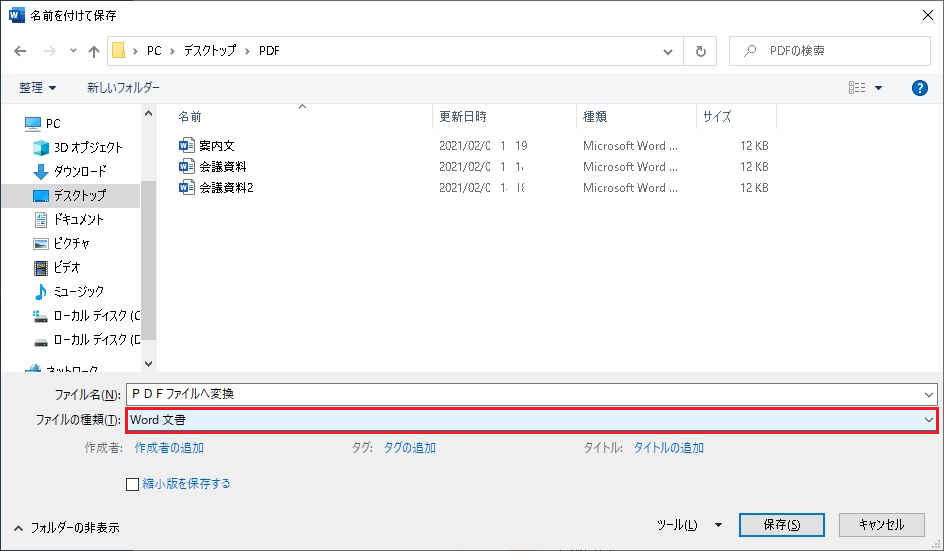
下記のメニューがでたら、
PDFをクリックしましょう。
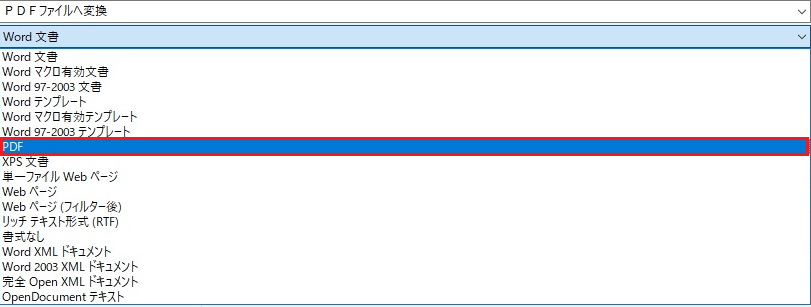
最後に保存をクリックします。
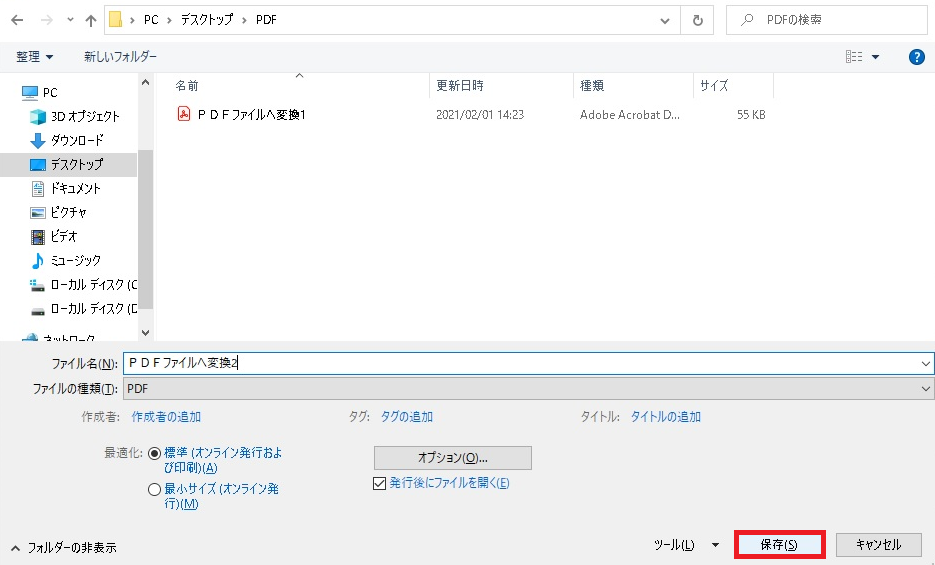
すると、下記のようにPDFファイルへ変換することが出来ました。
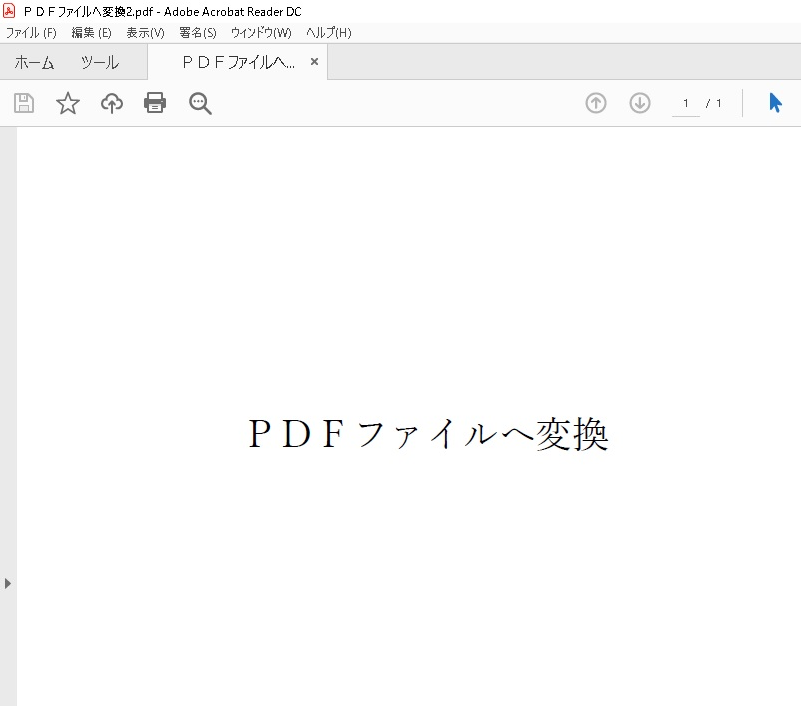
保存先を確認しましょう。
先ほど選択した、PDFフォルダーを開くと
ちゃんと保存されていましたね。
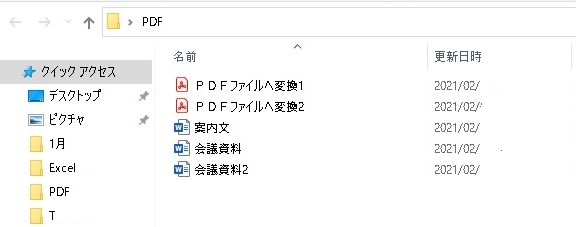
最後に、PDFからエクセルからワードに変換できる超便利ソフトを紹介しますね。
PDFの作成や変換・編集のおすすめソフト

PDFの作成や変換、編集・結合・分割・抽出などができます。
使い方の講義ビデオがついていて、「いきなりPDF」の最上位版となります。
一番売れているPDFソフト「いきなりPDF」シリーズは販売本数17年連続一位!
法人での導入実績は9800社以上。Windows10にもしっかり対応しています。
いきなりPDFを導入してPDFからエクセルやワードの変換をしてみましょう。
ワンランク上の技術を身に付けることができますよ。おすすめです。
いきなりPDF Ver.8 COMPLETE カード版 (最新)
まとめ
今回は、Windows10のWord(ワード)のファイルをPDFに変換する
二つの方法を解説してきました。
一つ目は、エクスポートからPDFに変換するやり方。
二つ目は、名前を付けて保存からPDFに変換するやり方でした。
PDFファイルは、編集されにくく、相手も表示しやすいファイル形式です。
相手がファイルを表示しやすいように、状況に応じて使いこなしましょう。
それでは、楽しくワードを覚えていきましょう。
※PDFからエクセルやワードに変換できるソフトもおすすめです。








