今回は、Windows10エクセルのプルダウン(ドロップダウン)のやり方を分かりやすく
簡単に初心者向けに解説していきます。
エクセルのプルダウン(ドロップダウン)は、超便利機能です。
プルダウンメニュー(ドロップダウンリスト)からクリックするだけで、
簡単にデータ入力ができるようになるのです。
決められたデータを入力する際にプルダウンを使用しない場合は、
コピーして貼り付けしたり手入力したり、
データ入力にかなりの労力を費やしたことだと思います。
プルダウン(ドロップダウン)のやり方を覚えれば、
作業効率が向上するのは勿論のこと、作業ミスもなくなりますよ。
是非この機能を使いこなせるようになって仕事のスピードアップを図りましょう。
それでは早速解説していきます。
プルダウン(ドロップダウン)とは?
プルダウンは、英語でpull downと書きます。
日本語で直訳すると、「引き下げる」や「下に引く」という動作の事を言います。
コンピューターのエクセルやWeb上で、下記の画像のような▼マークをクリックして、
メニュー(選択肢)を表示し、その中のリストを選択できるようにしています。

わざわざ手入力しないで、リストをクリックするだけなので本当に簡単になりますよね。
この便利な機能を仕事の時などに使わない手はないですよね。
※プルダウン(ドロップダウン)やプルダウンメニュー(ドロップダウンリスト)は、
言葉は違いますが同じような意味で解釈してもらって大丈夫です。
プルダウン(ドロップダウン)のメリット
プルダウン(ドロップダウン)を使うメリットをまとめてみました。
・データ入力時間が短縮できる
クリックするだけなので、とにかく早くなります。時間効率向上。
・入力ミスがなくなる
手入力しないので、タイピングミスがなくなる。誰がやっても同じくなる。
・文字を統一することができる
その都度手入力していると、全角や半角、漢字、送り仮名など間違える場合がある。
プルダウンにすることで、完全に防ぐことができる。
・正しく集計される
ピボットテーブルなどの集計表で正しく集計することができる。
文字が違うと同じものと認識されなくなる。
このように、プルダウンにするとメリットが沢山ありますよ。
次は、やり方を解説していきます。
プルダウン(ドロップダウン)のやり方①
下記の画像のように、プルダウンを作成してみます。

まずは、プルダウン(ドロップダウン)を作成したいセルをクリックします。
ここでは、B2のセルをクリックします。
つぎに、下記の画像のように、
①データをクリック
②データの入力規則をクリック
③メニューがでたら、データの入力規則をクリック
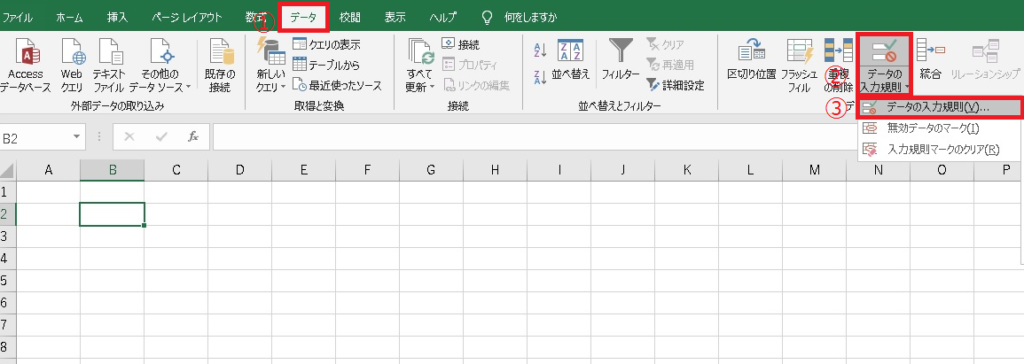
すると、データの入力規則が表示されます。
ここで、
①下矢印をクリック
②リストをクリック
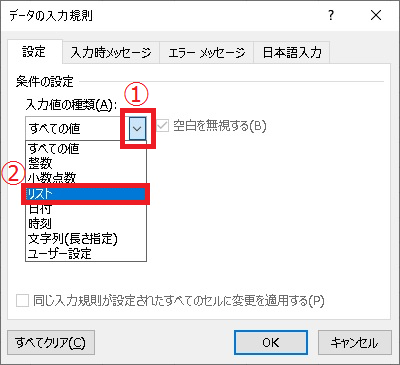
次に,
①の元の値の赤枠をクリックして、
メニュー(リスト)のデータを入力していきます。
りんご,バナナ,いちごと入力します。
注意:,コンマは半角で入力しましょう!!
②OKをクリックします。
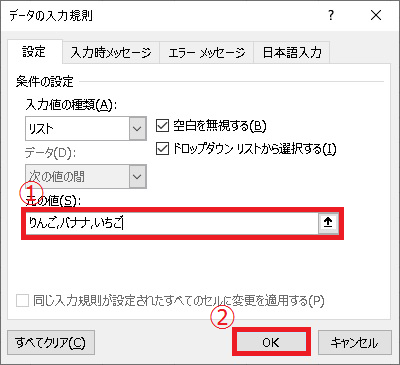
すると、下記のようにプルダウン(ドロップダウン)が作成されました。
※注意:ドロップダウンリストから選択するに忘れずチェックを入れておきましょう。
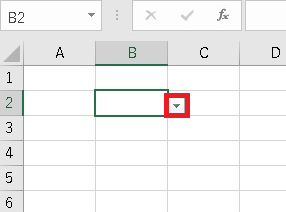
下矢印をクリックしてみると、しっかりメニューがでてきました。
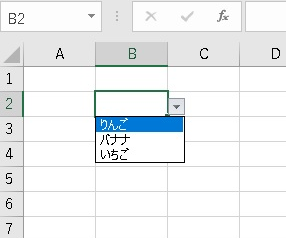
プルダウン(ドロップダウン)のやり方②
つぎのやり方は、直接データの入力規則に入力するのではなく、
メニュー(リスト)が多い場合に、別のセルやシートにデータを作成してからのやり方です。
下記の表はシフト表で、各支店にそれぞれ出勤する方の名前を入力していきます。
一回一回手入力やコピーの貼り付けでは大変なので、全てのセルにプルダウンを設定します。
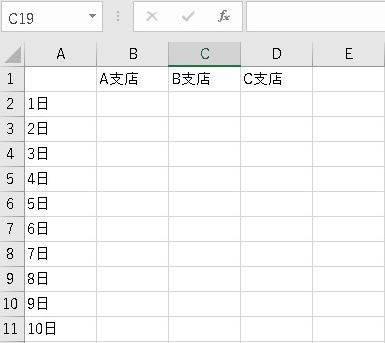
ここでは、別のシートではなく分かりやすくするのに、
G列にメニュー(リスト)にしたい名前のデータを入力しておきます。
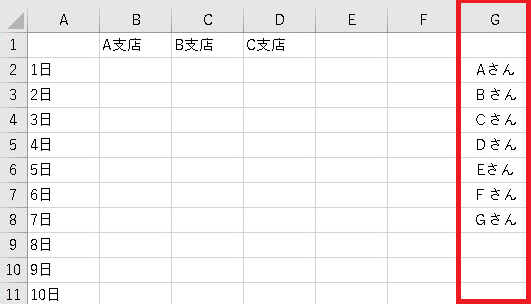
次に、プルダウンしたいセルの領域設定をしていきます。
下記のようにドラッグして範囲を設定しましょう。
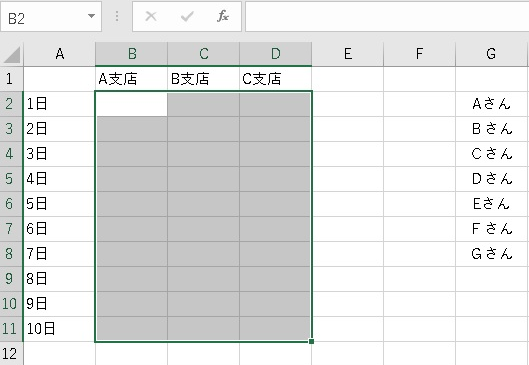
つぎに、データの入力規則を表示させます。
※やり方は、プルダウン(ドロップダウン)のやり方①と同じで、
データをクリック⇒データの入力規則をクリック
⇒メニューがでたら、データの入力規則をクリックで表示されます。
そして、リストをクリックします。
下記の画面になったら、
①データを入力するのに、元の値赤枠をクリックします。
※ここではデータを直接入力しません。
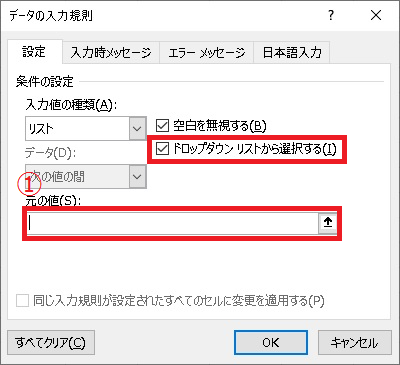
次に、下記の画面になったら、データをドラッグします。
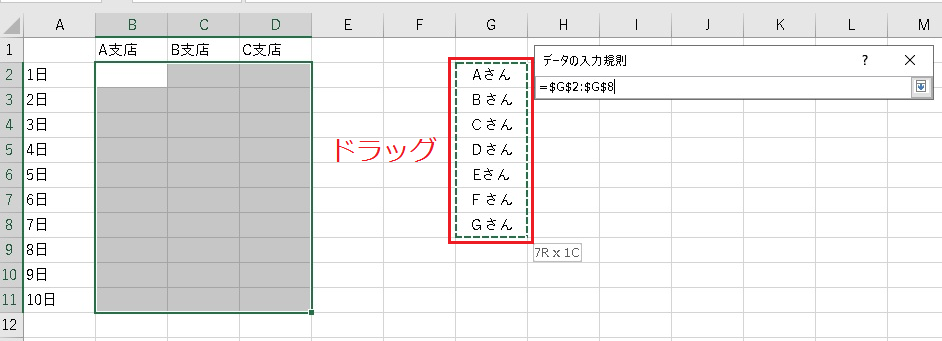
すると下記のように、元の値に範囲が入力されました。
最後にOKをクリックしましょう。
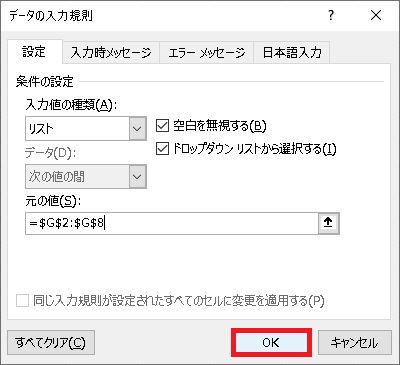
すると、プルダウン(ドロップダウン)ができました。
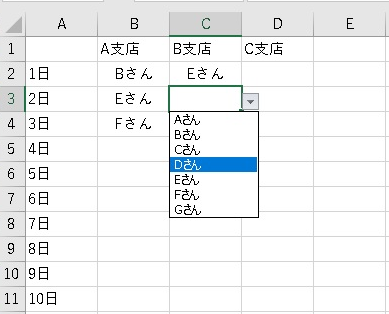
エラーメッセージ変更のやり方
ここでは、プルダウン(ドロップダウン)のエラーメッセージ変更のやり方を解説していきます。
下記のようにプルダウン(ドロップダウン)があります。
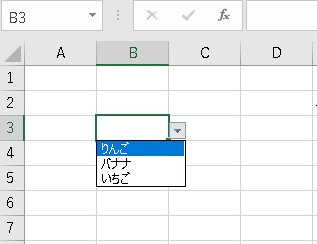
入力規則されているセルなので、他の文字を入力しようとすると、
エラーメッセージが出てきます。
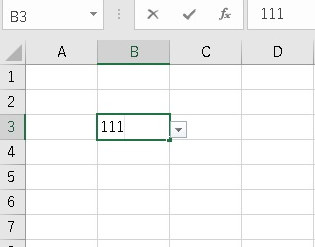
↓このようなエラーメッセージです。
複数の方が同じ表に入力する際、こんなメッセージがでて、その都度説明してたら大変です。
誰でもわかるように、メッセージをを変更しておきましょう。
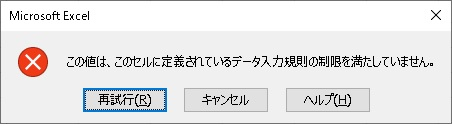
データの入力規則を表示させたら、
エラーメッセージをクリック。
そして、赤枠の中にメッセージを入力して
最後にOKをクリックしましょう。
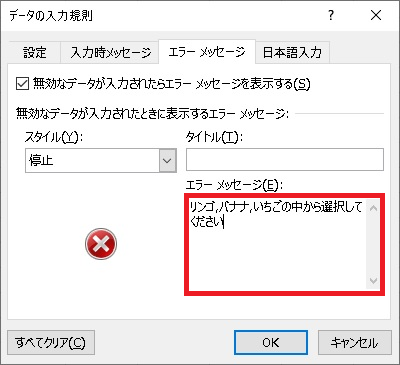
すると、エラーメッセージが変更できました。
これで分かりやすくなりましたね。
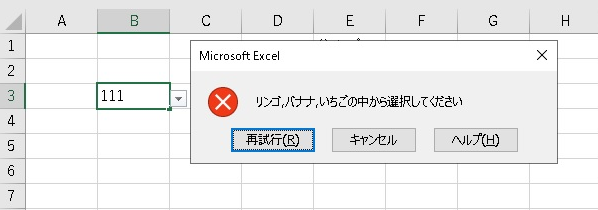
プルダウン(ドロップダウン)削除のやり方
プルダウン(ドロップダウン)の削除のやり方です。
データの入力規則を表示させたら、
①すべてクリアをクリック
②OKをクリック
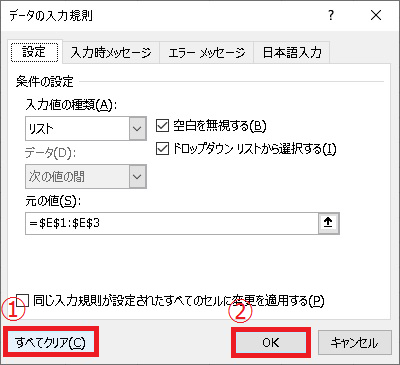
すると、プルダウン(ドロップダウン)が削除されました。
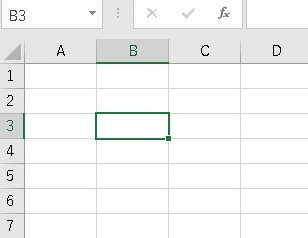
まとめ
今回は、Windows10エクセルのプルダウン(ドロップダウン)のやり方を解説してきました。
エクセルのプルダウン(ドロップダウン)は超便利機能です。
時間短縮にもつながりますし、入力ミスもなくなります。
やり方は2パターンありますので、データの量に応じて使い分けしましょう。
それでは頑張って身に付けてみましょう。








