今回は、windowsペイントの枠線を付けるやり方を解説していきます。
ペイントは、絵を書いたり写真を編集したり様々なことができます。
その絵や写真などに枠線を付けたい時ってありますよね?
自分で枠線を引こうとすると、少しズレてしまったり上手くいかないことがあると思います。
そんな時は、自動で枠線を引くやり方を覚えておきましょう。
そんなに難しくはないので最後までみて習得してくださいね。
それでは、通常のやり方と自動のやり方2パターンで解説していきます。
ペイント枠線の通常のやり方
まずは、ファイルから好きな画像をペイントに貼り付けしましょう。
今回は、下記の画像に枠線をつけていきますね。

画像を用意できたら、線の太さを決めましょう。
①線の幅をクリックします。
②好きな線の太さを選択しましょう。
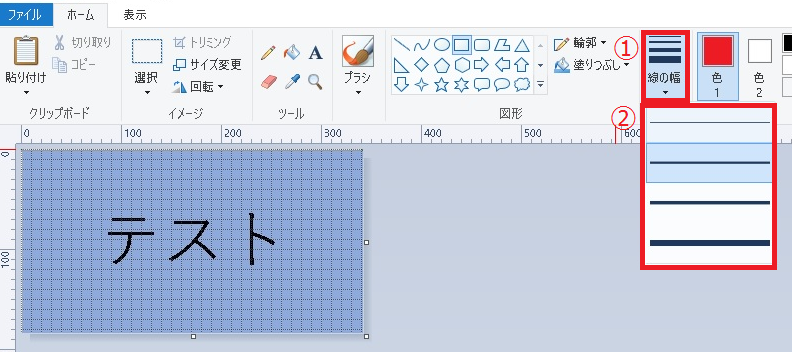
次に、画像の左上の角にカーソルをあて、右下までドラックします。
すると、枠線を引くことができますよ。
※線が細いと、ズレが目立ちますが、線が太いとズレが目立ちにくくなります。
線を選択して、ドラッグするだけなので簡単ですね。
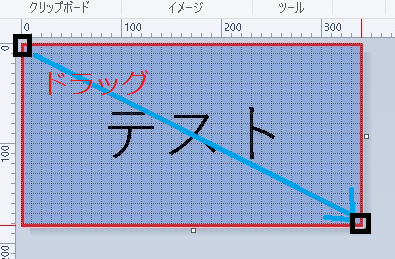
ペイント枠線の自動のやり方
次は、自動で枠線を付けるやり方です。
行程が増えますが、きれいに枠線を付けることが出来ますよ。
まずは、枠線の色を選択していきます。
赤枠の中の色2が枠線の色になります。
今回は黒を選択してみます。
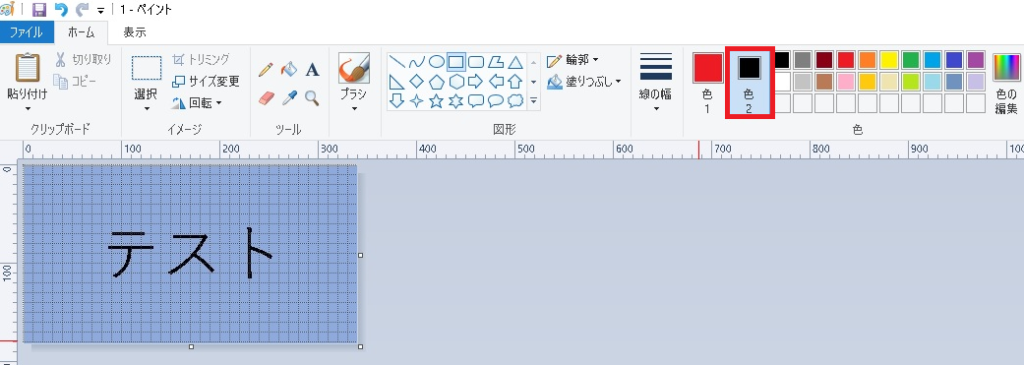
次にファイルをクリックして、プロパティを選択します。
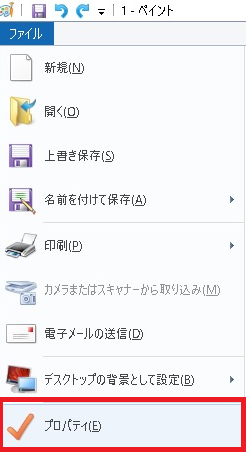
するとイメージのプロパティーが開きます。
つぎに、赤枠の中の数字に注目です。
幅が342、高さが184となっています。
これは、画像のサイズです。
ここの数字がポイントになります。
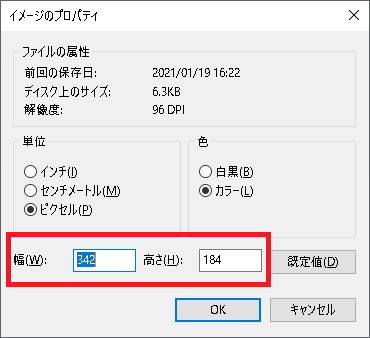
この画像のサイズの数字から、線のサイズ分減らします。
今回は、2PX(ピクセル)の枠線を付けていきたいと思います。
※PX(ピクセル)とは、線の太さを表します。
画像のサイズの幅が342から2引いて340。
高さが184から2引いて182。
この数字を入力していきます。
最後にOKをクリックします。
これで2ピクセルの枠線を付ける準備ができました。
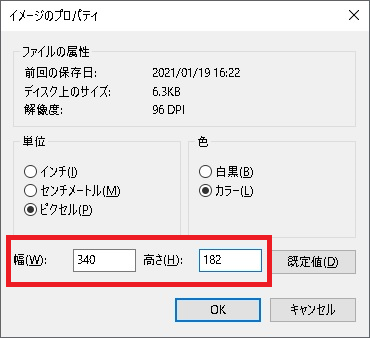
次に、またファイル⇒プロパティを選択します。
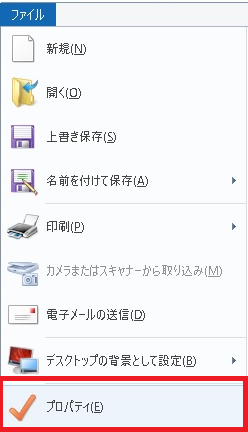
幅と、高さを最初の画像サイズの数字に戻してみましょう。
幅が340から342。高さが182から184。
入力が終わったら、最後にOKをクリックします。
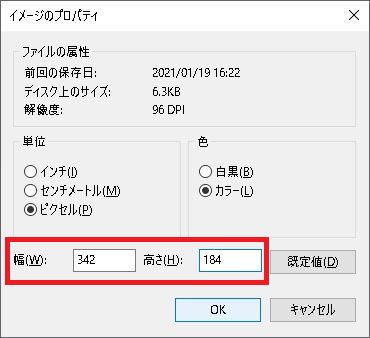
すると、下と右に2ピクセルの枠線が描かれました。
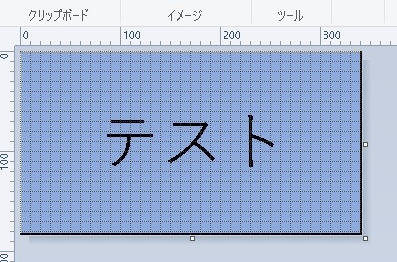
あと半分も同じことをやっていきます。
その前に、
画像を回転しておきましょう。
①回転をクリックして、
②180度回転をクリックしましょう。
※この自動のやり方は、半分ずつしかできないのです。

すると、反対になりましたね。
ここで、最初と同じように数字の入力となります。
※意外と工程があって大変ですが、きれいな枠線になりますよ。
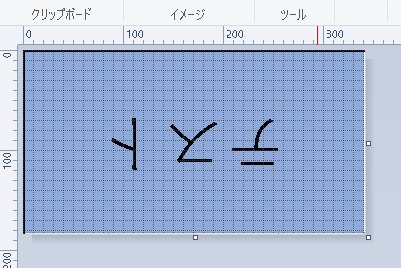
ファイル⇒プロパティ⇒イメージのプロパティーを開きます。
ここに最初と同じように、サイズを入力していきます。
2ピクセルの線にするので、2引いたサイズを入力します。
最後にOKをクリックします。
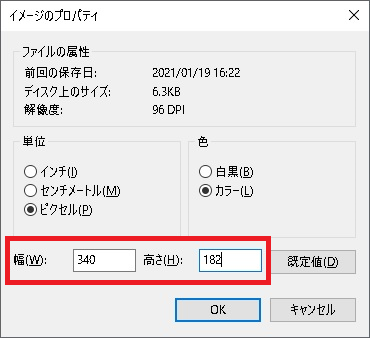
また、ファイル⇒プロパティを選択して、
最初の画像のサイズに戻していきます。
最後にOKをクリックしましょう。
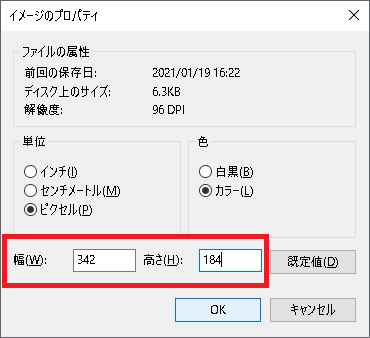
すると、きれいな枠線が完成されました。
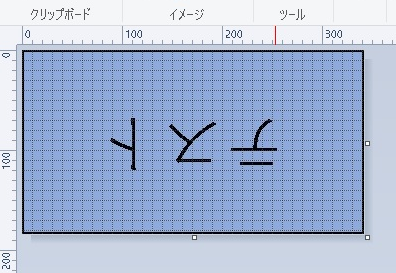
次に、回転させた画像を戻しましょう。
①回転をクリック。
②180度回転を選択します。

すると、下記のようにきれいな枠線を付けることが出来ました。
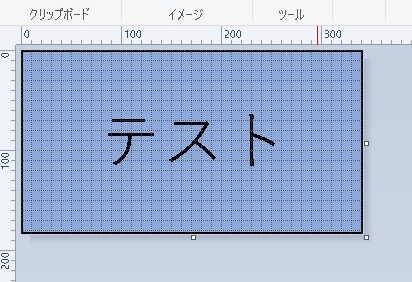
まとめ
今回は、windowsペイントの枠線を付けるやり方を2パターンで解説してきました。
自動で引くやり方はズレがありませんが、意外と工程が多いです。
それに対して自分でドラッグして枠線を引くやり方は、
ズレるかもしれませんが簡単で早かったですね。
自分の好きなやり方でペイントを楽しんでくださいね。
お疲れさまでした。









