パソコンの画像データを簡単に書類やブログに取り込めればすごく楽しいですよね。
でも、初心者の方はハードルが高く、なかなか覚えることが出来ていないのが現状だと思います。
パソコンの利用は、ネットやメールや文章入力だけでは非常にもったいないですよ。
そんな初心者の方、ご心配なく。最後まで読んでいただければ、あなたはスクリーンショットのプロになりますよ。
今回の記事では画像を10枚以上用意してありますので、分かりやすく説明していきますね。
今回覚えていただきたいやり方は、3つあります。
一つ目は、通常のペイントのやり方です。
二つ目は、一瞬で必要な部分を切り取りしてコピーするやり方です。
三つ目は、複数ウインドがあるときに、一番上にきている画像のみをキャプチャーするやり方です。
これを覚えたら、時間短縮になって楽しくなりますよ。頑張っておぼえてみましょう。
初心者向け、スクリーンショットって何?
スクリーンショットとは、パソコンの画面に表示されている視覚的情報をそのまま取り込んで、画像データとして取得する操作のことです。
スクリーンショットは、略してスクショと言われていますが、パソコンでは一般にキャプチャーとも言います。
画面キャプチャーの方法は、キーボードに割り当てられたショートカットキーを使います。
画面上のすべてをキャプチャーする場合は「Print Screen」を押すことで情報がクリップボードに保存されます。
一般的にエクセルやワードやブログに画像を配置するには、保存したファイルをエクセルやワードやブログなどに呼び出して貼り付けをしています。
パソコンを基礎から学びたい方は、 こちらの記事もおすすめです。 パソコンのスキルアップの方法・転職や就職にも有利になる
Windowsのペイントのやり方

1.画面上のすべてをキャプチャーする場合は「Print Screen」を押すことで、画像が
クリップボードに保存されます。※キーボードの右上に略して「Prtscr」キーがあります。
2.左下のスタートボタンを左クリックしてメニューを出します。
3.メニューの中からWindowsアクセサリーをクリックしましょう。
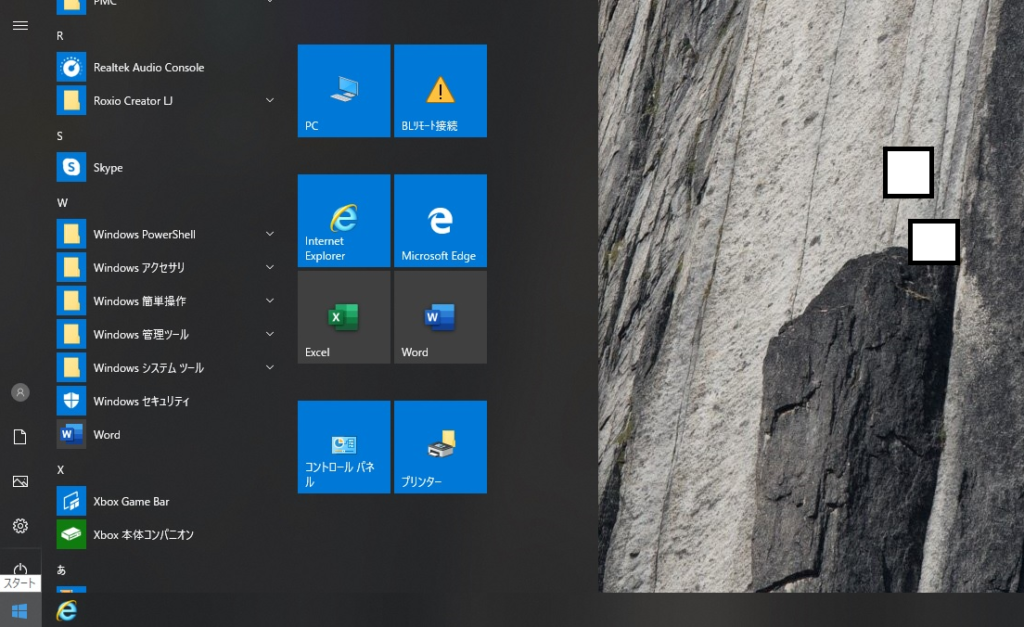
4.Windowsアクセサリーの中から、ペイントを探しクリックします。
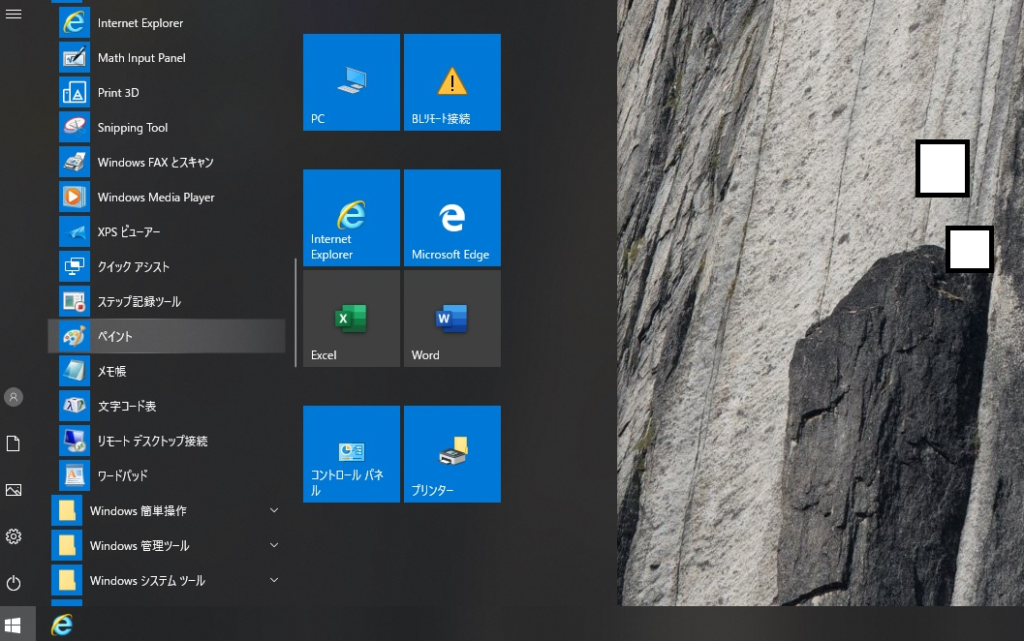
5.ペイント画面が出てきたら、次に貼り付けをクリックします。
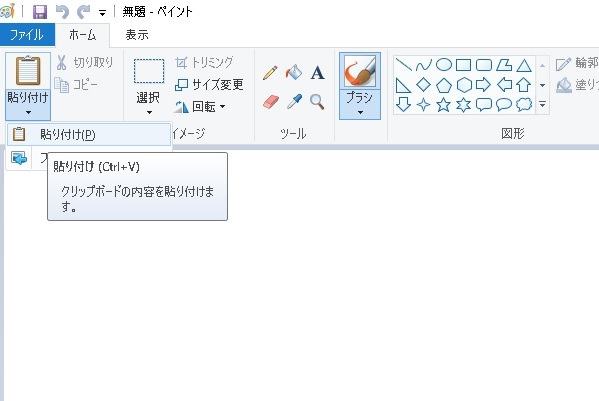
6.すると、白紙だった画面に「Print Screen」した画像が出てきます。
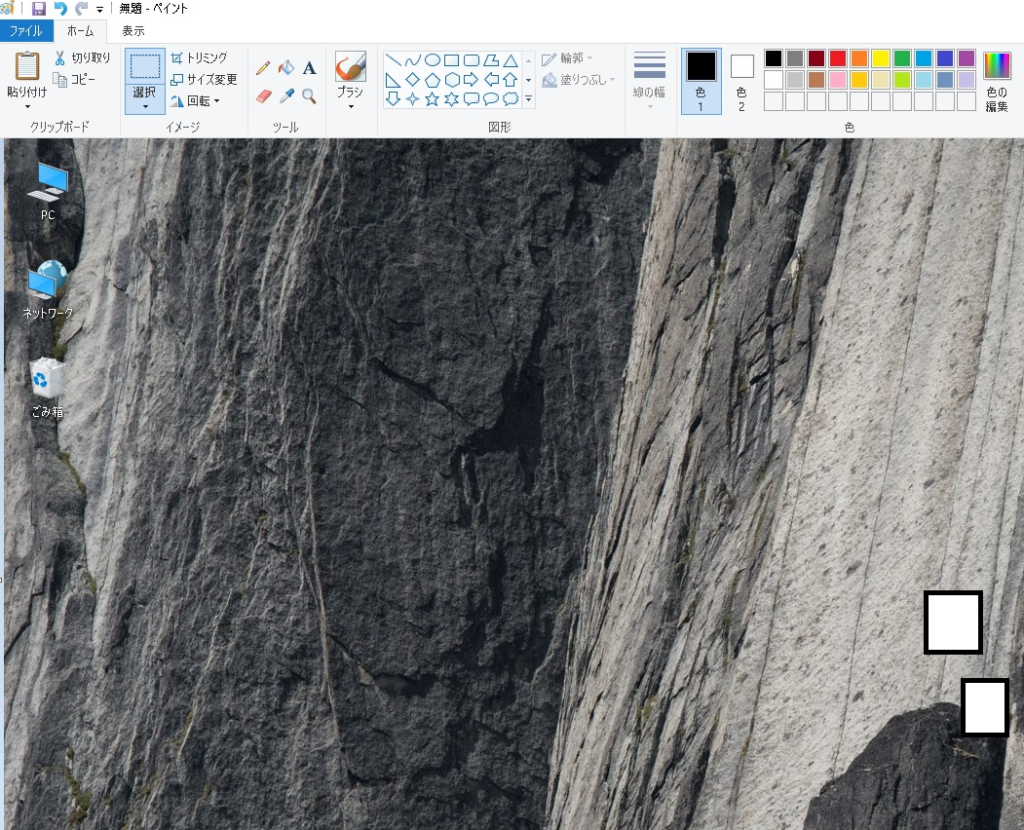
7.この画像を保存したければ、ファイルをクリックしてフォルダーに保存すればOK。
8.画像を切り取りしたい場合は、選択ボタンをクリックして四角形を選択してみましょう。
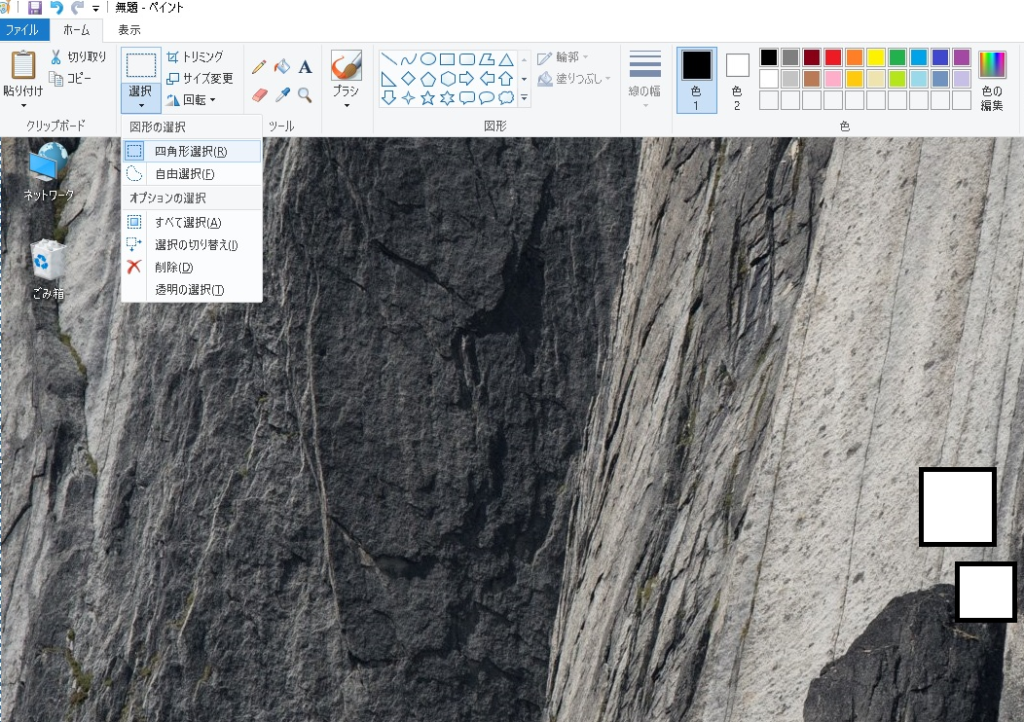
9.四角形をクリックすると、切り取り領域を決められます。。クリックしたまま動かしてみましょう。
下記の画像のように、点線が切り取り領域になります。
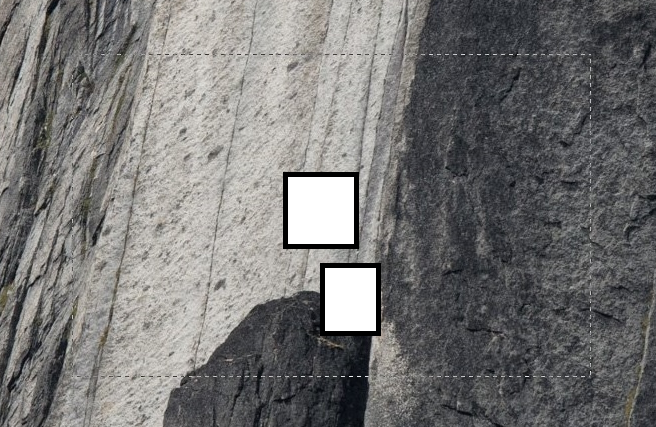
※この時点で、領域内で右クリックすると、コピーして貼り付けが可能になります。
10.次にトリミングをクリックしてみましょう。
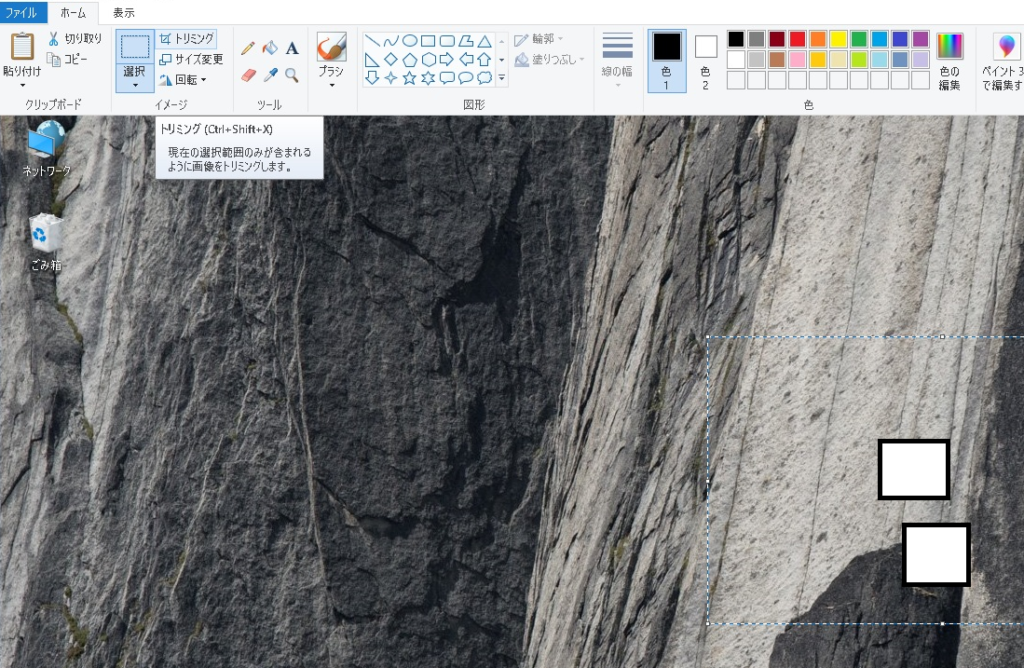
11.すると、左上に切り抜いた画像が出てきます。出来ましたか?
※画像に文字を書き込みたいときは、「ホーム」の「A」の字のボタンをクリック。
画面上でマウスをドラッグし、文字を入力するエリアをつくり、入力できますよ。
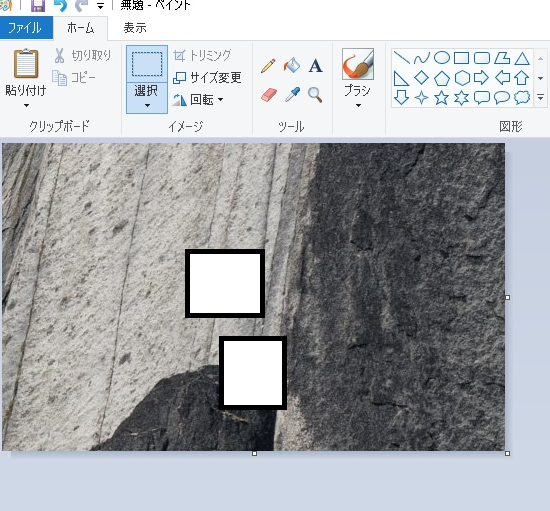
12.画像を保存したい場合は、ファイルを開いて、名前をつけて保存しましょう。
拡張子(ファイルの種類)は右側で選択します。通常はJPEGを選んでおけば大丈夫ですよ。
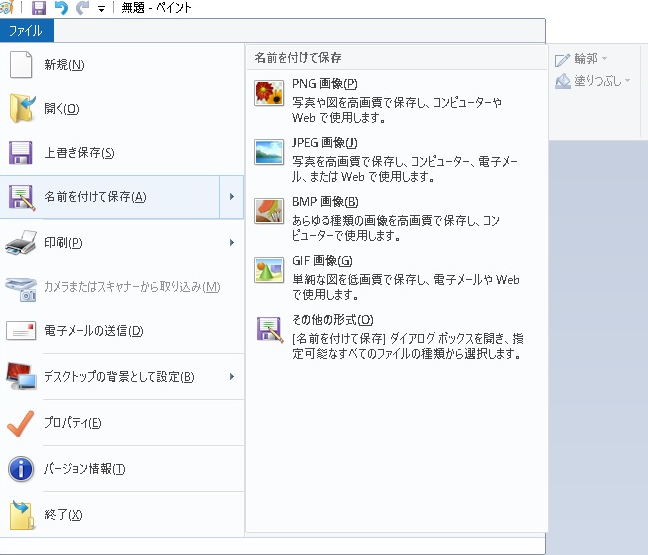
一瞬で必要な部分を切取りしてコピーするやり方

これは、絶対に覚えていただきたい技です。
「Windows」キー+「Shift」キー+「S」キーの組み合わせで瞬間切取りができます。
1.「Windows」キー+「Shift」キー+「S」キーを押すと切り取りが可能になります。
切り取りをすると、右下に「切り取り領域がクリップボードに保存されました」と画像が出てくれば成功です。
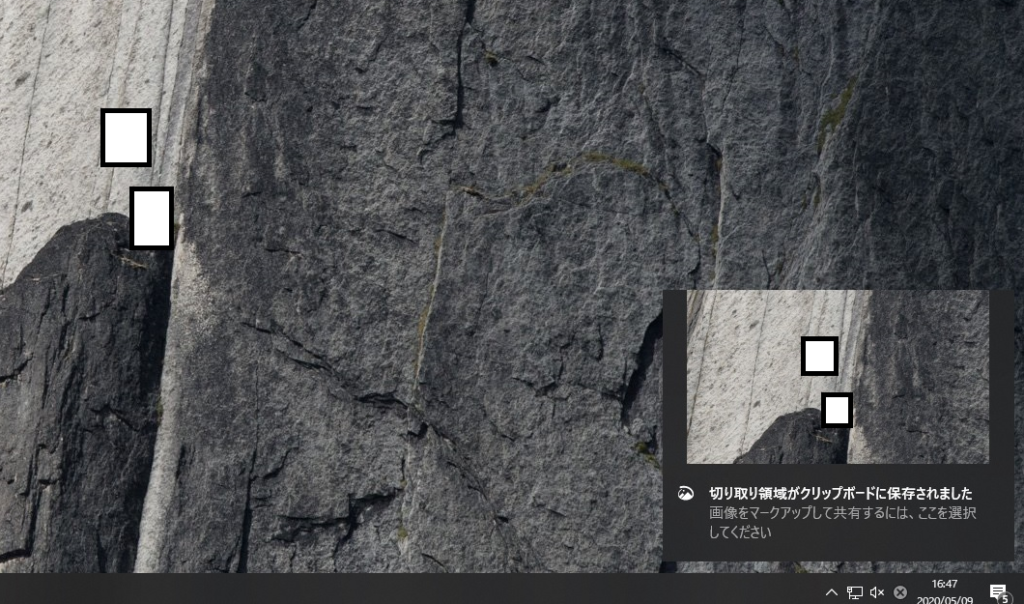
2.「切り取り領域がクリップボードに保存されました」ので、好きなファイルに貼り付けができる状態になっています。
試しに、エクセルのファイルに張り付けてみましょう。※ファイルは何でもOK
左上の貼り付けをクリックして、また、貼り付けを選択でOKですよ。
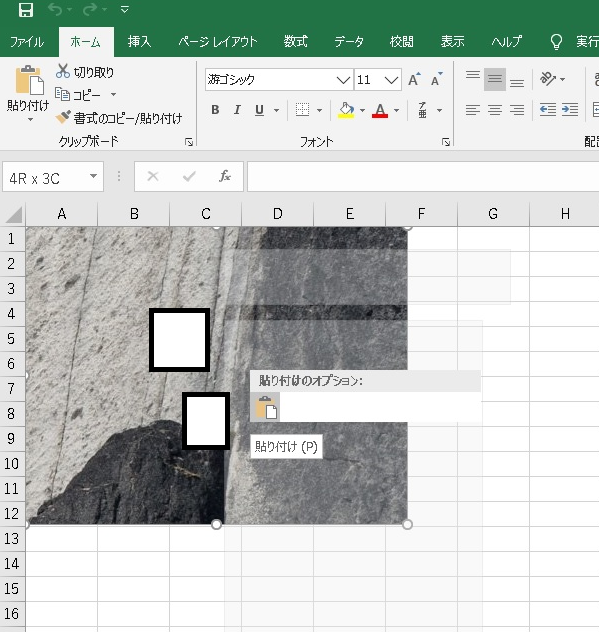
超簡単ですよね。瞬間的にできるので、初めて試した時には感動しました(笑)
3.切り取った画像を保存したい場合は、1の画像の右下の「ここを選択してください」のところをクリックすると簡単な編集や保存ができる画面になります。↓
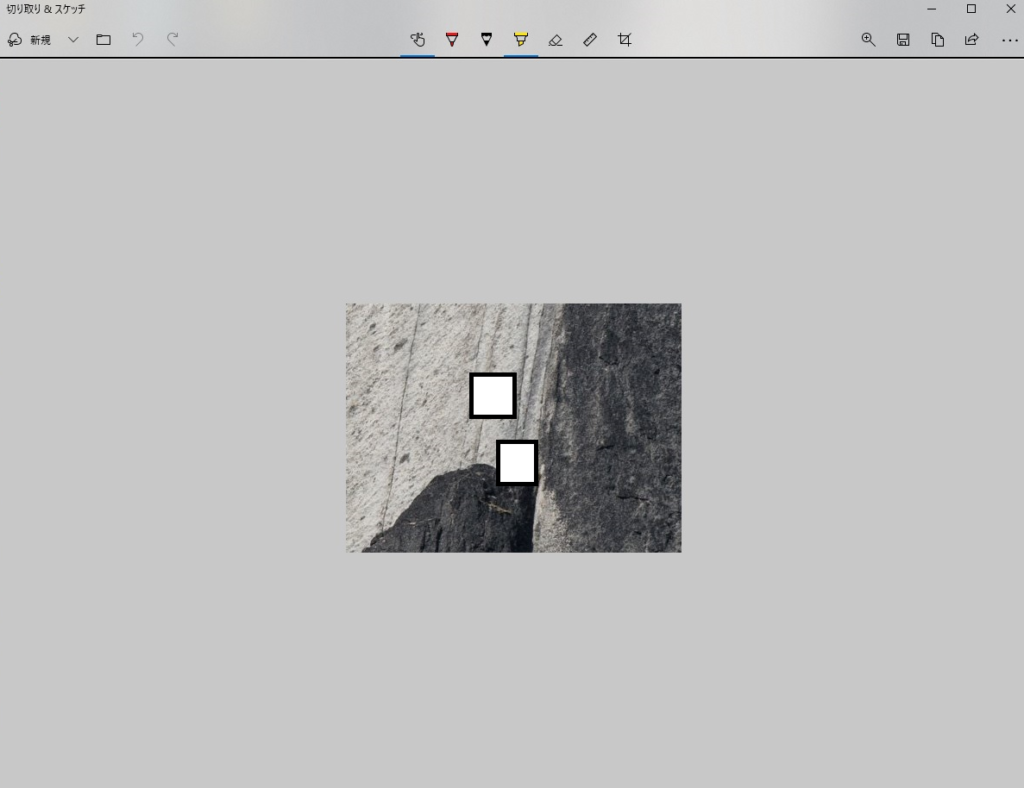
一番上にきている画像のみをキャプチャーするやり方
「Alt」キー+「Print Screen」キーです。
これは複数ウインドがある状態のときに、画面上で一番上にきている画像のみをキャプチャーする方法です。
こちらも試してみてください。
まとめ
パソコンの利用は、ネットやメールや文章入力だけでは非常にもったいないです。
デジタルカメラなどで写真を撮影したときに、パソコンにとりいれたり編集したりができると楽しくなってきますよ。
背景に余計なものが入り込んでしまった時には、画像の中で、必要な部分だけを切り取りして保存すればOK。
やり方は簡単、ペイントで切り取るか、「Windows」キー+「Shift」キー+「S」キーを使うか、Alt」キー+「Print Screen」キーを使うか。
3種類のやり方を駆使して楽しく画像を切り取りしてみましょう。









