この記事ではワード2019で絵文字や顔文字、記号を入力する方法を解説していきます。
あなたがワードで文書作成する時は、プライベートで案内文や招待状、ビジネスにおいても企画書や報告書など様々だと思います。
文章作成の時に絵文字や顔文字、記号などを入力することで文章に変化がついて見やすくなります。
絵文字など入力する時に役に立つ簡単な入力方法がありますので是非覚えておきましょう。
それでは早速解説していきます。
ワードで絵文字や顔文字、記号を入力する方法・記号編
まずは、「△さんかく」を例に記号の入力方法を解説していきます。
はじめにさんかくと入力します。
すると、下記のように変換候補が表示されます。
下矢印キーを押して記号を選択してEnterキーを押すか、
入力したい記号をクリックしてEnterキーを押せば確定します。
また、スペースキーを押すことで選択することもできます。
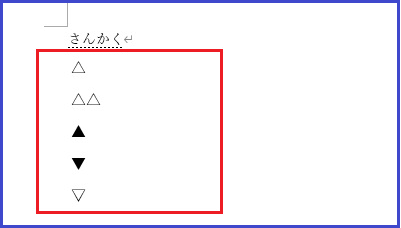
今回はスペースキーを押して試してみましょう。
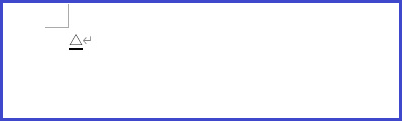
スペースキーを押すと下記の様に1.2.3の順番に動いていきます。
※変換候補として表示される内容は利用環境によって異なります。
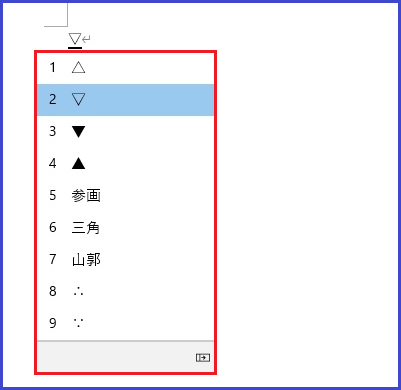
一番下まで行くとさらに横に記号の変換候補が表示されていきます。
※Tabキーを押すと変換候補の画面が縮小したり拡大したりします。
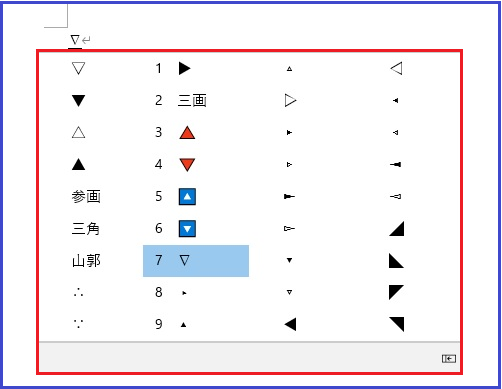
選択したい記号が決まったらEnterキーを押して確定します。
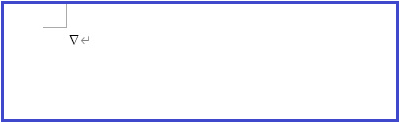
よみを入力すると変換候補が表示されます。
たとえば、「きごう」と入力すると様々な記号の変換候補が表示されます。
また、「かおもじ」と入力しても様々な顔文字の変換候補が表示されます。
絵文字は残念ながら変換候補は表示されません。
絵文字の変換候補が表示されない?
どうすれば良いの?
大丈夫ですよ。
超簡単なやり方解説しますね。
ワードで絵文字や顔文字、記号を入力する方法・絵文字編
絵文字や顔文字、記号の簡単な入力方法を紹介します。
ウインドウズキーを押しながら「ピリオド/ドット」キーを押しましょう。

すると下記の様に絵文字や顔文字、記号などの一覧が表示されます
絵文字をクリックすれば、下記の様に様々な絵文字が表示されます。
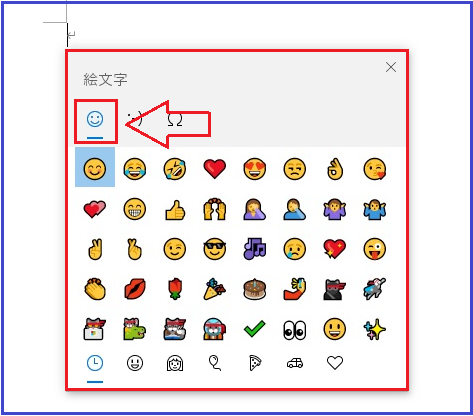
そして、下記の様にカテゴリーを選択すると様々な絵文字に変わります。
たとえば、乗り物と場所をクリックすれば、乗り物や場所の絵文字に変わりましたね。
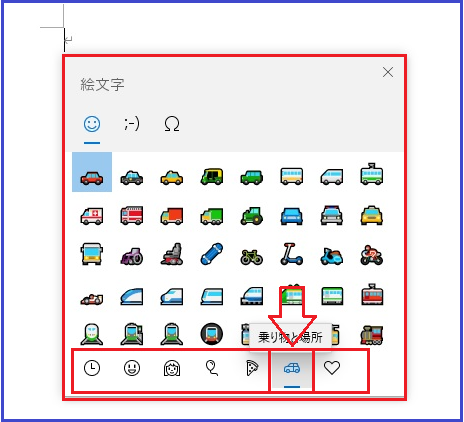
つづいて顔文字をクリックしてみましょう。
すると、たくさんの顔文字の変換候補が出てきました。
可愛い顔文字がたくさんありますね。
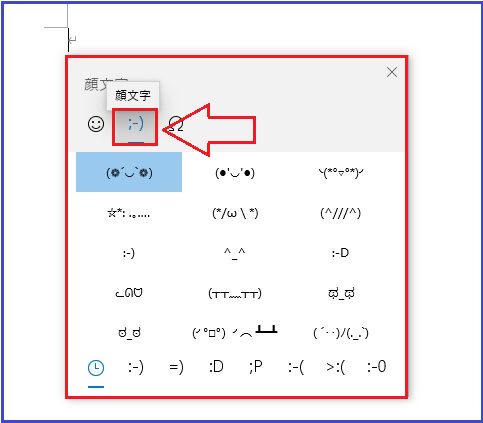
続いて、記号をクリックしてみましょう。
すると記号の選択候補が沢山でてきました。
記号を使うと見やすい文章になりますね。
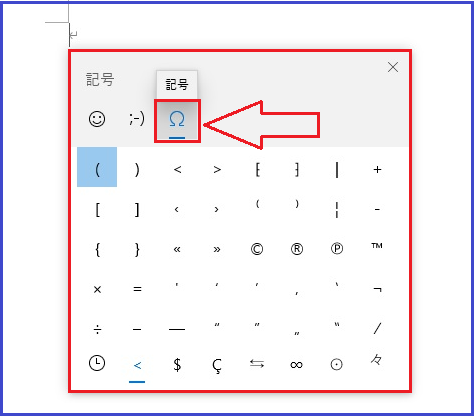
最後に、絵文字や顔文字・記号など確定するにはクリックすればOKです。
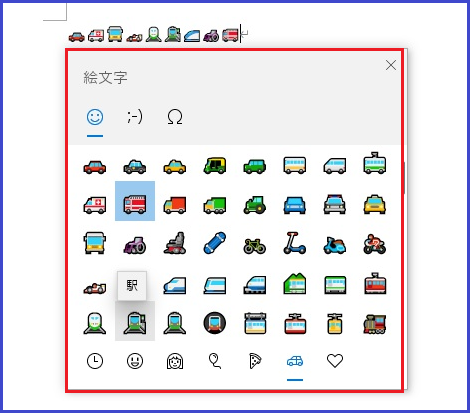
まとめ
ワード2019で絵文字や顔文字、記号を入力する方法を解説してきました。
よみを入力することで変換候補が表示されます。
また、ウインドウズキーと 「ピリオド/ドット」キー をおすことで変換候補が表示されました。
絵文字は ウインドウズキーと 「ピリオド/ドット」キー を押さないと表示されないので気を付けましょう。
それでは絵文字や顔文字・記号をつかって楽しく文章作成してくださいね。
お疲れ様でした。









