ワードで文章を作成している時に文字のサイズを変えたり色を変えたり、離れている複数の文字を一挙に書式設定したいことがあると思います。
今までは、1つ1つの文字を書式設定していて時間が掛かり大変だったと思います。
でも、ワードの離れている文字を複数選択して一挙に書式設定する方法を覚えれば、すごく時間短縮になり仕事が捗りますよ。
やり方は簡単ですので是非覚えておきましょう。
それでは早速解説していきます。
ワードの離れている文字を複数選択する方法
ワードの離れている文字を複数選択するためには「Ctrl」キーを使います。
「Ctrl」キー を押しながらドラッグして文字を選択します。
すると離れている文字でも複数選択されていきます。
実際に下記の画像で見てみましょう。
まずは、何も選択されていない状態です。
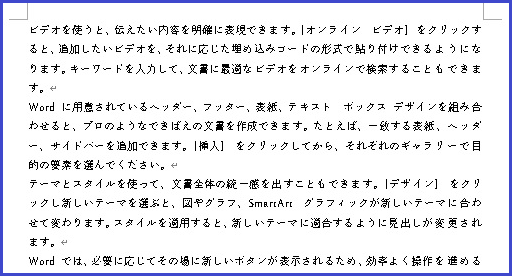
ここから文字を選択していきます。
はじめに赤枠の文字をドラックして選択します。
※はじめの文字はCtrlキーを押さなくて大丈夫です。
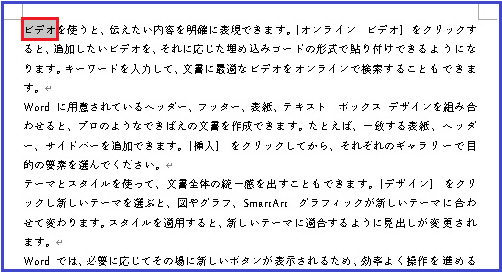
二文字目から「Ctrlキー」を押しながらドラッグしていきます。
下記の赤枠は 「Ctrlキー」を押しながらドラッグして選択しました。
下記の画像のようにどんどん文字が選択されていきます。
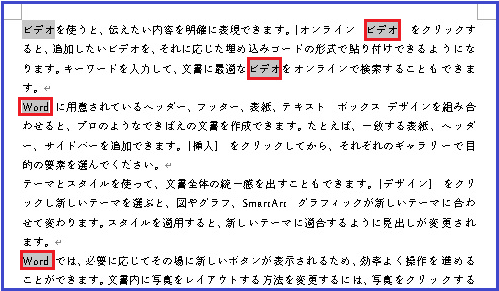
このような状態になったら次は書式設定です。
太字に変更してみよう
複数選択した文字を太字にしてみます。
下記の様にホームから赤枠の太字をクリックします。
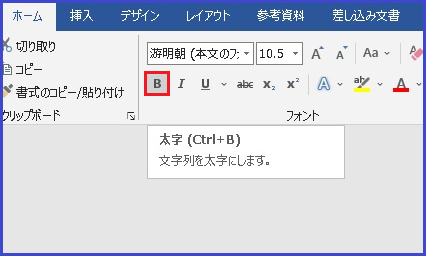
すると、複数選択した文字がすべて太字になっているのが分かると思います。
一挙にできて、時間短縮になるので便利な機能ですね。

文字の色を変更してみよう
次は、複数選択した文字の色を変更していきます。
下記の様にテーマの色の下矢印をクリックしてメニューを出します。
そして今回は赤をクリックして変更してみます。
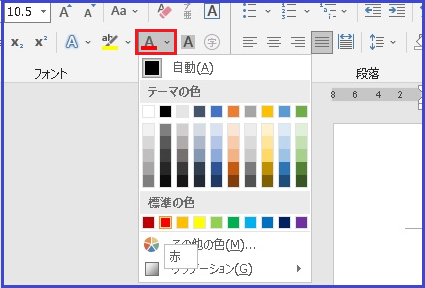
すると、複数選択した文字がすべて赤文字に変更になりました。

まとめ
ワードの離れている文字を複数選択して一挙に書式設定する方法を解説してきました。
「Ctrl」キー を押しながらドラッグして文字を選択していけば、一挙に書式設定することができます。
この方法を覚えれば仕事が捗ること間違いないですね。
それでは終了です。ワードの時間短縮技の紹介でした。
お疲れ様でした。
↓↓↓こちらの記事も人気がありますので是非ご覧ください。↓↓↓









