この記事は、Windowsワードの目次の作り方を解説していきます。
ワードの目次作成方法は超簡単です。
自動作成と手動作成がありますが、どちらも簡単に目次を挿入することができます。
資料作成をするときに目次を作成しておくと、後から内容が分かりやすくなるので便利ですよ。
それでは下記の資料を基に早速解説していきます。
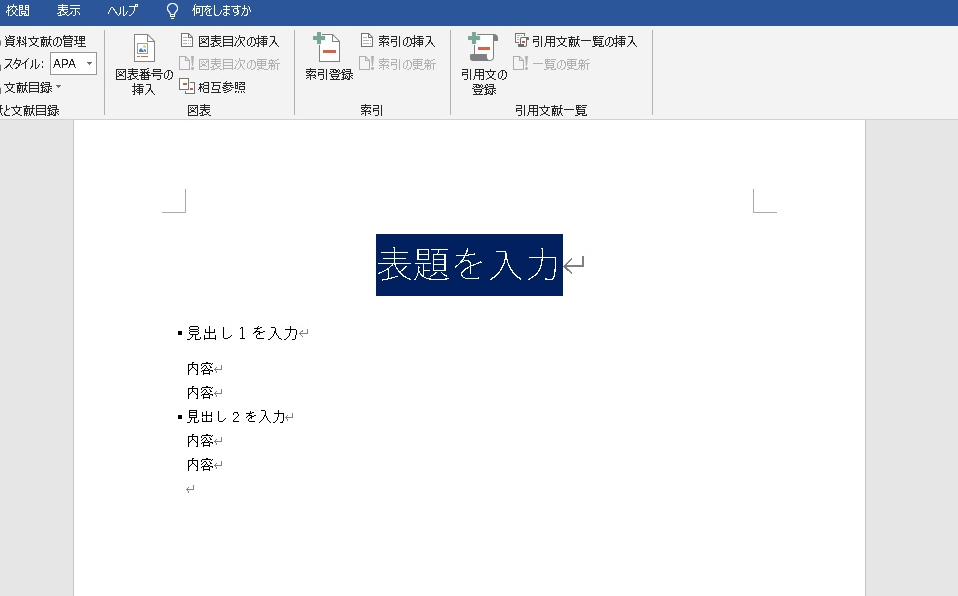
ワードの目次・自動作成方法
それでは、ワードの目次・自動作成方法から解説します。
表題や見出し1や見出し2などを作成して、目次を挿入したい場所をクリックします。
↓↓見出しの作成方法はこちらから↓↓
次に、
①参考資料をクリックします。
②目次をクリックします。
③自動作成の目次をクリックします。
※自動作成の1と2はお好みで選択してください。
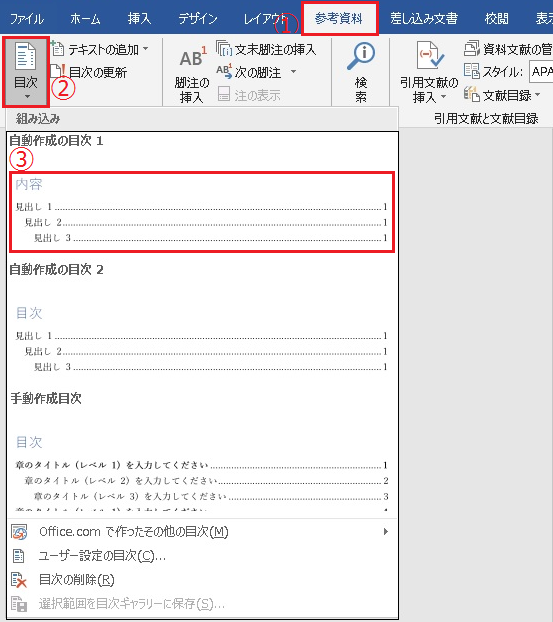
すると、下記の赤枠のように目次が挿入されました。
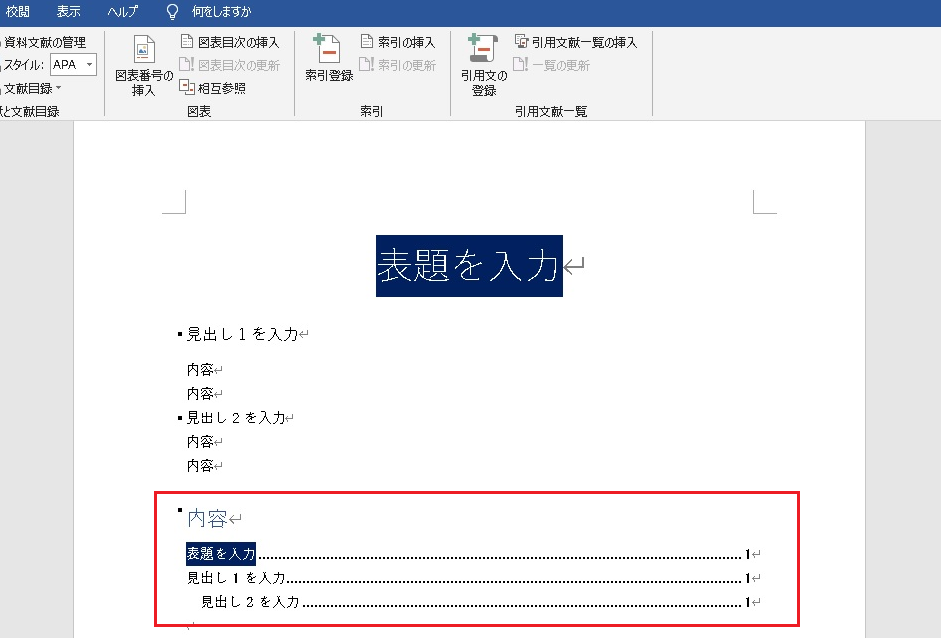
自動作成の目次をクリックするだけなので簡単ですね。
下記の画像は、自動作成の目次2です。
お好みで選択しましょう。
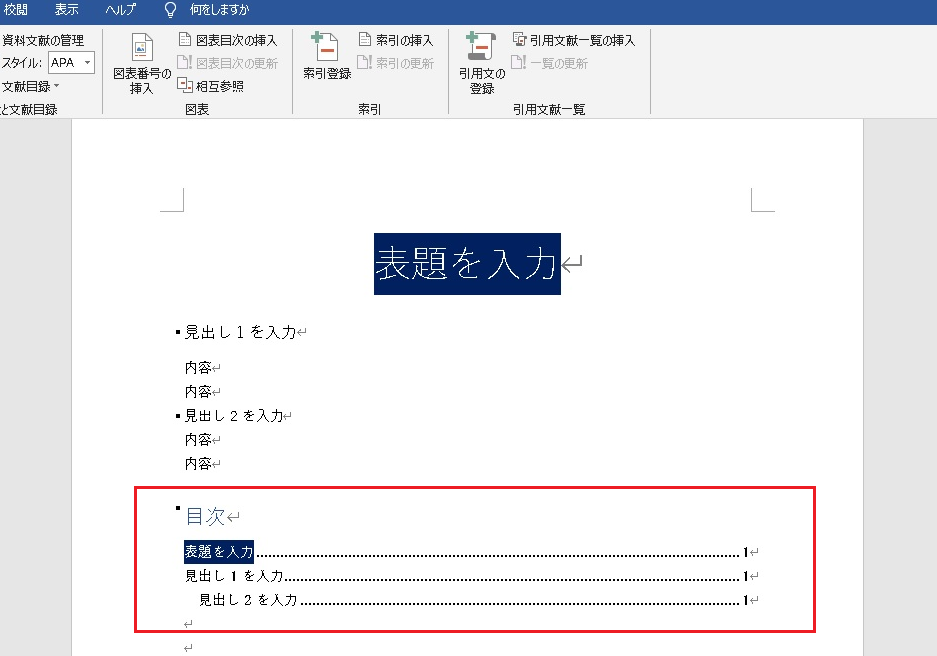
※目次の位置は自由に配置できます。
挿入したい場所の先頭をクリックしてから目次を挿入すればOKです。
下記の画像は一番上に目次を作ってみました。
好きな場所をクリックして挿入してみましょう。
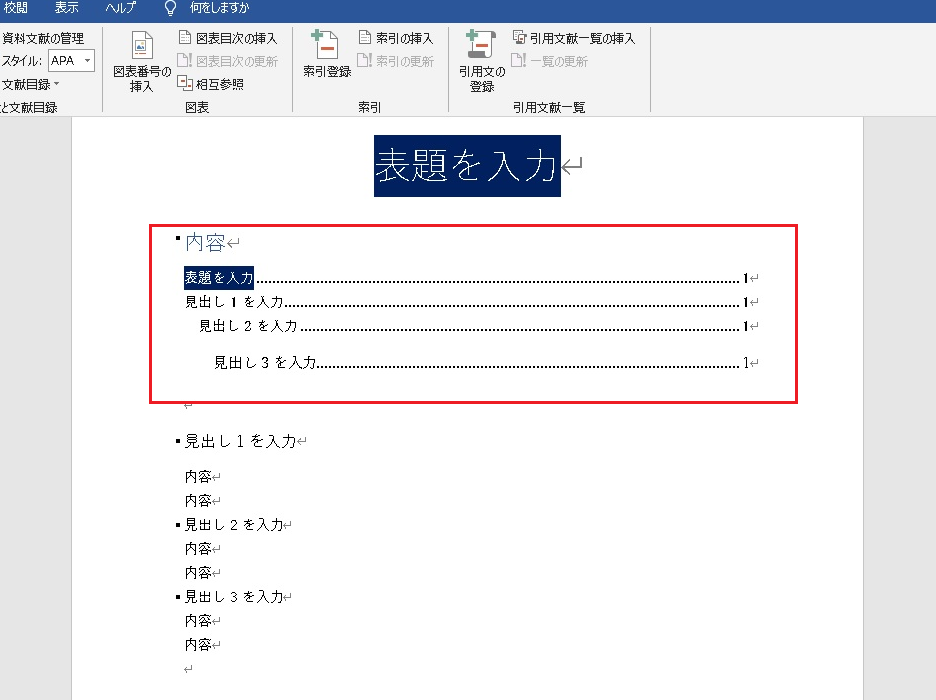
ワードの目次・手動作成方法
次は、ワードの目次・手動作成方法です。
表題や見出し1見出し2などを作成して、目次を挿入したい場所をクリックします。
↓↓見出しの作成方法はこちらから↓↓
参考資料⇒目次⇒手動作成目次をクリックすれば簡単に挿入されます。
そして、タイトルを手動で入力すれば完成ですね。
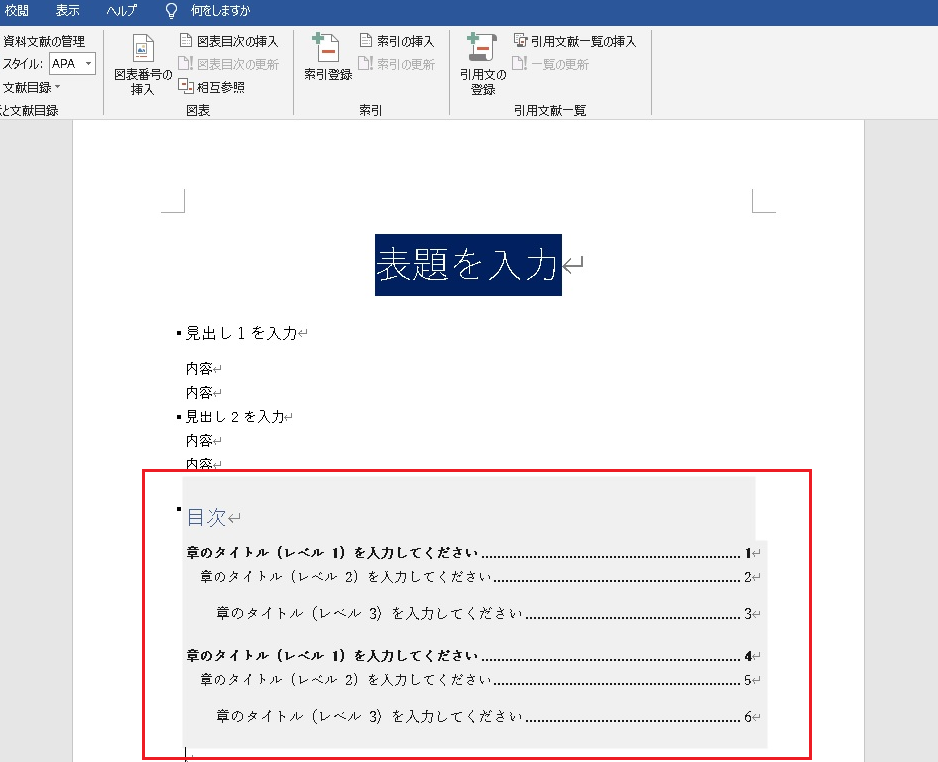
ワードの目次・更新方法
次に、ワードの目次・更新方法を解説していきます。
今までの文章に見出し3を追加入力してみました。
目次をクリックすると下記の画面になります。
①目次の更新をクリックします。
②目次を全て更新するを選択してOKをクリックします。
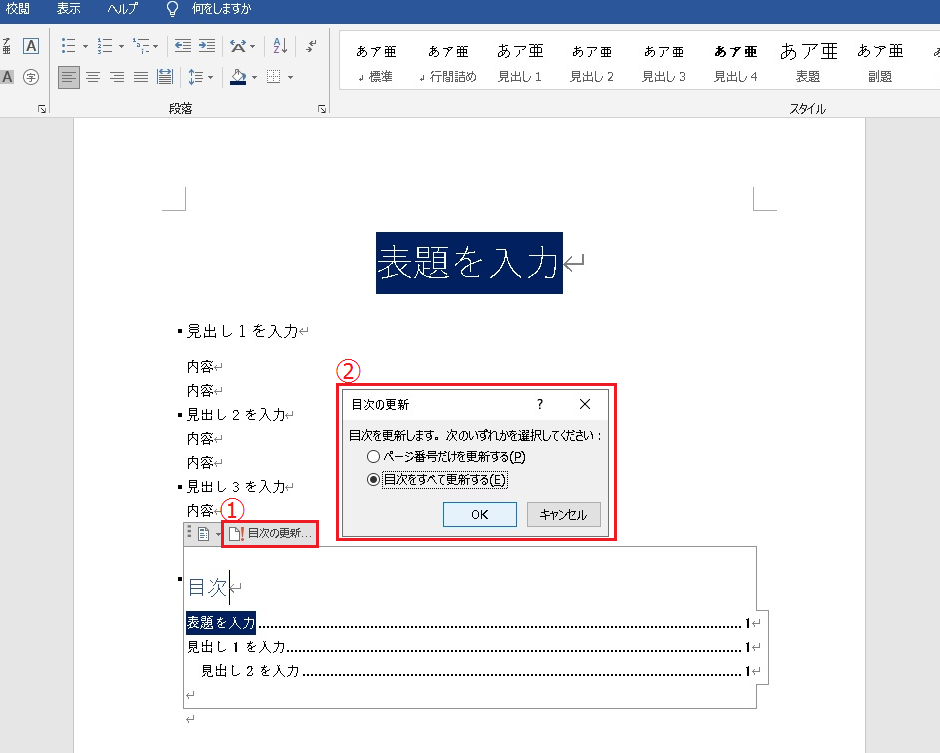
すると、目次に見出し3が追加されていることがわかると思います。
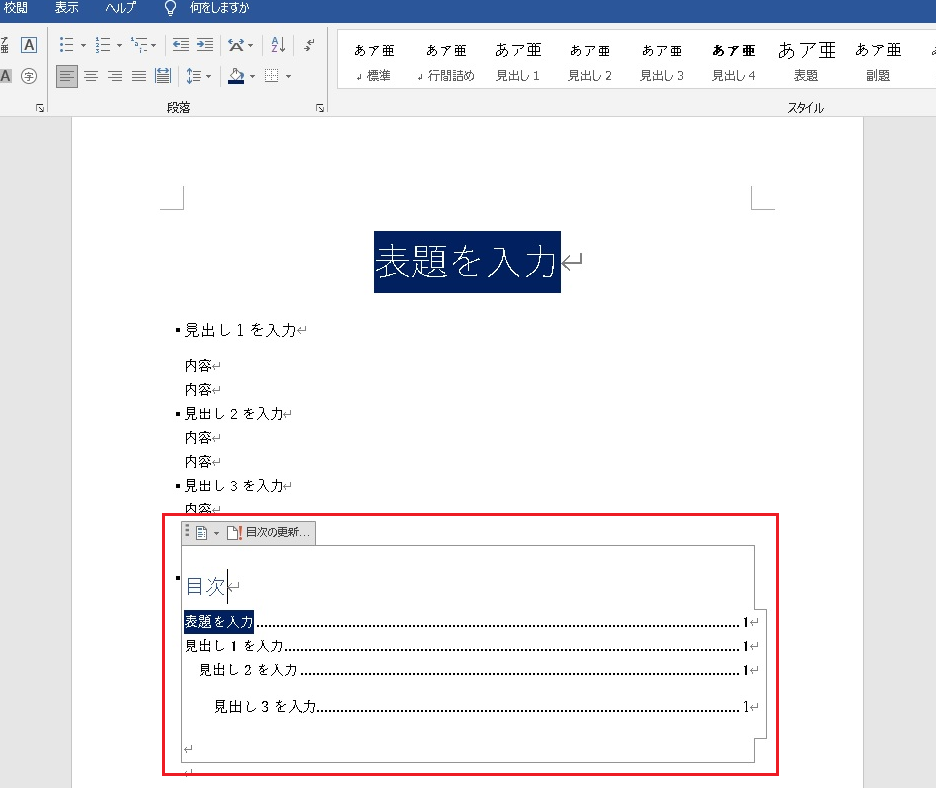
ワードの目次・削除方法
次に、目次の削除方法を解説していきます。
①参考資料をクリックします。
②目次をクリックします。
③目次の削除をクリックします。
この流れで簡単に削除できますよ。
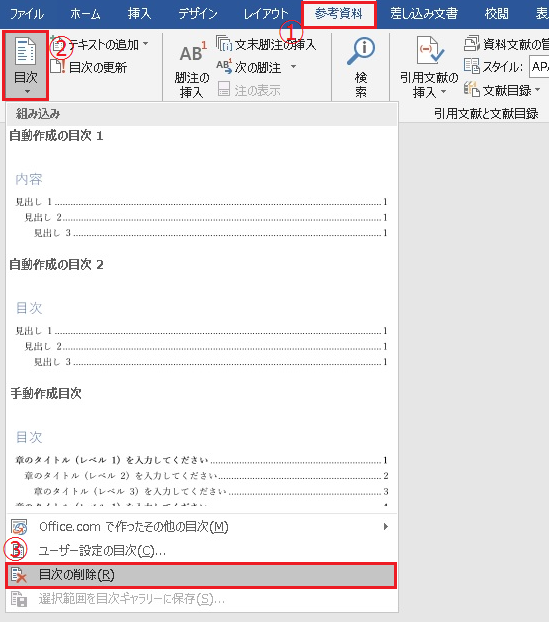
目次を作成したら、クリックしてみよう
目次を作成したら、好きな見出しにちゃんとジャンプするか確認してみましょう。
Ctrlキーを押しながらクリックすれば、好きな見出しにジャンプしますよ。
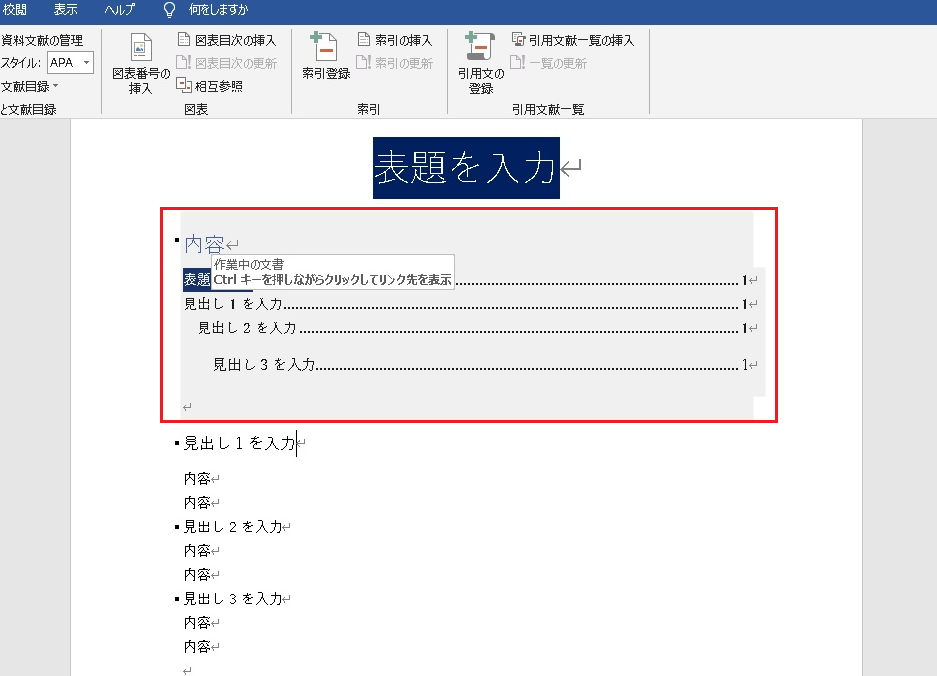
まとめ
今回はWindowsワードの目次の作り方を解説してきました。
参考資料⇒目次⇒自動又は手動作成目次をクリック。
これだけで簡単に挿入することができましたね。
色々試して、見やすい資料を作成していきましょう。
それではお疲れさまでした。








