今回はワードの文章へエクセルの表を挿入するやり方と、エクセルのような表をつくるやり方を初心者にも分かりやすく解説していきます。
ワードの文章に表を挿入するやり方は二通りあります。
まずは、エクセルの表をコピーして貼り付けする際に、
形式を選択して貼り付けの中のワークシートオブジェクトを選択するやり方。
この挿入のやり方は、ワード上でもエクセル表の編集が可能になります。
もう一つは、ワードの機能でマス目を選択して表を作るやり方があります。
どちらも覚えておくと文章作成が得意になり見やすい文章につながりますよ。
それでは、早速解説してきます。
ワードの文書にエクセルの表を挿入する方法
それでは、ワードの文書にエクセルの表を挿入する方法を解説していきます。
ワードの文章にエクセルの表を簡単に挿入できたら仕事が捗りますよね。
頑張って身に付けましょう。
まずはワードのファイルを用意します。
今回は〇〇〇会の案内の文書の中にエクセルの表を挿入していきます。
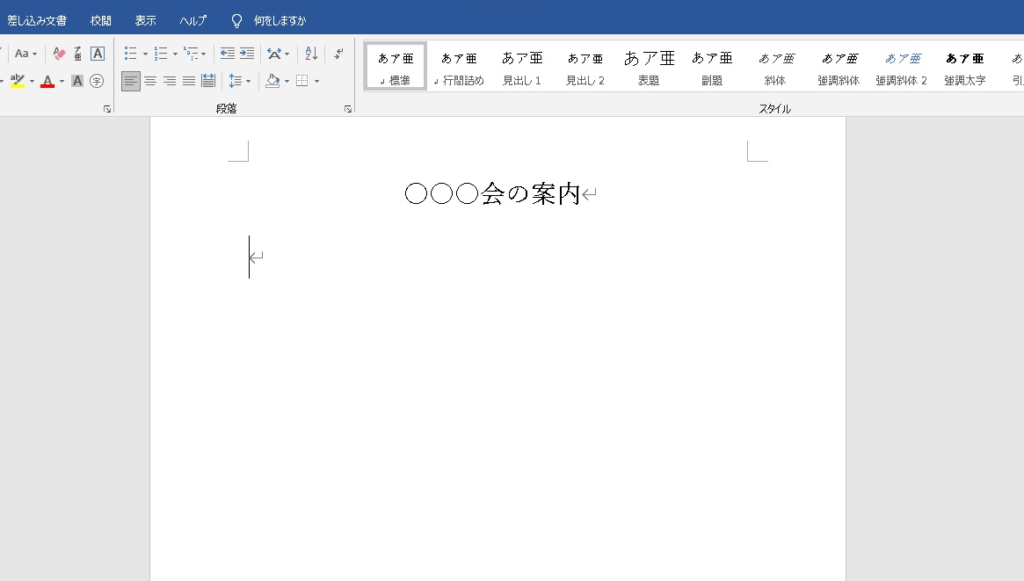
次に、エクセルのファイルを用意します。
ワードに張り付けたい表をドラッグしてコピーしましょう。

コピーのやり方は、表の上で右クリックして、メニューからコピーするやり方。
又は、Ctrlキー+Cキーの同時押しのショートカットキーでコピーするやり方。
どちらでもよいので、コピーしましょう。
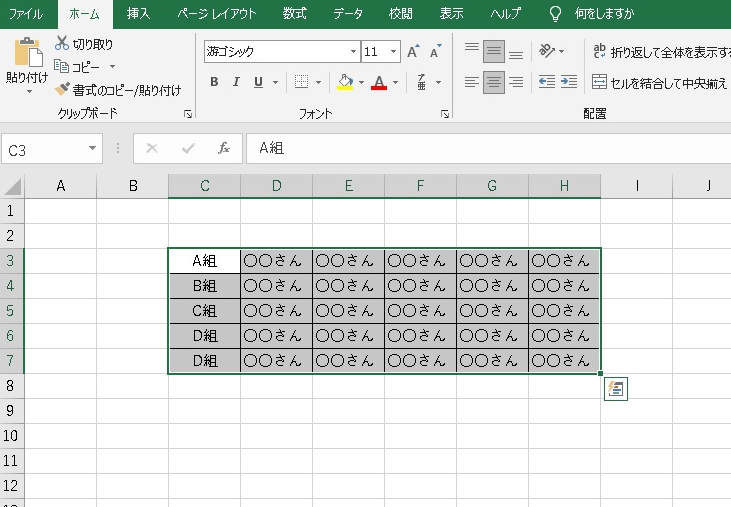
次に、
①ワードの貼り付けをクリックします。
②次に、形式を選択して貼り付けをクリックしましょう。
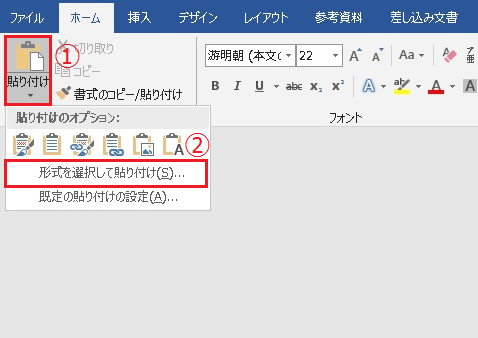
すると、形式を選択して貼り付けの画面になります。
ここで、
①Microsoft Excelワークシートオブジェクトをクリックします。
②OKをクリックします。
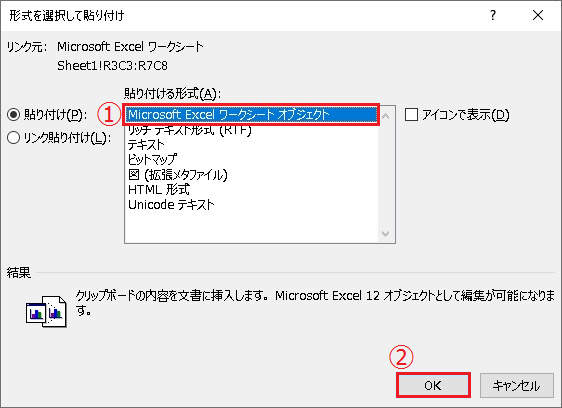
すると、下記のようにワードの文章にエクセルの表が挿入できました。
サイズが合わない時は下記の画像のように、
線の上をドラッグして大きさを調整しましょう。
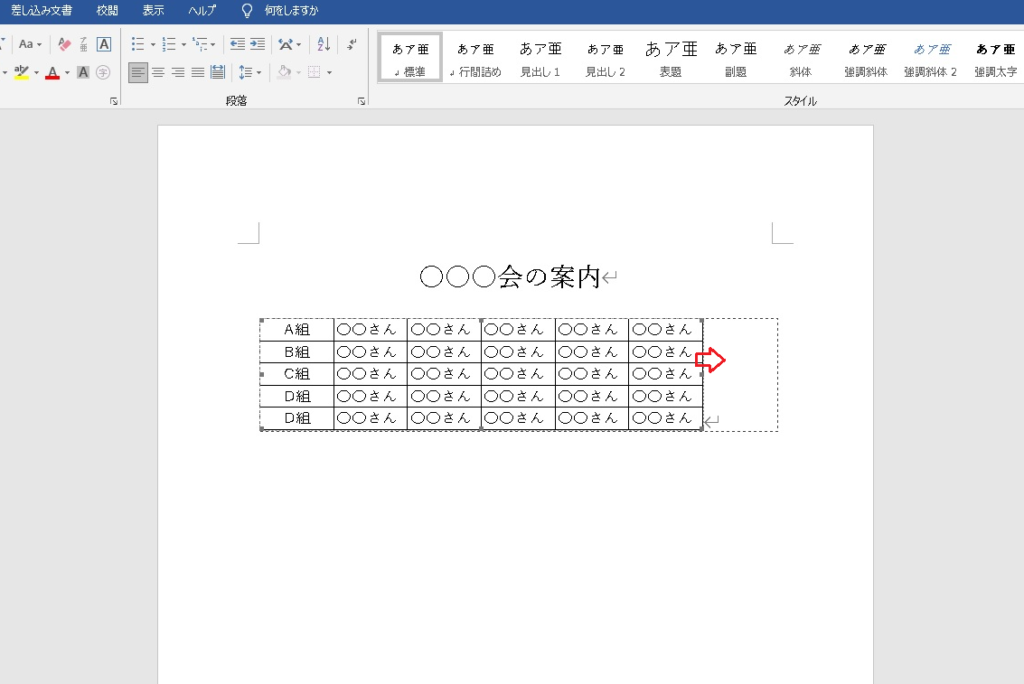
エクセルの表をクリックするとエクセル画面になり、
エクセルの表を編集することができるようになりますよ。
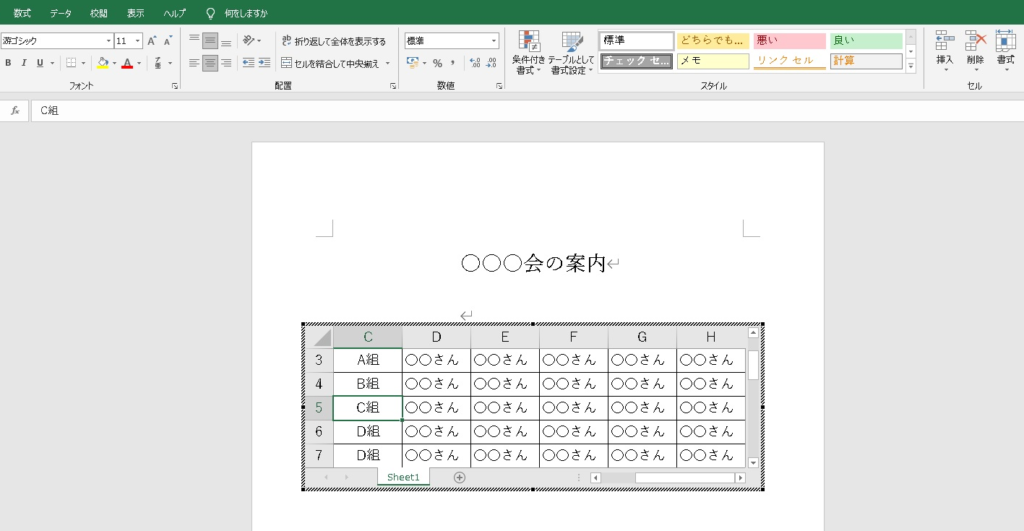
ワードの機能で表を追加する方法
次は、ワードの機能で表を追加するやり方を解説していきます。
まずはワードのファイルを用意します。
そして、
①挿入をクリックします。
②次に、表をクリックしましょう。
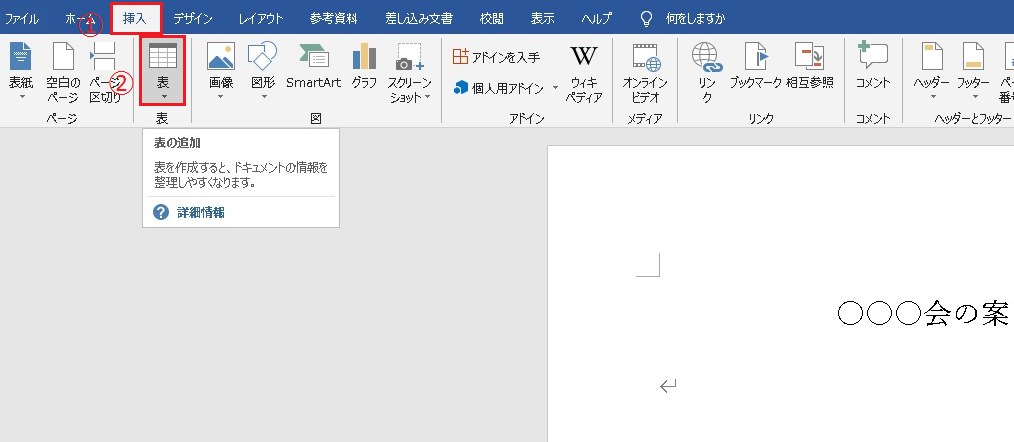
表をクリックすると、下記のようにマス目が出てきます。
ここで行と列のサイズを選択します。
今回は4行×6列にしてみました。
範囲を選択すれば、自動的に文章に表が現れますよ。
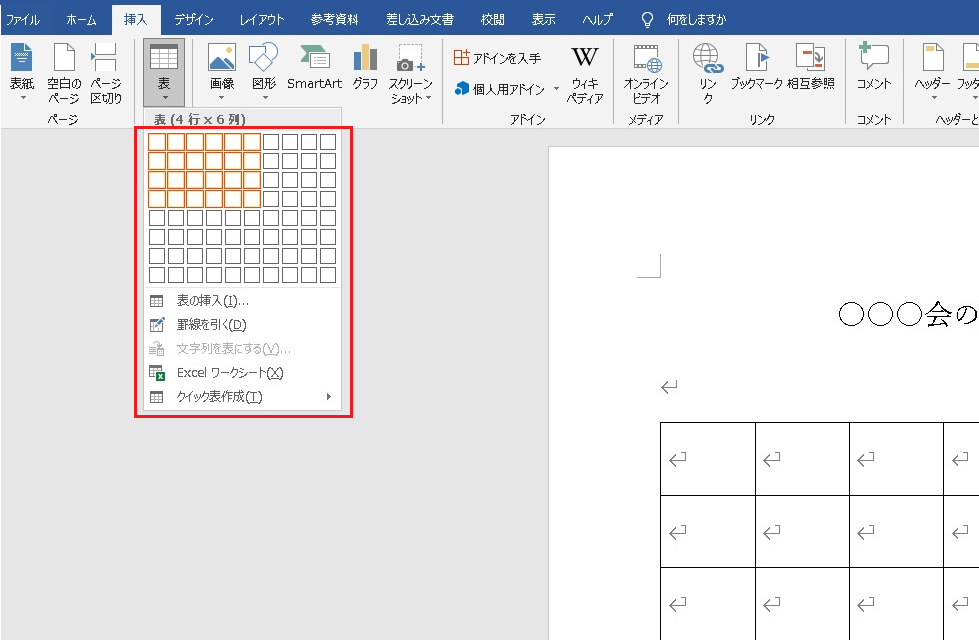
ワードの機能の表をデザインする方法

次に、ワードの機能の表をデザインしてみましょう。
やり方は簡単。
下記の赤枠の中から好きなデザインを選択するだけです。
すると好きなデザインに変更することが出来ます。
これを活用すれば、簡単に見やすい表がつくれますよ。
※赤枠の右端の下矢印をクリックすれば、たくさんのデザインが出てきますよ。
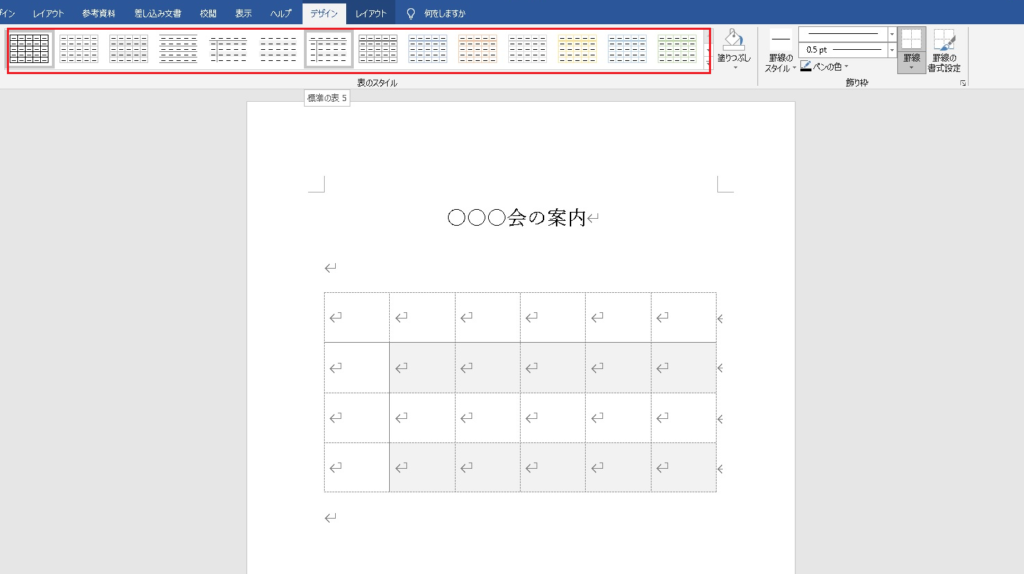
たくさんのデザインはこちらです↓。
これだけあれば十分ですよね。
好きなデザインで、文章を見やすくしてみましょう。
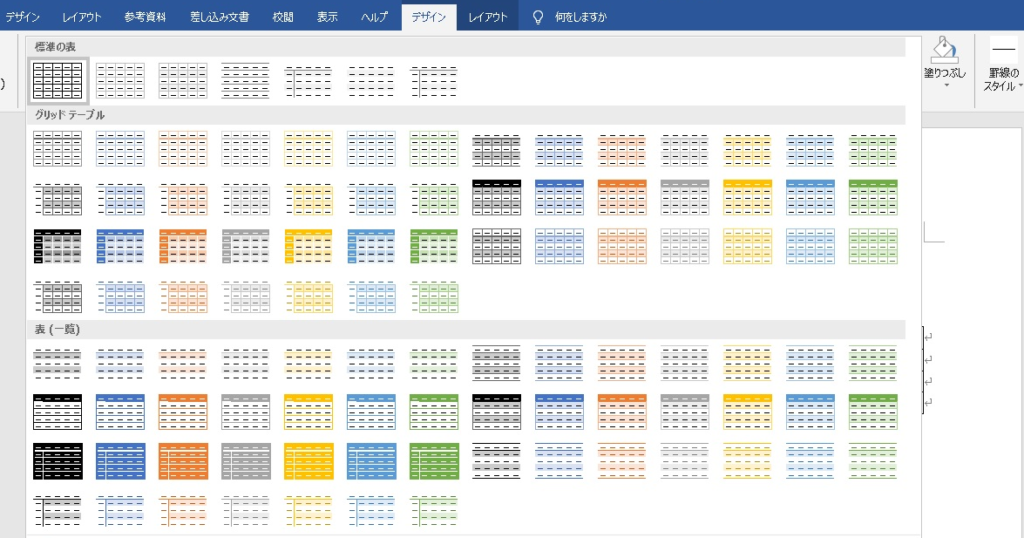
まとめ
今回は、Windows10ワードの文章へエクセルの表を挿入するやり方とエクセルのような表をつくるやり方を初心者にも分かりやすく解説してきました。
ワードの文章に表を挿入できるようになると、見やすい文章になります。
是非とも覚えていただきワードを得意になりましょう。









