あなたは、メモをどこに書いていますか?ノートですか?雑記帳ですか?
デスクワークをしている方は、是非ともパソコンのデスクトップにメモを残しておきましょう。
Windows10の付箋を活用することで、見やすく、無くさず、超便利機能です。
今回は、Windows10の付箋アプリの起動方法と使い方を解説していきます。
この記事は、次の方におすすめです。
・パソコン初心者の方
・デスクワークが多い方
・仕事の効率化を図りたい方
それでは、解説していきますね。
付箋アプリの起動方法
1.左下のスタートボタンを左クリックしてメニューを出します。
2.「は行」の付箋のアプリを左クリックします。
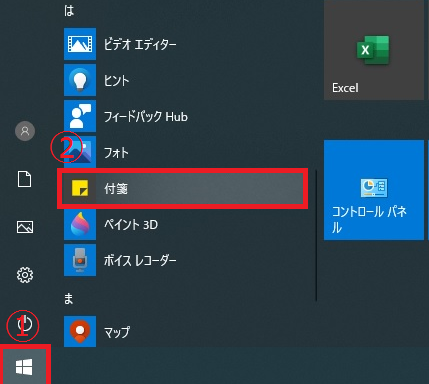
3.付箋アプリが開いたら、赤枠の+を左クリックします。
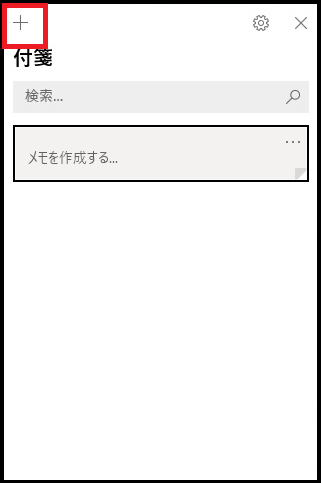
4.すると、メモ作成画面が現れます。
そこへメモを作成していきます。
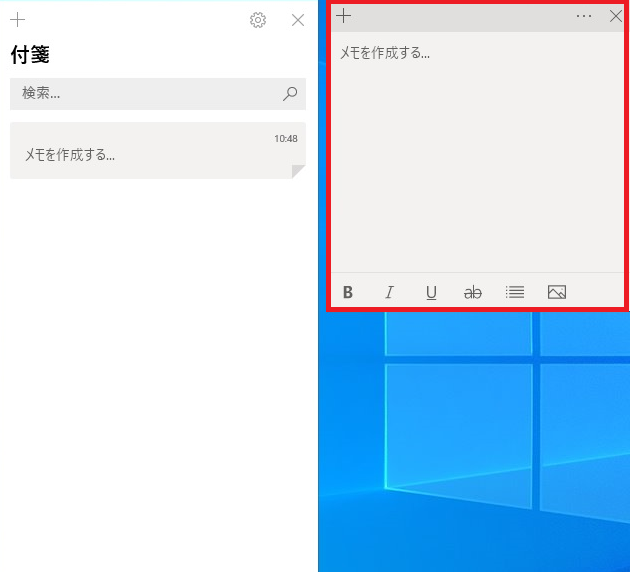
5.ミーティング16時からと入力してみました。
すると、左の付箋にも10時49分と記録され、時間軸で追加が可能になります。
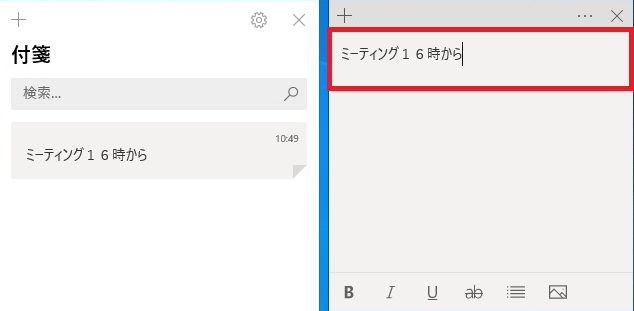
付箋のメニューの解説
1.付箋のメニューは、右上の赤枠の「・・・」を左クリックします。
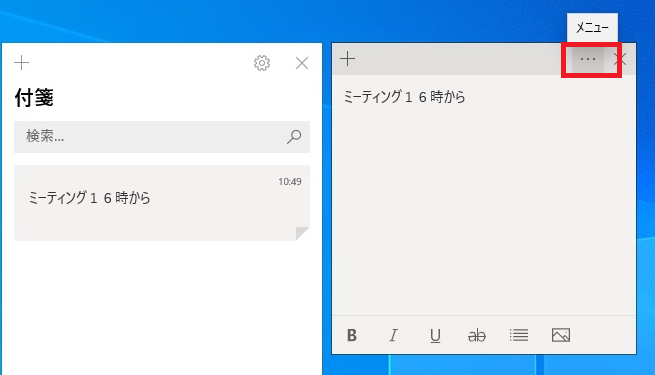
2.すると、下記の画像のように付箋の色を変更したり、メモの削除ができるようになります。
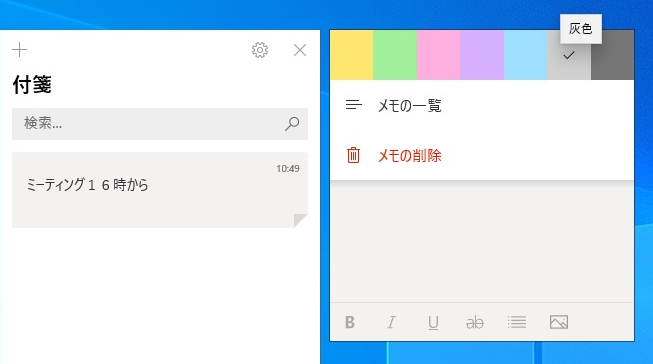
3.今回は、緑を選択してみました。
付箋の色が緑に変化していますね。
好きな色や、分かりやすい色へ変えてみましょう。
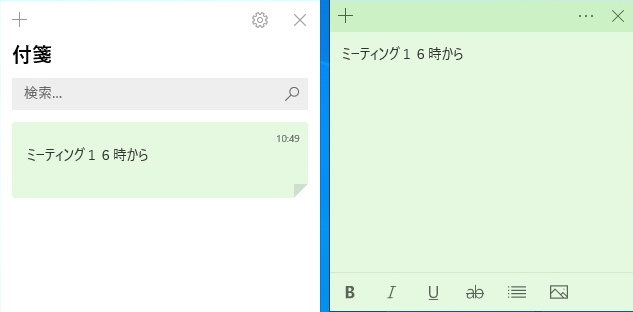
4.削除を選択すれば、下記のように削除しますか?とメッセージが出てきます。
削除する場合は、左クリックします。
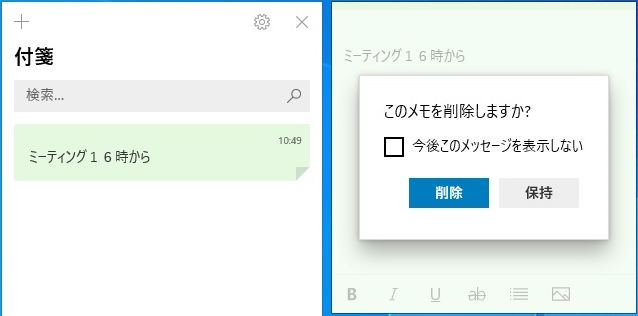
※付箋はどんどん追加できますよ。
便利なのでどんどん活用しましょう。
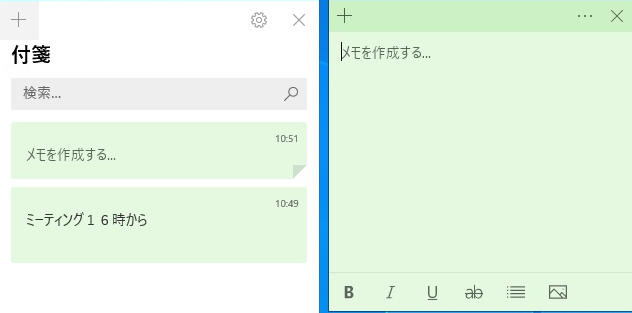
付箋を使いやすいところへ留めておきましょう
1.付箋を右クリックすると、メニューがでてきます。
スタートにピン留めや、タスクバーにピン留め、デスクトップ等へショートカット作成などいろいろなところへ留めておくことができます。
2.好きな項目を左クリックして、使いやすく留めておきましょう。
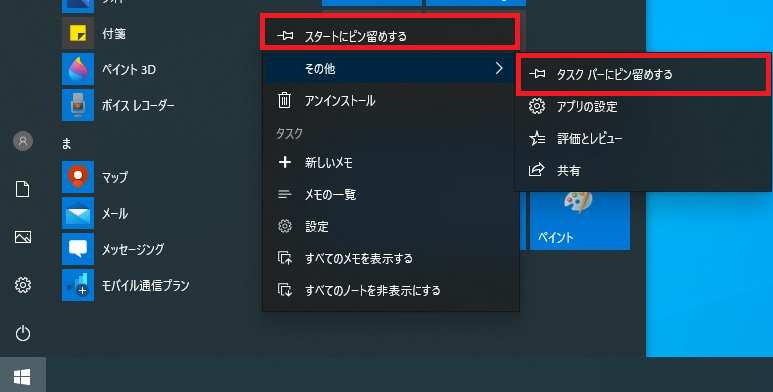
アプリやフォルダーを瞬間的に出したい方は、下記の記事を参考にしてみてください。
特に初心者の方には身に付けて欲しいなと思います。おすすめ記事ですよ。
まとめ
今回は、Windows10「付箋」の起動方法を解説してきました。
仕事やプライベートで、重要なメモをなくしてしまったら大変です。
いつでも使っているパソコンへ付箋を貼って、分かりやすくするのも良いですよね。
付箋の張り方、メモの張り方を工夫してみましょう。









