Snipping Tool(スニッピングツール)の使い方を初心者向けに簡単に解説していきます。
スクリーンショット(キャプチャー)する機能として一般的なのがPrintScreenキーです。
PrintScreenキー は画面全体をキャプチャーしてペイントなどに張り付けて編集加工します。
それに対しSnipping Toolは、画面を自由な範囲で設定してスクリーンショットしたら、すぐに編集や保存が出来るアプリなのです。
画像を加工するソフトがいらなく簡単にペイントして保存できるのでスピードアップにつながります。
Snipping Tool(スニッピングツール)を使って簡単に写真やWebページを切り取ってみましょう。
それでは早速解説していきます。
Snipping Tool(スニッピングツール)の使い方
今回はWindows10で Snipping Tool(スニッピングツール)の使い方を解説します。
まずは、スタート画面の検索から①Sと入力して Snipping Tool(スニッピングツール)を検索します。
②Snipping Tool(スニッピングツール)をクリックしましょう。
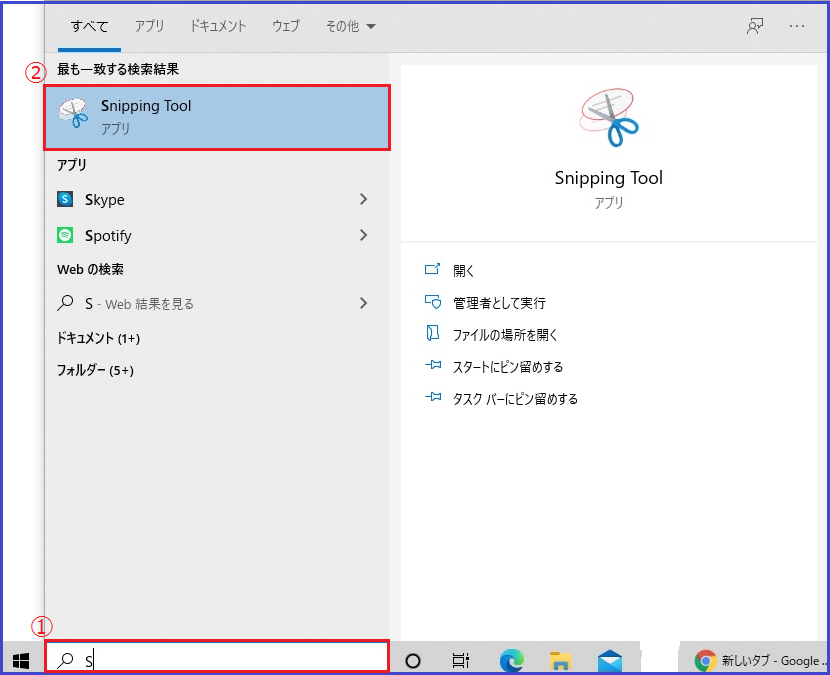
Snipping Tool(スニッピングツール)が開いたら、新規作成をクリックします。
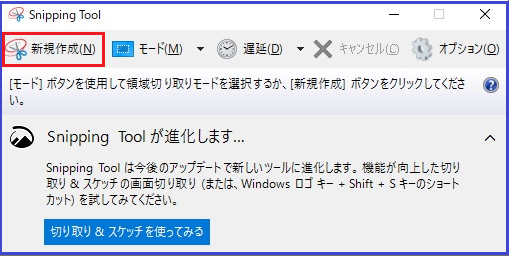
すると画面の色が変わりますので、スクリーンショットしたい範囲をドラッグします。
あっという間にスクリーンショットができてしまいます。
Snipping Toolのモード設定
Snipping Tool(スニッピングツール)のモードで切り取り方を設定できます。
今回は 四角形の領域切り取りを選択してみました。
①モードをクリックします。
②四角形の領域切り取りをクリックします。。
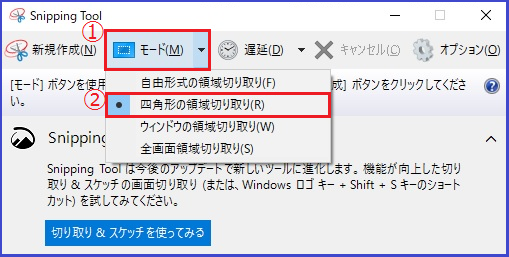
画像を切り取ったら編集してみよう
Snipping Tool(スニッピングツール)で切り取った画像にペンで文字を書いてみよう。
やり方は簡単です。
ペンをクリックして、好きな色を選択したらマウスで文字を描くだけです。
最後に、名前をつけて保存すればあっという間に完了です。
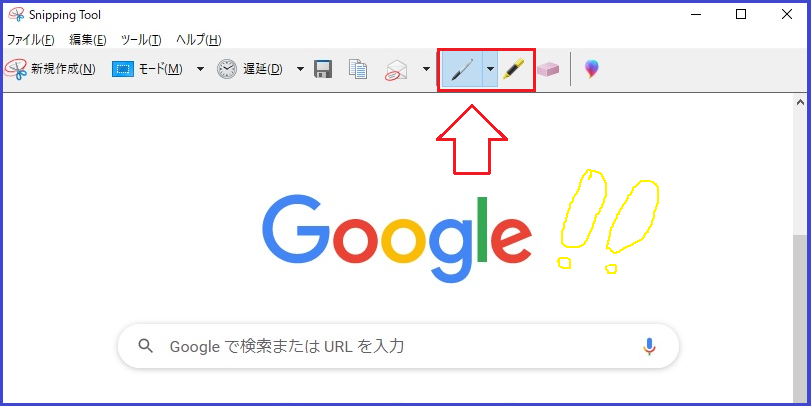
スクリーンショット最速はショートカットキー!
Windows10で一瞬でスクリーンショットをしたい場合におすすめなのがショートカットキーです。
Windowsキー+Shift+S
このショトカットキーを押すことで一瞬で画面をキャプチャーすることができます。
Windowsキー+Shift+S を同時に押すと画面が白くなります。
マウスでドラッグして範囲を決めれば簡単に切り取りできます。
切り取った画像はクリップボードにコピーされ、 メールや文章を開いてCtrlキー+Vキーで画面を貼り付けすることができます。
この機能を使いこなすことで作業効率が向上することは間違いないですよ。
是非覚えておきましょう。
まとめ
Snipping Tool(スニッピングツール)の使い方を初心者向けに簡単に解説してきました。
Snipping Tool(スニッピングツール) やショートカットキーは簡単に画面をキャプチャーすることができます。
画像だけをメールなどに張り付けたい場合はショートカットキーの活用。
名前を付けて保存する場合は Snipping Tool(スニッピングツール)を活用。
私はこのように使い分けをして仕事で時間短縮を図っていますよ。
自分に合ったやり方で楽しくキャプチャーしていきましょう。
お疲れ様でした。










