今回はエクセルを使って5mmの方眼紙を作成する方法を解説していきます。
セルの行と列のピクセルを調整して方眼紙を作成する方法です。
方眼紙がない時に、エクセルで方眼紙を作成して代用することができるので便利ですよ。
印刷して字や絵などの練習などに活用することができるので重宝します。
子供の練習帳や仕事での作業用にも、いざという時の為に覚えておきましょう。
それでは簡単に誰でも作れるエクセル方眼紙の作成方法を解説していきます。
エクセルで5mmの方眼紙を作成する方法
まずは下記の三角(赤枠)をクリックして全セルを選択しましょう。
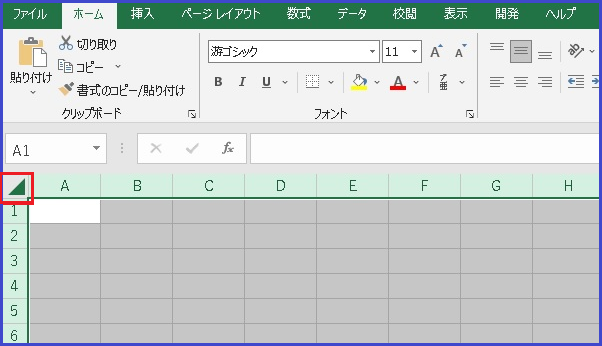
そして、下記の様にセルとセルの間にマウスポインターを当ててセルを調整していきます。
十字のマークがでたら、ドラッグしていきます。
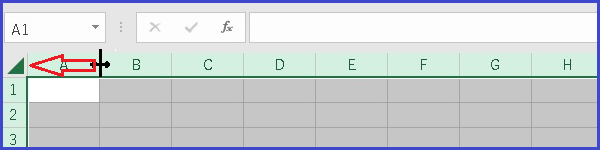
18ピクセルになるまで左にドラッグしていきましょう。
※Office2007や2010は18ピクセルで設定、バージョン2016、2019、365の場合は25ピクセルで設定すると約5mmになるはずです。
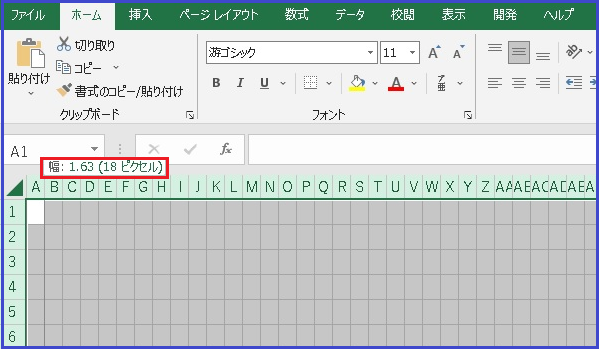
高さも同様に18ピクセルになるまで調節してみましょう。
※Office2007や2010は18ピクセルで設定、バージョン2016、2019、365の場合は25ピクセルで設定すると約5mmになるはずです。
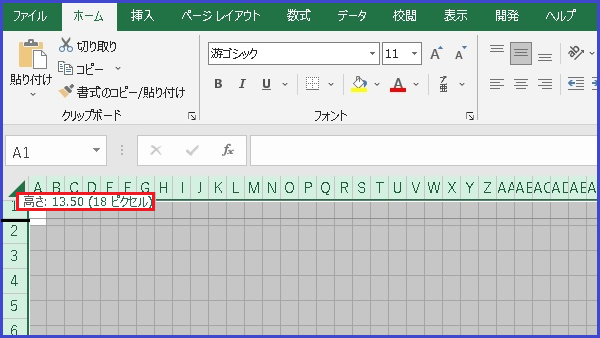
行も列も18ピクセルに調節できたら、つぎは罫線を引いていきます。
①罫線をクリックします。
②その他の罫線をクリックします。
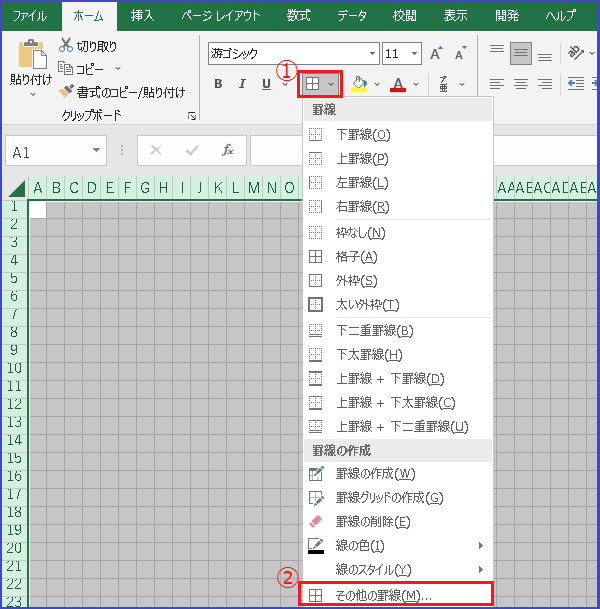
するとセルの書式設定になります。
①罫線をクリックします。
②好きな線をクリックします。
③縦横すべてに線が表示されるようにクリックします。
※外枠や内側をクリックすると簡単に選択されます。
④OKをクリックしましょう。
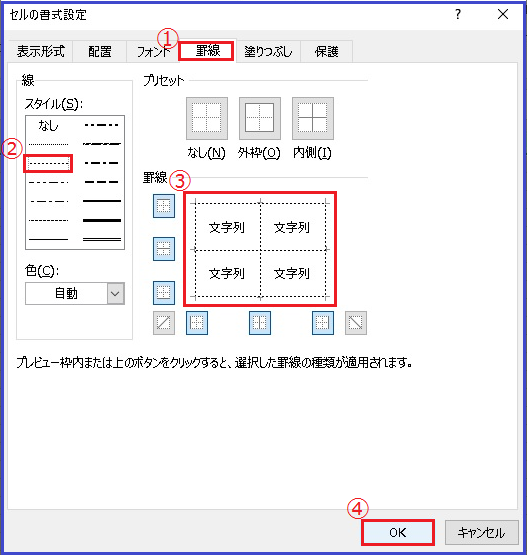
ページレイアウトで用紙のサイズを設定してみよう
つぎにページのレイアウトで用紙のサイズを設定してみましょう。
今回は一般的なA4サイズにしてみます。
①ページレイアウトをクリックします。
②サイズをクリックします。
③A4をクリックします。
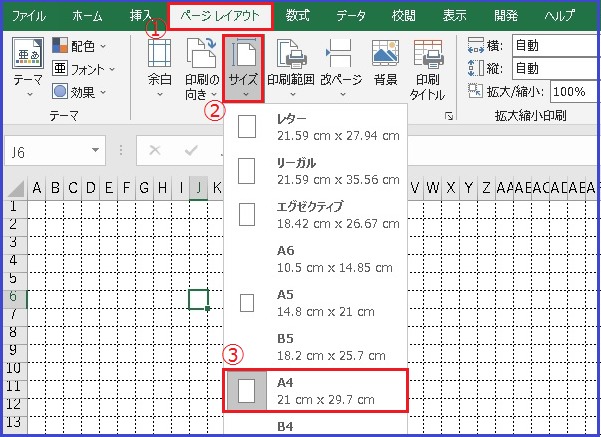
するとA4サイズの点線が表示されます。
※今回は方眼紙を作ってからのページレイアウトを行っていますが、最初にやるとわかりやすいですよ。
方眼紙を印刷してみよう
次に方眼紙を印刷をしてみましょう。
①A4のサイズの範囲をドラッグして印刷範囲を決めます。または下記のやり方です。
※左上のセルをクリックしてから右下のセルをShiftキー+Enterキーで一瞬で設定できます。
②ページのレイアウトをクリックします。
③印刷範囲をクリックします。
④印刷範囲の設定をクリックします。
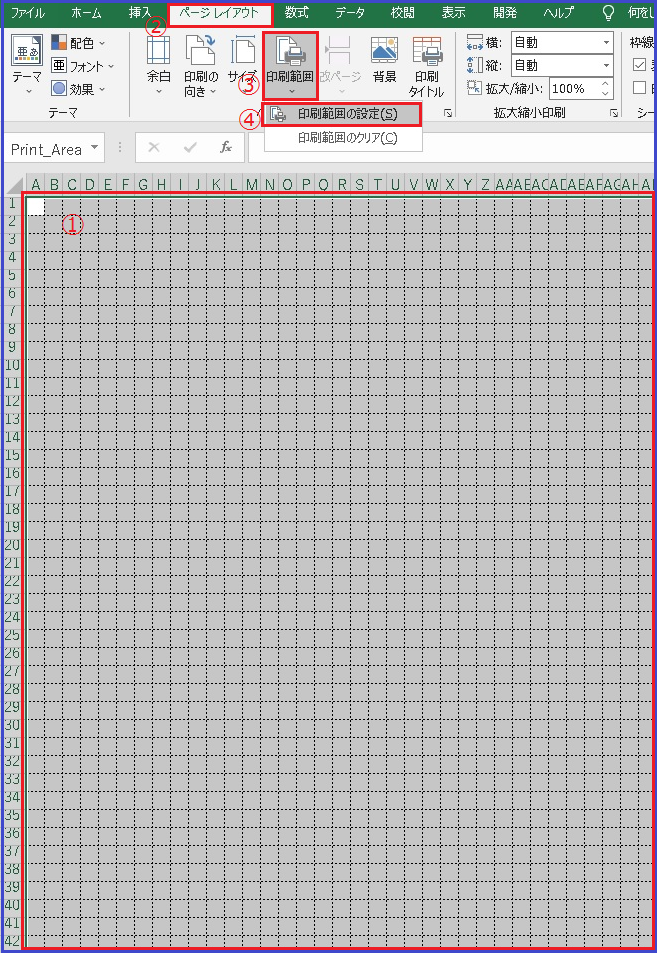
なぜできる人は、そろって「方眼ノート」を使うのか、
どう使えばロジカルシンキングができるようになるのか、
頭がよくなるノート3法則を中心にお伝えします。
ノートを変えるだけで勉強ができるようになる、仕事ができる人になる、魔法の一冊を、ぜひお試しあれ!
Amazon
つぎにファイルをクリックして印刷をしていきます。
①印刷をクリックします。
②ページ設定をクリックします。
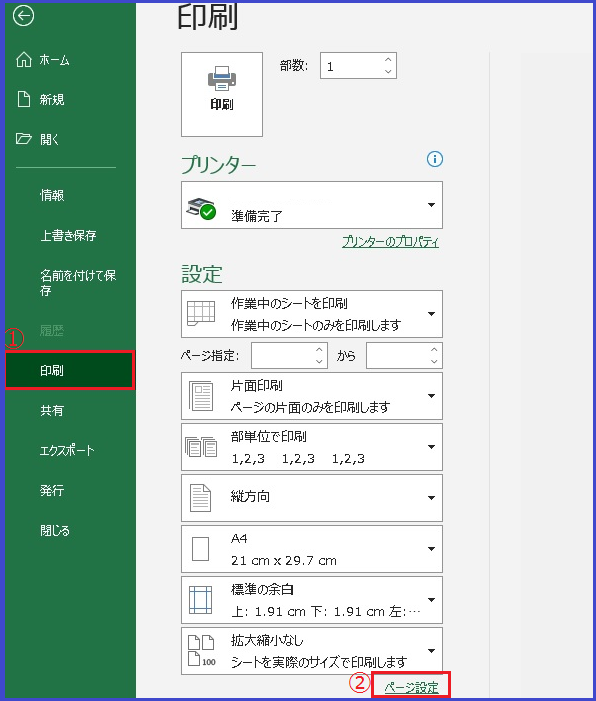
ページ設定が表示されたら、
①余白をクリックします。
②水平と垂直にチェックをいれます。
③最後にOKをクリックします。
※この工程は方眼紙を用紙の真ん中に印刷するためのものです。
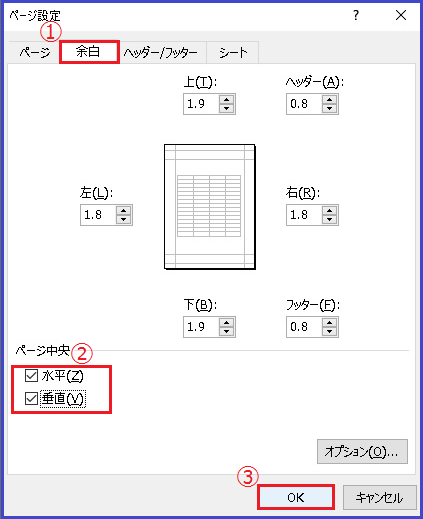
印刷プレビューすると以下のようになりました。
※余白を少なくしたい場合は上下左右の数字をゼロにしてみましょう。
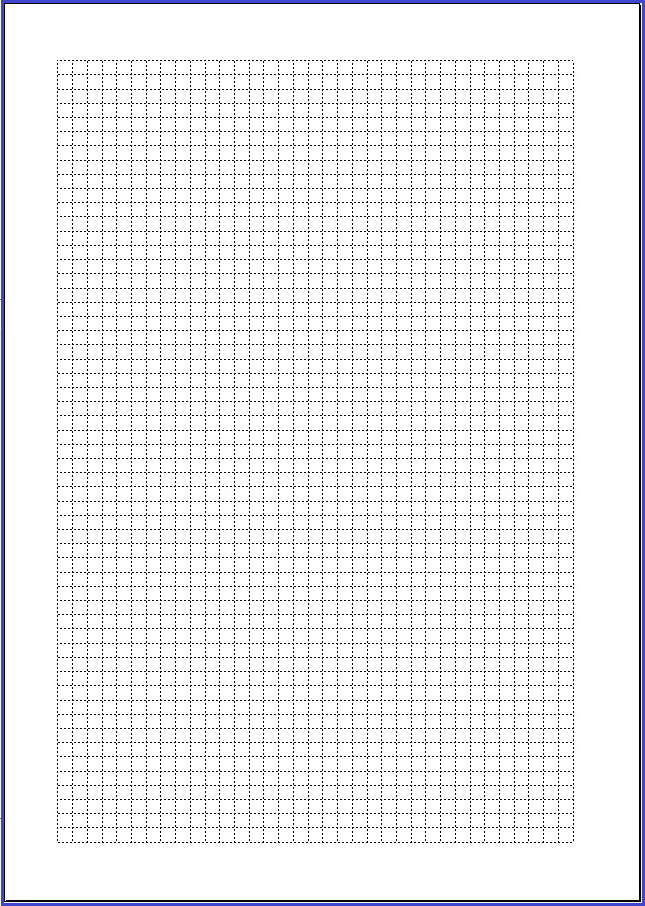
今回作成したエクセルのファイルを貼り付けしておきますので、
必要な方はこちらをクリックしてダウンロードしてみましょう。
編集を有効にすればいろいろと編集することができますよ。
まとめ
今回はエクセルを使って5mmの方眼紙を作成する方法を解説してきました。
18ピクセルまたは25ピクセルに設定すると約5mmの方眼紙が作成できます。
絵や図、文字を書いたりしたい場合いつでも印刷して活用してみましょう。
それではお疲れ様でした。
「プロジェクトぺーパー」とはその名の通り、考案するときに頭の中の発想や意見を描いたり、構想描く時に使用するマインドマップやブレインストーミングなどで書いたりする時に使用する用紙のことである。
Amazon’sChoice











