今回は、エクセルの罫線の引き方を2パターンで解説していきます。
エクセルは、計算式や表やグラフを簡単に作れます。
その際に罫線を使うと、より見やすくすることができます。
会議資料や案内資料など相手に資料を見せるときに見やすい方が良いですよね?
罫線で見やすくするのは最低のマナーとも言えます。
簡単にマスターできますので、最後までご覧になって覚えてくださいね。
それでは、早速解説していきます。
エクセル罫線の引き方①
まずは、一つ目のやり方です。
エクセルで下記のように表を作りたいとします。
これだと分かりづらいので、格子の罫線を引いていきます。
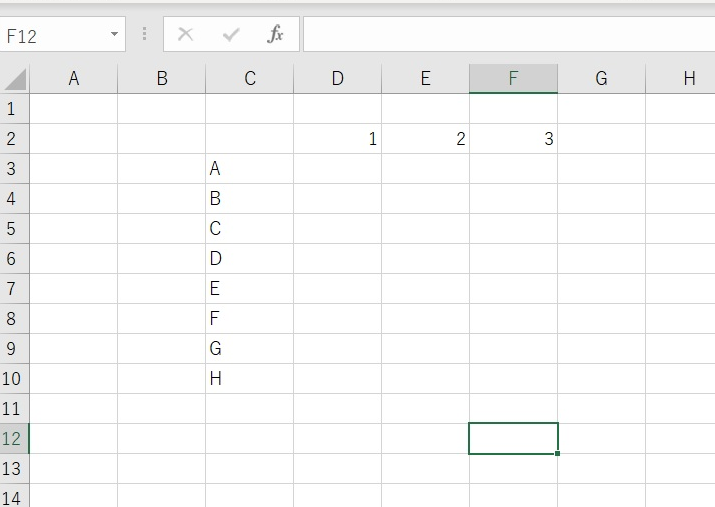
まずは、罫線を引きたい範囲をドラッグします。
すると色が付きます。
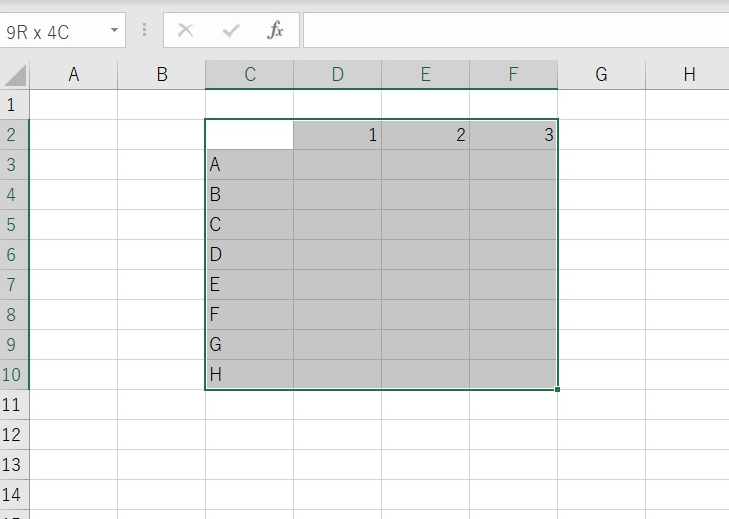
次に赤枠の中をクリックしてメニューを出します。
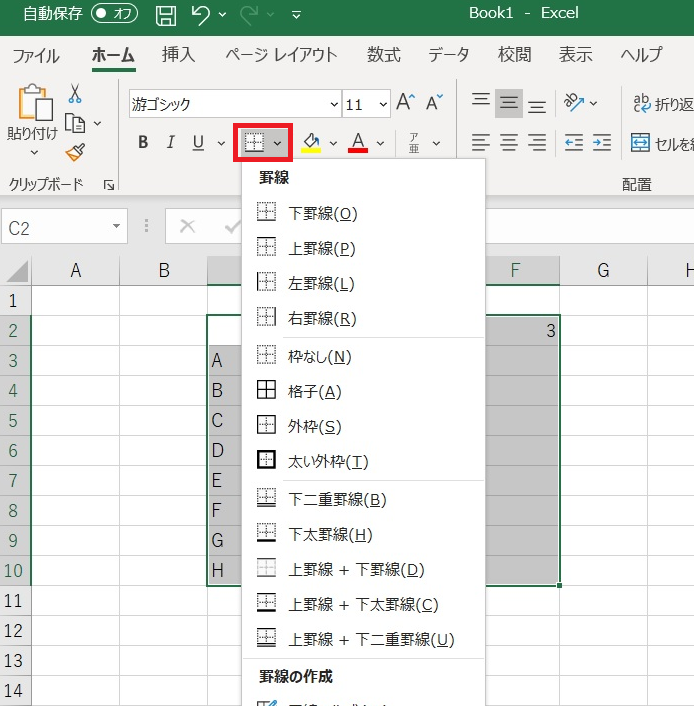
格子をクリックすれば、一瞬で罫線が引けます。
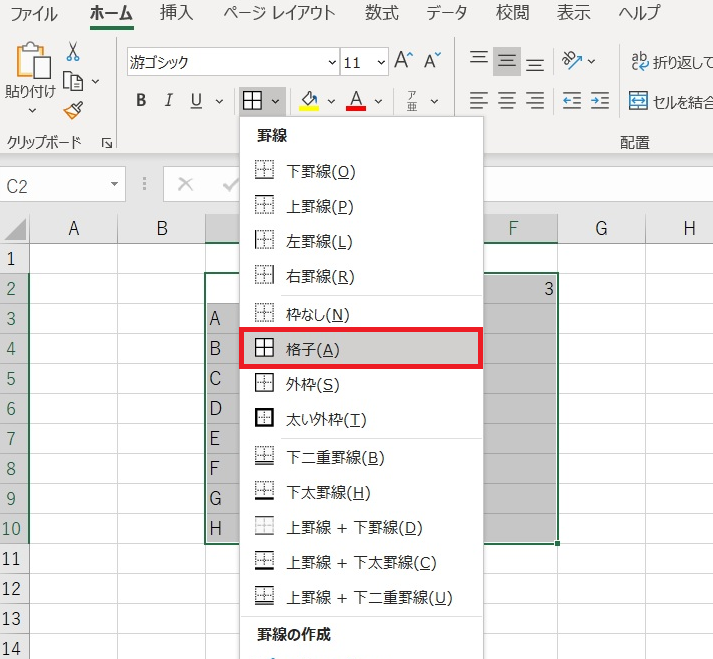
あっという間ですね。
見やすい表になりました。
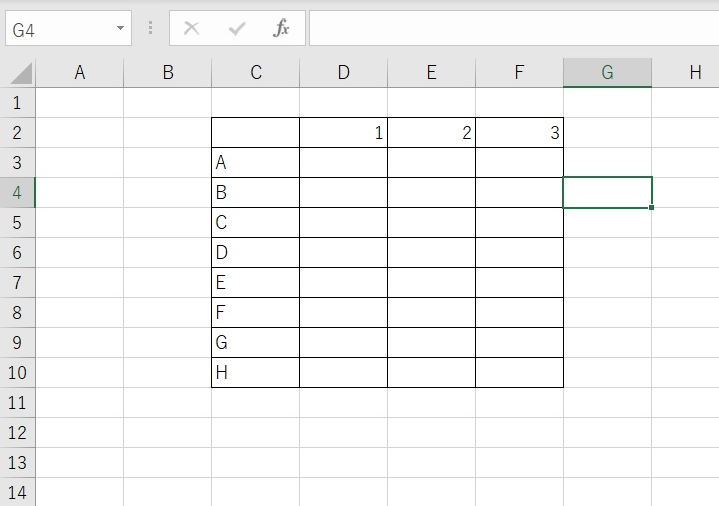
次に外枠を太くしてみます。
また範囲をドラッグして、メニューをだし太い外枠をクリックします。
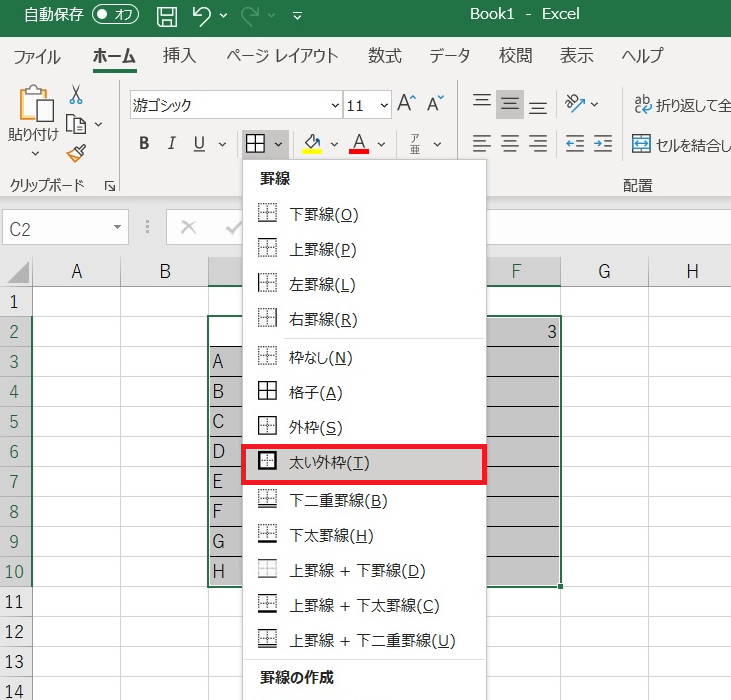
するとあっという間にきれいな罫線が引けました。
太くすると表がはっきりしますね。
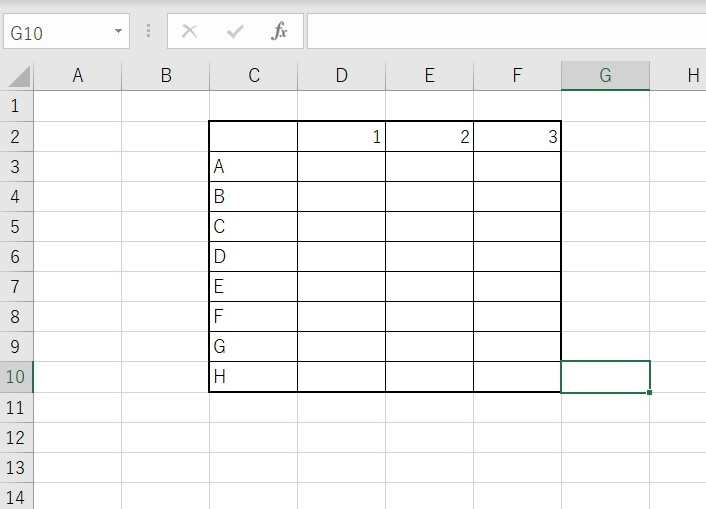
次は、一番上の1・2・3の数字のセルの下を太くします。
まずは範囲をドラッグ。
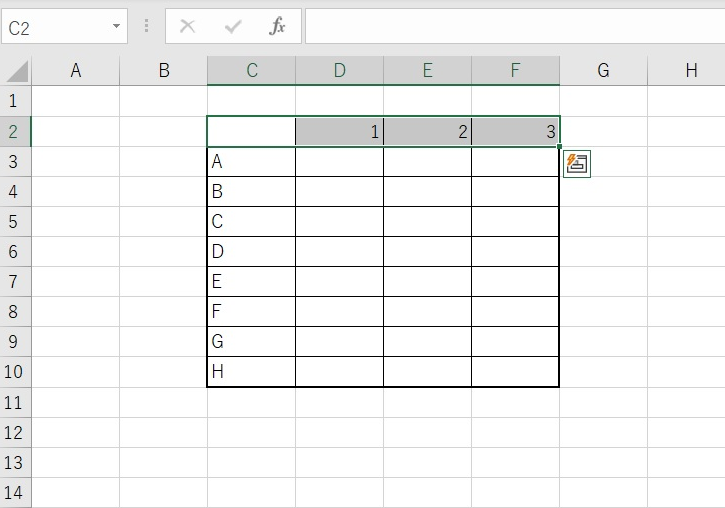
メニューをだし→下太罫線をクリック。
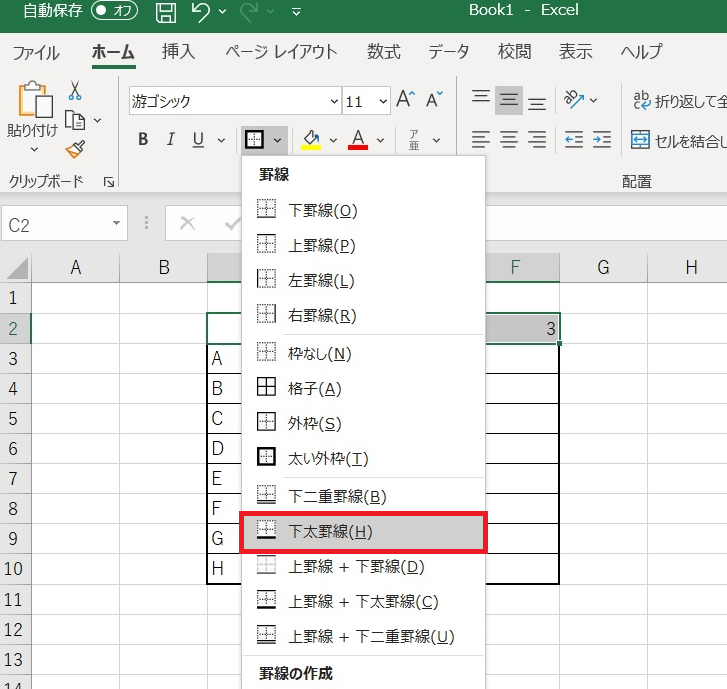
すると、さらにはっきりした表になりました。
このように、メニューから好きな罫線を選択して
見やすい表を自由に作ってみましょう。
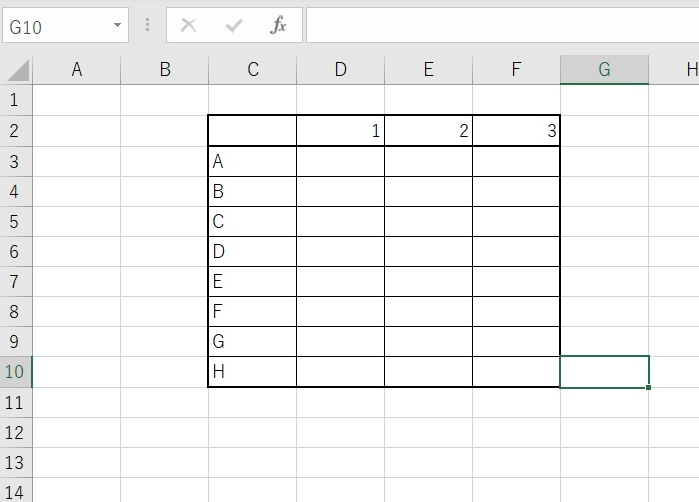
エクセル罫線の引き方②
次は、エクセル罫線の引き方二つ目です。
C2~C10のセルの右側を太くします。
まずはドラッグして範囲を決めます。
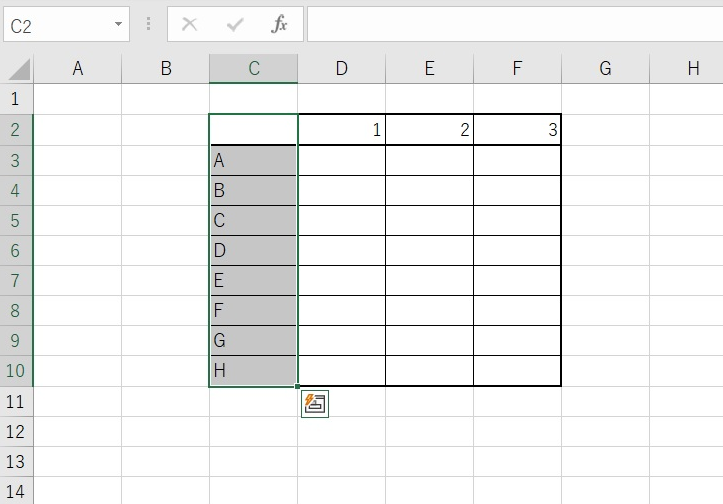
次に、範囲の上で右クリックをして、赤枠をクリックしてメニューを出します。
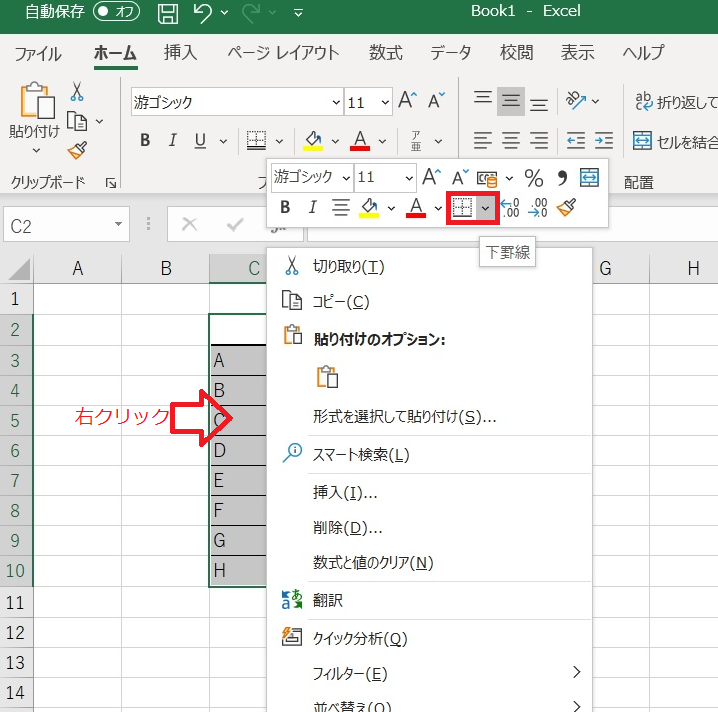
次にその他の罫線をクリックします。
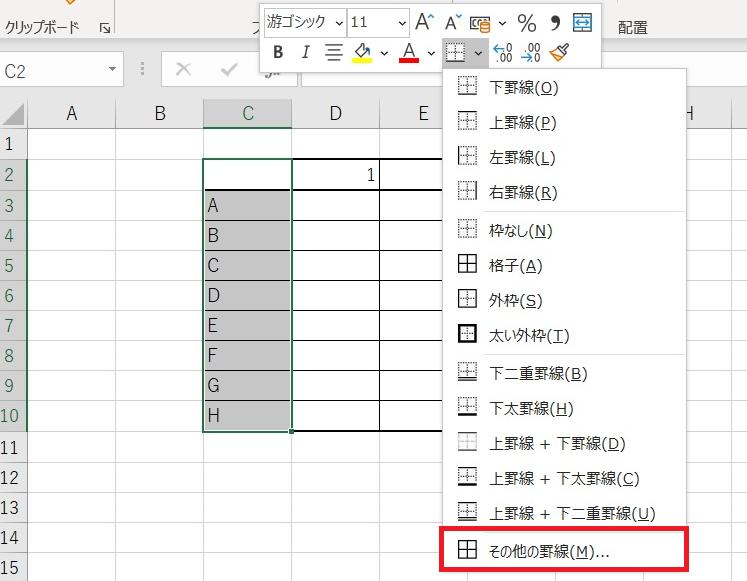
セルの書式設定になったら、
①の線をクリック。
次に、②線を変えたいところをクリック。
そして、OKをクリックします。
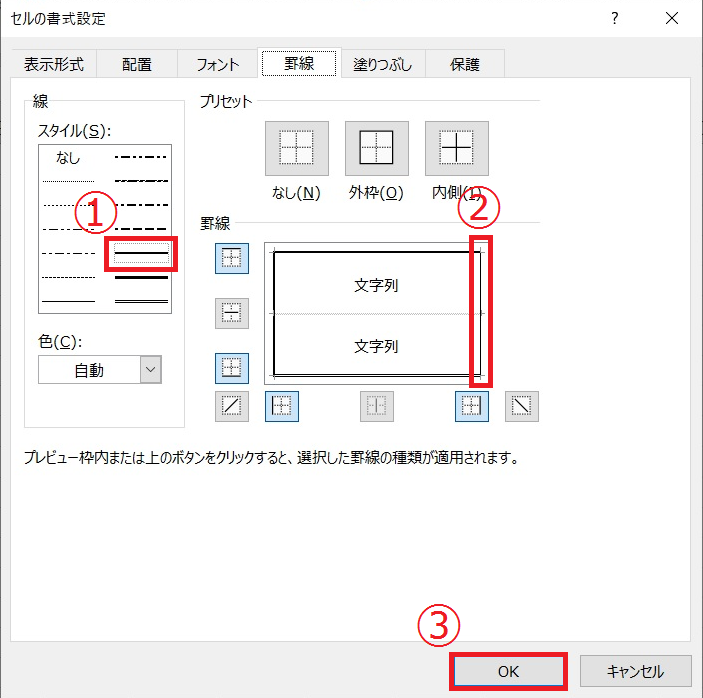
すると、線が太くなりましたね。
ちょっと太過ぎ?笑
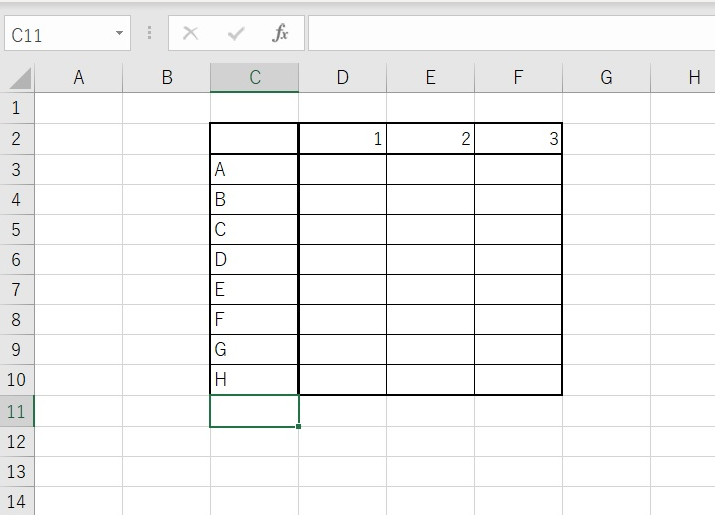
まとめ
今回は、エクセルの罫線の引き方を解説してきました。
罫線のメニューを使えば簡単でしたね。
範囲をドラッグしてメニューから罫線をクリック。
これだけでOKです。
いろんな罫線を使って、どんどん見やすい表を作りましょう。








