エクセルのセルを複数選択する方法を解説していきます。
エクセルでは表などを作成する際に必ずセルに文字や数字を入力します。
簡単にセルを選択することができれば、入力や削除・範囲の設定の作業効率が向上します。
Shiftキー+クリック・Ctrlキー+クリックのショートカットキーを使うことで簡単に選択できます。
それでは早速解説していきますね。
エクセルのセルを複数選択する方法
下記の表を基に解説していきます。
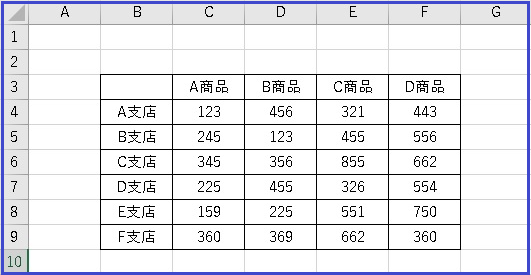
複数のセルを選択する際に便利な機能がショートカットキーです。
Ctrlキー+セルをクリックすることで簡単に複数のセルを選択することができます。
※連続していないセルだけではなく、連続していない行や列全体も複数選択が可能です。
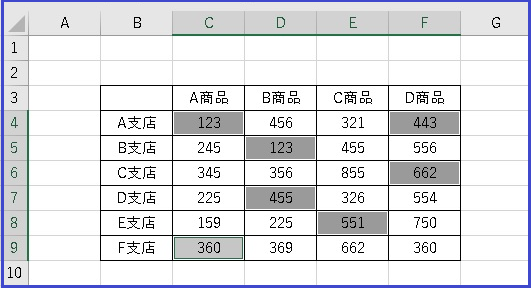
連続したセルを選択する方法
下記の表のセルをすべて選択するやり方です。
まずは、B3の始点となるセルをクリックします。
そのままF9の終点となるセルまでドラッグすればOKです。
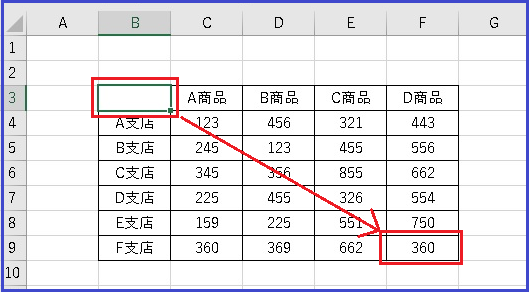
すると、下記の様に指定した範囲のセルが選択されます。
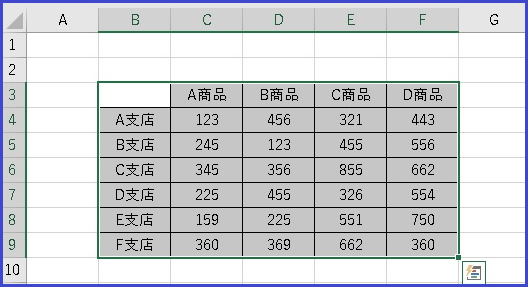
列単位・行単位でセルを選択する方法
列単位・行単位でセルを選択する場合です。
列または行の番号をクリックします。
ここでは、3の行を選択してみます。
3の行をクリックすれば下記の様に3の行がすべて選択されます。
そして、始点が3で終点が9までの範囲を選択したければ、そこまでドラッグして設定します。
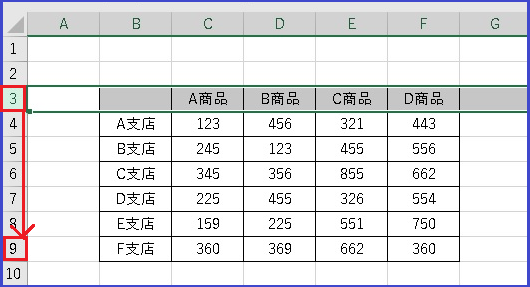
すると下記の様に選択した行または列が選択されます。
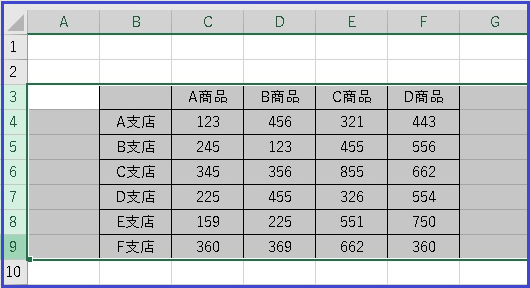
連続したセルを選択する方法・ショートカットキー編
ショートカットキーで連続したセルを選択する方法です。
先ほどは始点から終点までドラッグしました。
ここでは、ショートカットキーで選択していきます。
①B5の赤枠の始点セルをクリックします。
②F8の赤枠の終点セルで、Shiftキー+セルをクリックします。
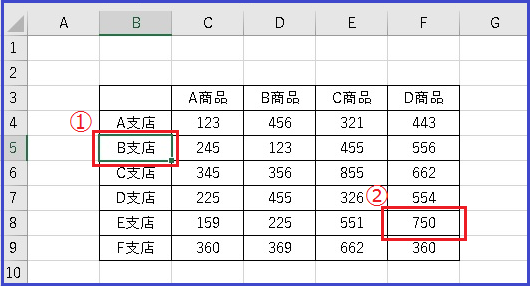
するとあっという間に連続した行・列を選択することができました。
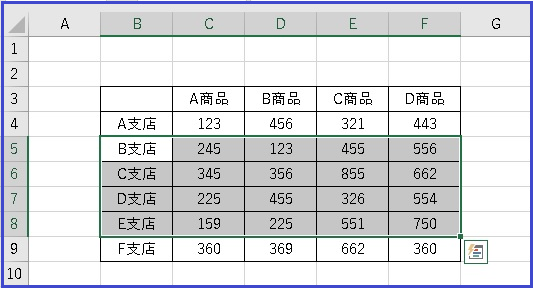
まとめ
エクセルのセルを複数選択する方法を解説してきました。
今回のセルの選択方法は3つ紹介してきました。
一つ目に、始点のセルをクリックして終点のセルまでドラッグする方法。
二つ目に、Ctrlキー+セルをクリックする方法。
三つ目に、Shiftキー+セルをクリックする方法。
この三つを覚えておくことで作業効率が向上しますね。
それではお疲れ様でした。









