本記事ではエクセルで図形を挿入する方法を解説していきます。
エクセルでは表計算だけではなく図形を使って視覚的に分かりやすくすることができます。
今回は〇印で文字を囲むやり方を例に解説していきますね。
仕事やプライベートでも選択肢を〇で囲む場合などに有効です。
フリーハンドと図形の挿入の2パターンで解説しますよ。
それでは早速解説していきます。
エクセルで図形を挿入する方法・フリーハンド編
それでは、エクセルで図形を挿入する方法・フリーハンド編から解説していきます。
下記の様なYESとNOの選択肢に〇で囲みますね。
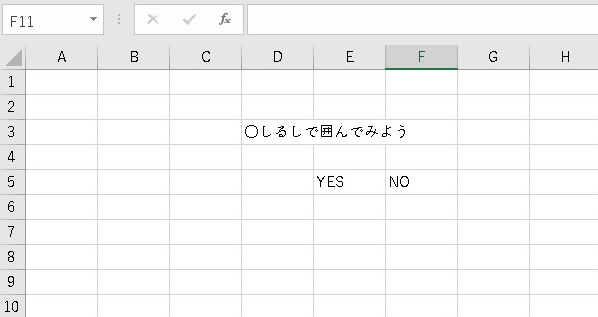
①挿入をクリックします。
②図形をクリックします。
③フリーハンドをクリックします。
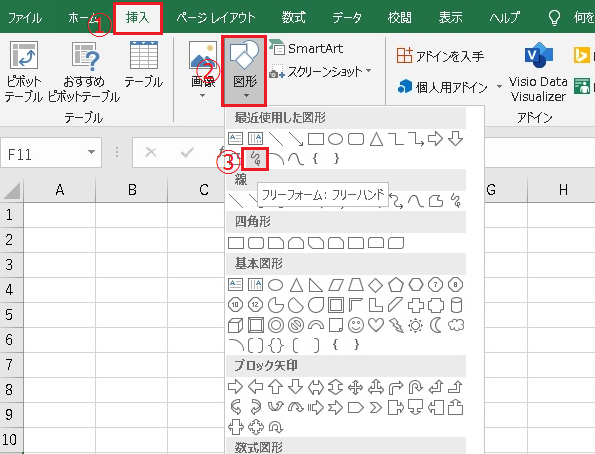
フリーハンドを選択したら、好きな図形を描けるようになります。
マウスを使って〇を書いてみましょう。
赤枠のように〇印が描けたと思います。
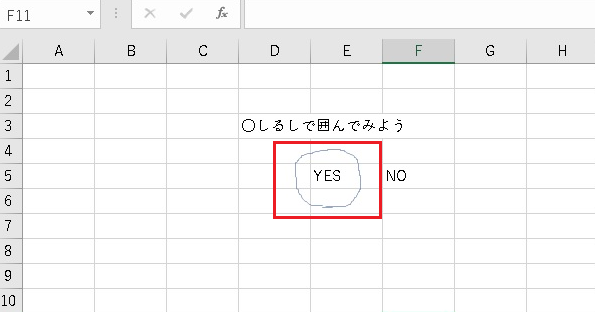
〇は描けましたが、これではきれいな〇ではないですね。
次はきれいな〇を挿入してみましょう。
エクセルで図形を挿入する方法・図形挿入編
それでは、図形を挿入する方法・図形挿入編を解説していきます。
①挿入をクリックします。
②図形をクリックします。
③〇印の図形をクリックします。
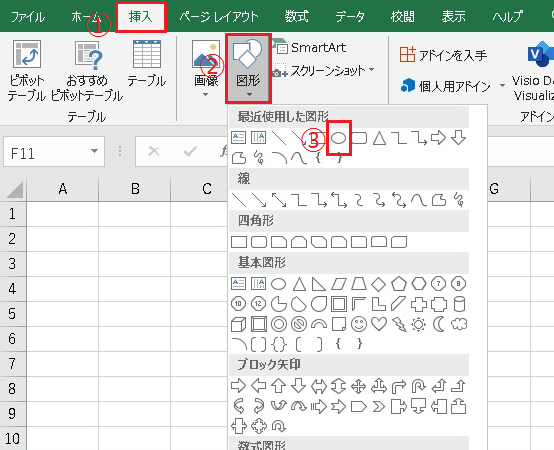
〇の図形を挿入したいとことで、ドラッグして大きさを決めましょう。
すると、下記の様に〇印の図形が描かれました。
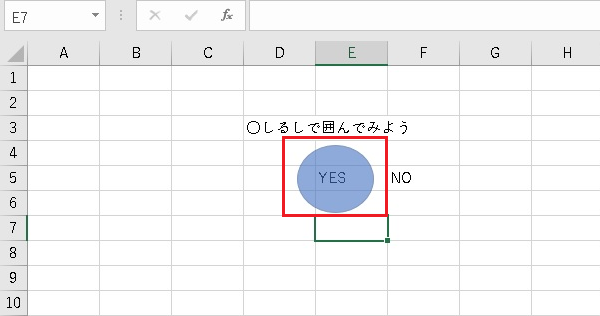
でも、青色で塗りつぶされていますね。
色が必要ない場合は、塗りつぶしなしを選びましょう。
図形の塗りつぶしを変更してみよう
色が必要ない場合は、塗りつぶしを変更してみましょう。
①図形をクリックします。
②右クリックしてメニューを出します。
③塗りつぶしをクリックします。
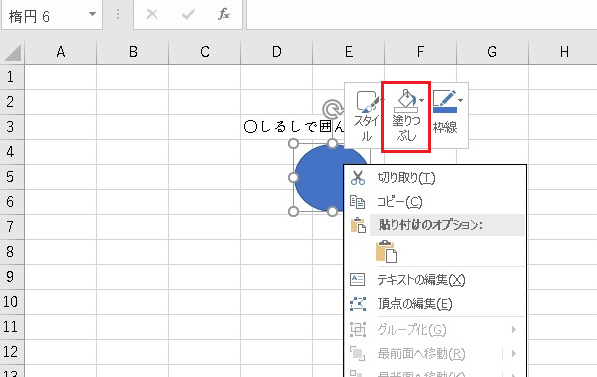
塗りつぶしをクリックするとメニューが出てきます。
ここで、塗りつぶしなしを選択しましょう。
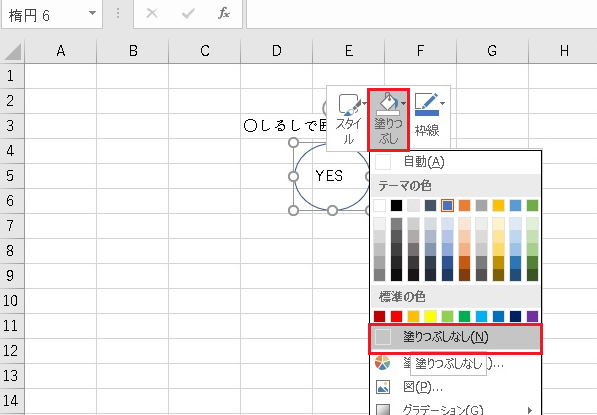
すると、下記の様に塗りつぶしがない〇を描くことができました。
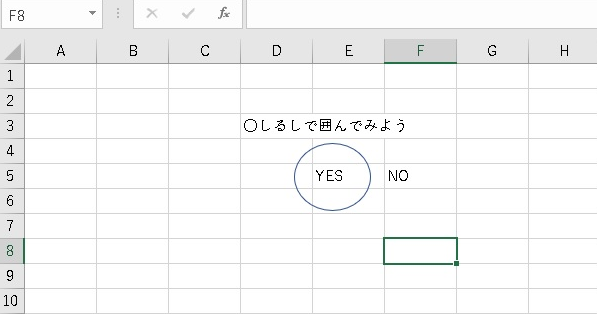
挿入した図形を削除するやり方
最後に挿入した図形を削除するやり方を解説していきます。
やり方は超簡単です。
削除したい図形をクリックして、
Deleteキーを押せば一瞬で削除することができますよ。
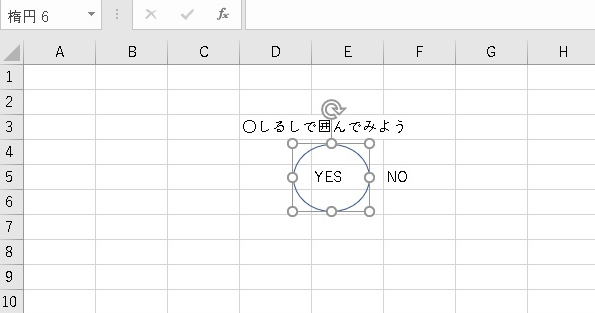
まとめ
今回は、エクセルで図形を挿入する方法を解説してきました。
やり方は2パターン解説しました。
フリーハンドと図形の挿入の2パターンです。
フリーハンドより図形の挿入の方が当然きれいにできましたよね。
色の塗りつぶしある場合やなしの場合などは、状況に応じて対応しましょう。
エクセルでは、まだまだ便利機能がありますので、
他の記事もご覧くださいね。
それではお疲れ様でした。








