今回はエクセルのタイトル(見出し)を固定して
スクロールする方法を簡単に初心者向けに解説していきます。
様々な表を作成していく中で、1ページに収まりきれないほど
縦に長くなってしまった表ってありますよね?
そんな時、縦にスクロールしていくとタイトル(見出し)が
分からなくなってしまうことがあります。
一回ごとにタイトル(見出し)にスクロールして、
また下に戻ってなんて大変ですよね。
でも大丈夫です。
ウインドウ枠の固定をすれば解決できますよ。
これは、スクロールしてもタイトル(見出し)が固定されているので、
いつでもページの一番上に固定されています。
これで作業効率も向上すること間違いありません。
下記の計画表は、縦長でどんどん続く表です。
こちらを基に解説していきますね。
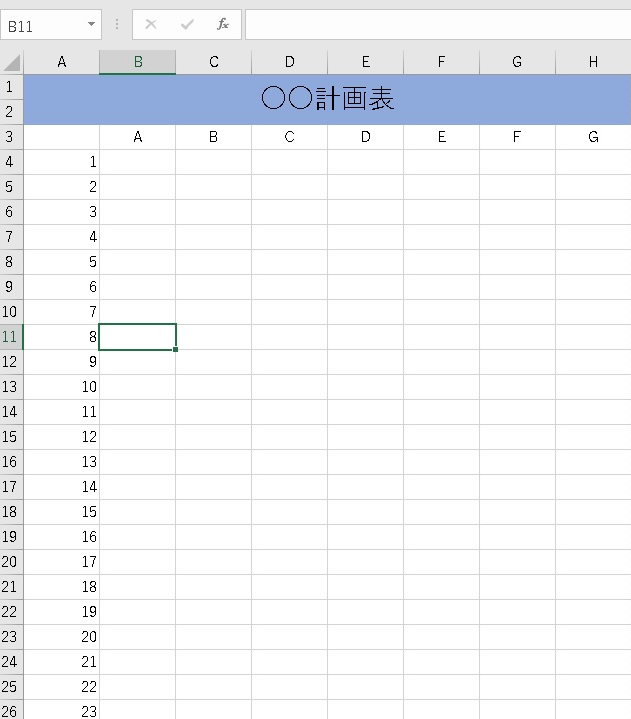
タイトル(見出し)固定のやり方
赤枠の〇〇計画表とA~Gまでを固定していきます。
やり方は簡単です。
Aの行までを固定したいので、
固定したい行の下をクリックします。
下記の表では、B4のセルをクリックします。
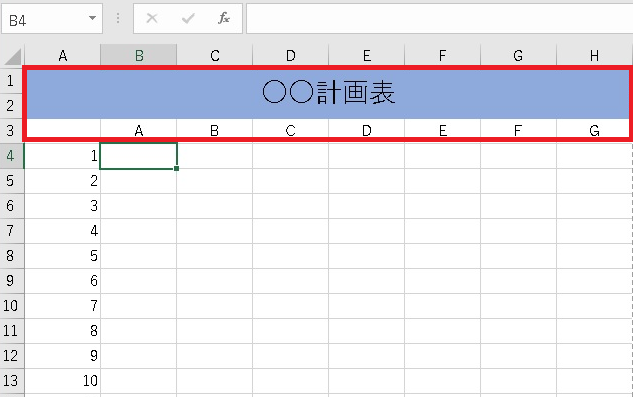
そして、
①表示をクリック
②ウインドウ枠の固定をクリックしてメニューをだす
③ウインドウ枠の固定をクリック
これだけで、タイトル(見出し)を固定できてしまいます。
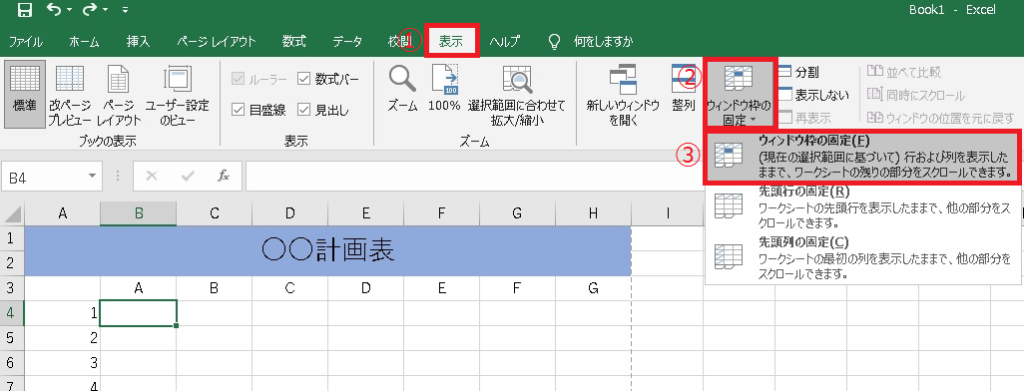
固定できると、下記の画像のように線が現れます。
ここで固定されたことがわかります。
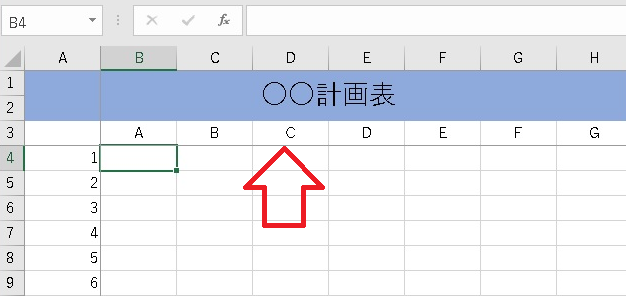
実際にスクロールしてみると、
123の行のあと、19になっているのが分かります。
でも、〇〇計画表とA~Gまでが固定されていますよね。
これで固定完了です。
縦長になっても、作業効率が上がりますね。
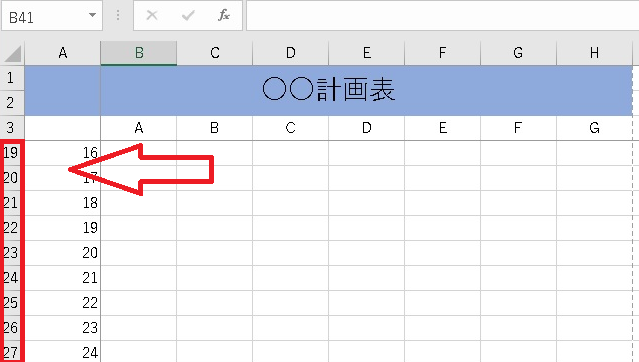
タイトル(見出し)固定解除のやり方
固定解除のやり方は、簡単です。
ウインドウ枠の固定のメニューをだし、
ウインドウ枠固定の解除をクリックすればOKです。
一瞬で解除できますよ。
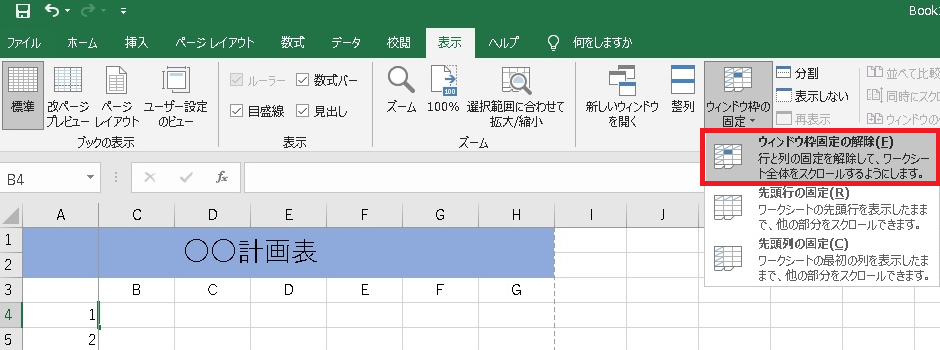
先頭行の固定のやり方
先頭行だけを固定したい場合は、
①表示をクリック
②ウインドウ枠の固定をクリックしてメニューをだす
③先頭行の固定をクリックで完了です。
下記のように一行だけ固定されました。
この表の場合は、半分切れてて良くわかりませんね(笑)
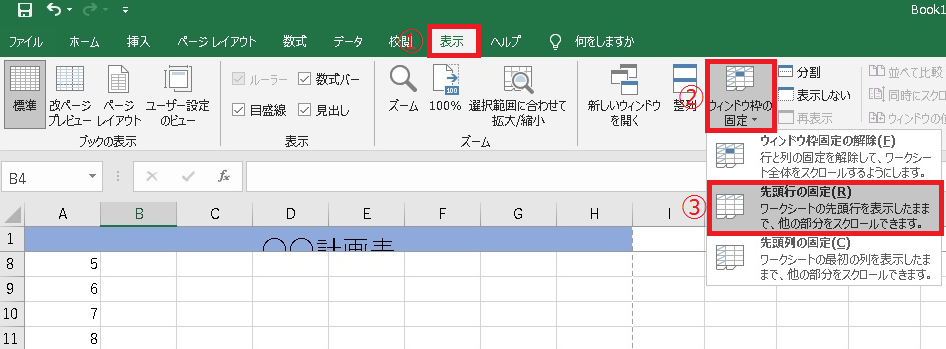
先頭行固定解除のやり方
先頭行の固定の解除は、赤枠をクリックすればOKです。
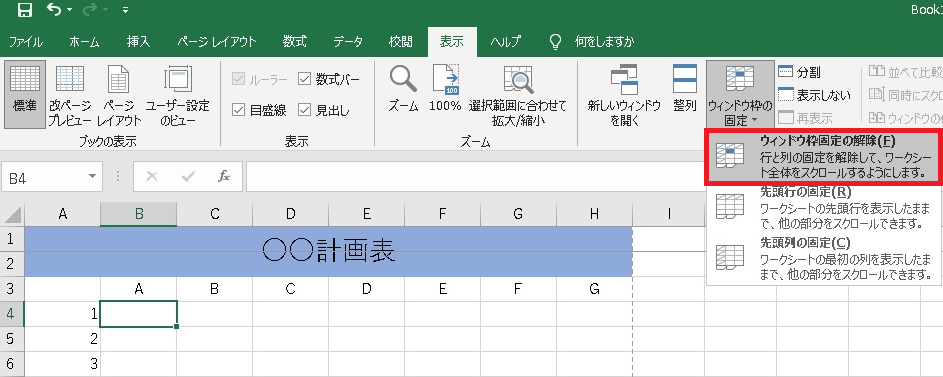
先頭列の固定のやり方
先頭列の固定のやり方は、
ウインドウ枠の固定のメニューをだし、
先頭列の固定をクリックすれば
一瞬で固定されますよ。
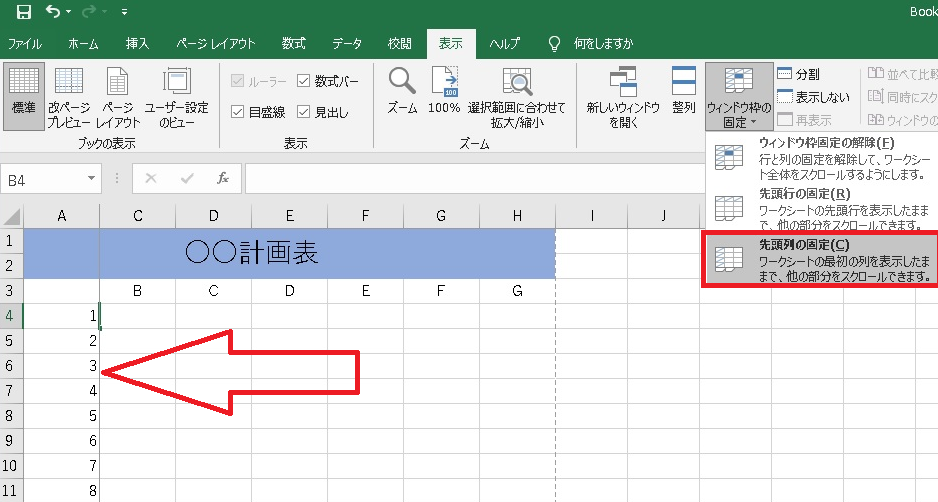
先頭列解除のやり方
先頭列の解除のやり方は、
赤枠をクリックすればOKです。
色々試してみましょう。
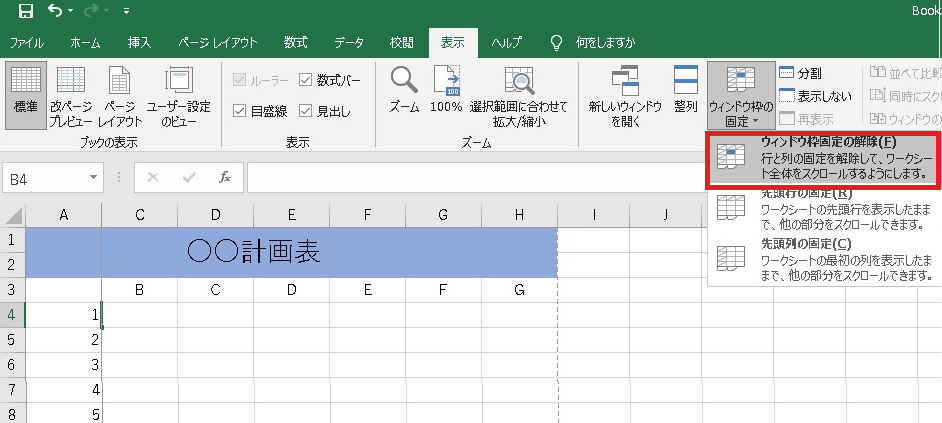
↓↓↓ウインドウ枠の固定ができない場合の対処法も合わせてご覧ください↓↓↓
超エクセル仕事術おすすめ本・すぐに使えて一生役立つ
エクセルを学びたいならこの「Excel最強の教科書」がおすすめです。
仕事でエクセルを使うのは当たり前。
時間短縮につながる技や、知らなかった技までこの一冊でExcelを学べます。
超エクセル仕事術、この一冊であなたもプロの技を身に付けてみましょう。
Excel最強の教科書[完全版]ーーすぐに使えて、一生役立つ「成果を生み出す」超エクセル仕事術
まとめ
今回はタイトル(見出し)の固定のやり方を解説してきました。
ウインドウ枠の固定から好きなように固定できるのが分かったと思います。
解除のやり方も、クリック一つで簡単ですね。
作業効率を上げたいときには、是非活用してみてくださいね。

Keynice USB扇風機 卓上 & クリップ型 静音 ミニ扇風機 風量2段階調節 360度角度調整 4枚羽根 USBファン
USB充電器、モバイルバッテリー、パソコン等のUSBポートに差し込むだけの簡単取り付け!
4枚羽根で強力な風量を確保しながら、回転音が気にならない静音設計です。









