今回は、エクセルのセルをロック保護する方法を
簡単に初心者向けに解説していきます。
会社などで、同じフォーマットの表を複数人で使う時
変更されたくない項目ってありますよね?
変更されてしまうと後から修正処理が大変です。
そうならない為にも、変更されたくないセルを
ロックして保護しておきましょう。
手順は本当に簡単ですよ。
それでは、早速解説していきます。
下記の表を基に解説していきますね。
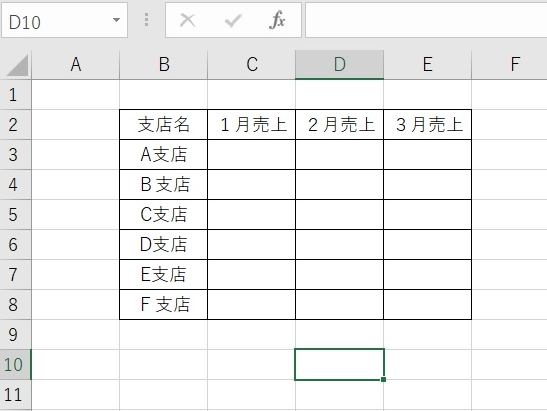
エクセルのセルをロック保護する方法
まず、変更されたくないセルをドラッグして
範囲を設定していきます。
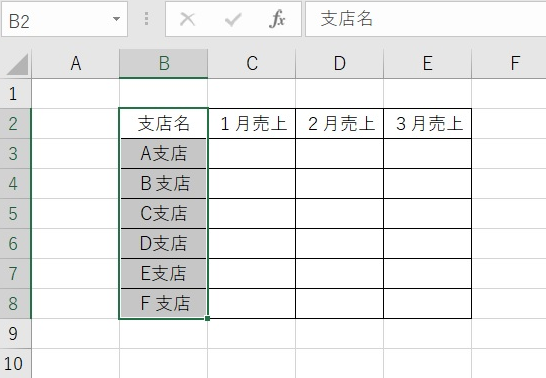
次に、
ホーム→書式→メニュー→セルのロックをクリックします。
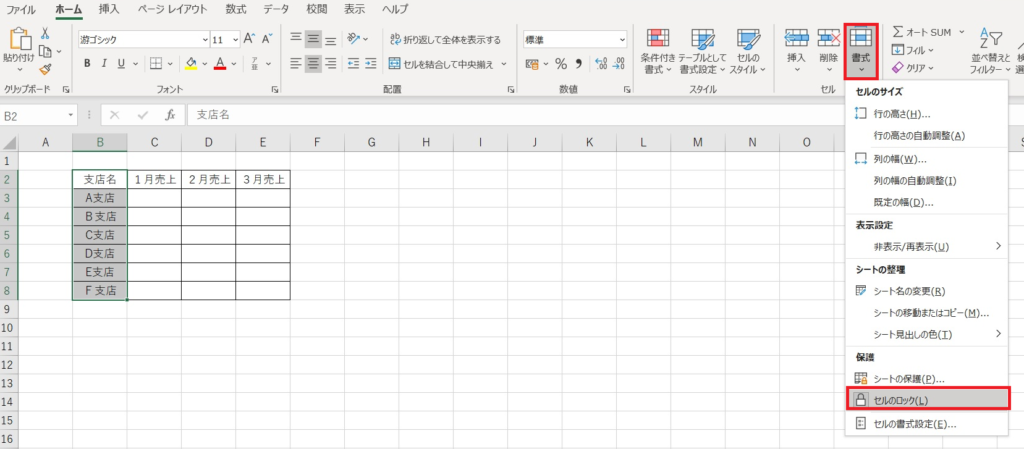
セルの書式の部分の画像を分かりやすいように拡大します。
下記のように書式→セルのロックをクリックします。
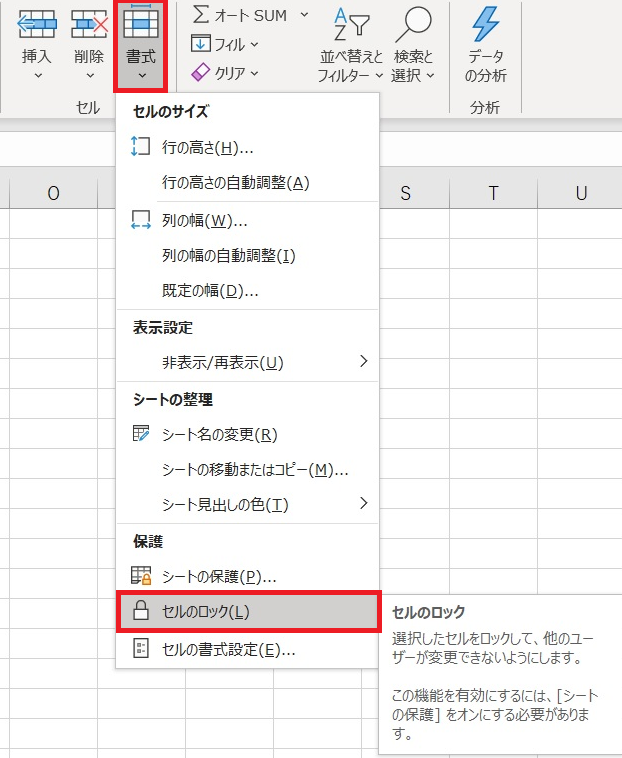
つぎに、書式→シートの保護をクリックします。
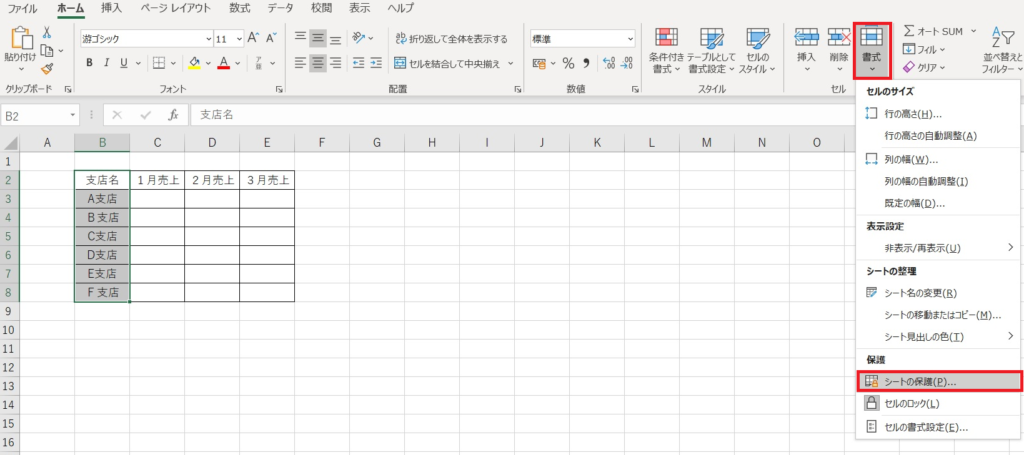
セルの書式の部分の画像を分かりやすく拡大してみますね。
書式→シートの保護をクリックします。
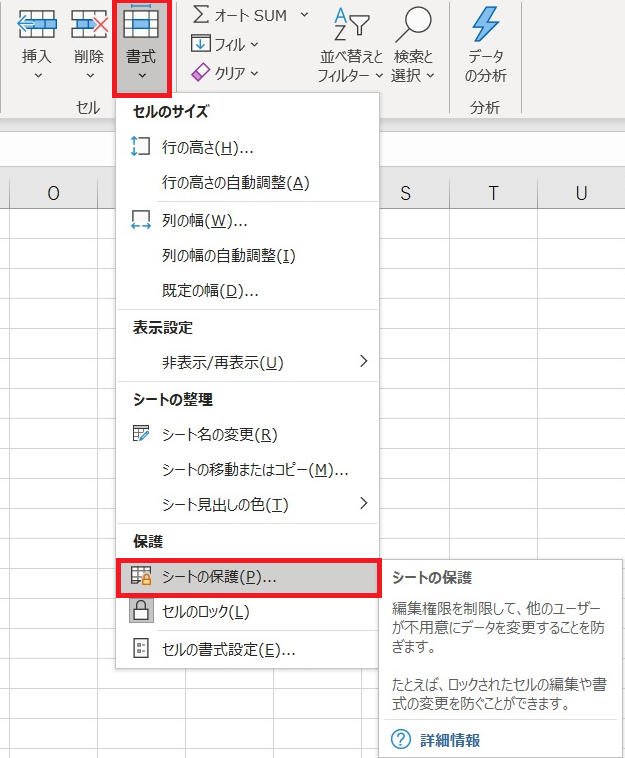
すると、シートの保護のパスワード入力画面になります。
ここで自分の好きなパスワードを入力します。
最後にOKをクリックしましょう。
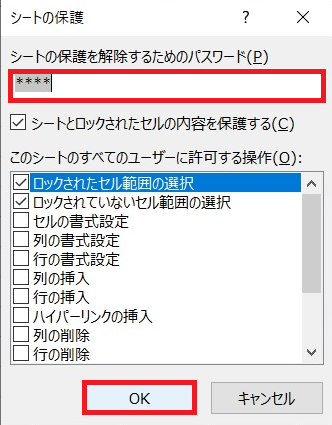
OKをクリックしたら、
パスワードをもう一度入力します。
入力がおわったら、OKをクリックします。
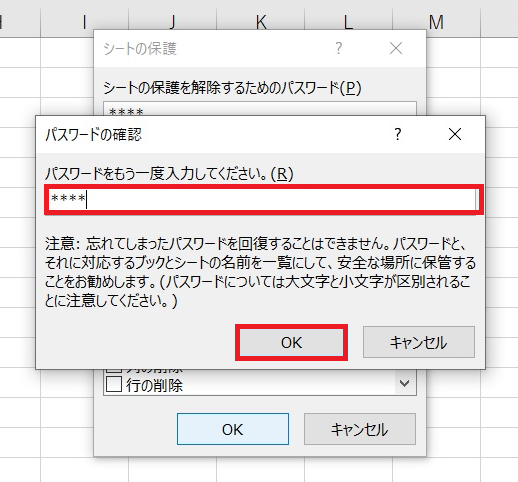
これで完了です。
ちゃんと設定できているか確認してみましょう。
C支店の名前を変更してみます。
すると、保護されているシートだと警告がでてきます。
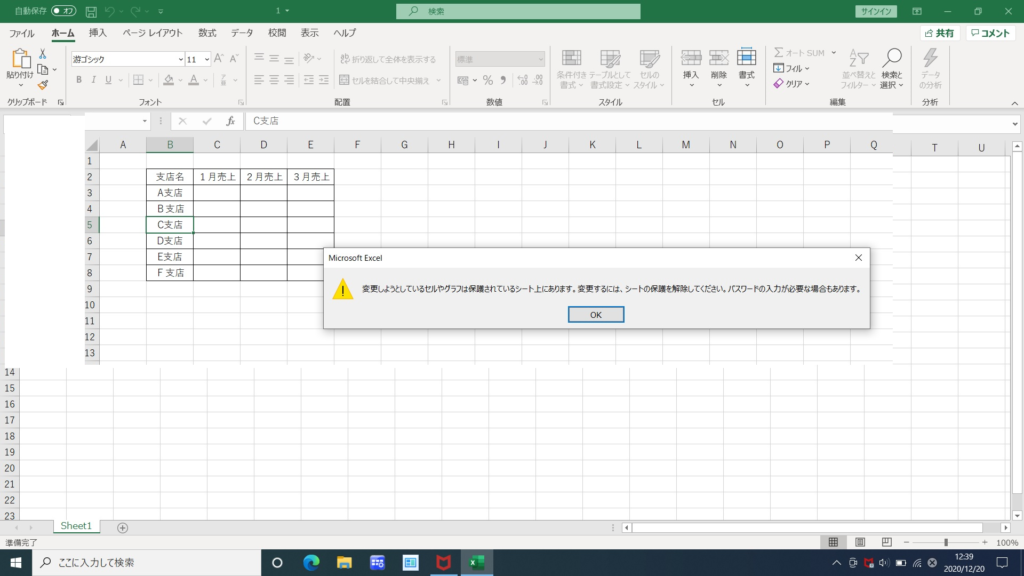
拡大するとこのような警告ですよ。
パスワードを入れないと、変更できないようになっていますね。
これで勝手に変更されなくて済みますよ。

エクセルシート保護の解除のやり方
エクセルのシート保護の解除方法は、
下記のとおりです。
書式→シート保護の解除をクリック。
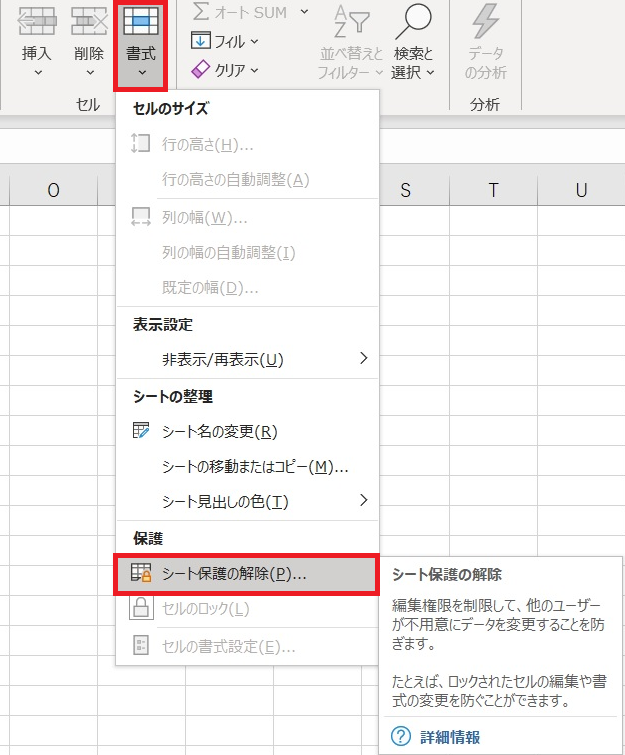
すると、
シート保護の解除のパスワード入力画面がでてきます。
パスワードを入力して、OKをクリックします。
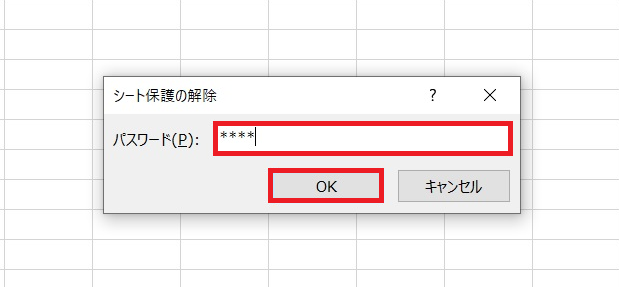
シート保護の解除ができたら、
下記のように自由に変更できますね。
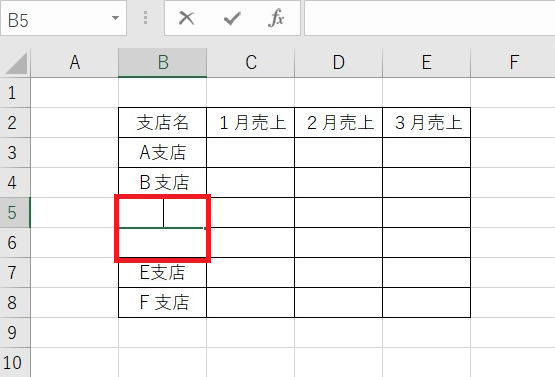
まとめ
今回は、エクセルのセルをロック保護する方法を
簡単に初心者向けに解説してきました。
ホーム→書式→メニュー→セルのロックやシートの保護で
簡単に設定できたと思います。
勝手に変更されないように大事な書類は設定しておきましょう。








