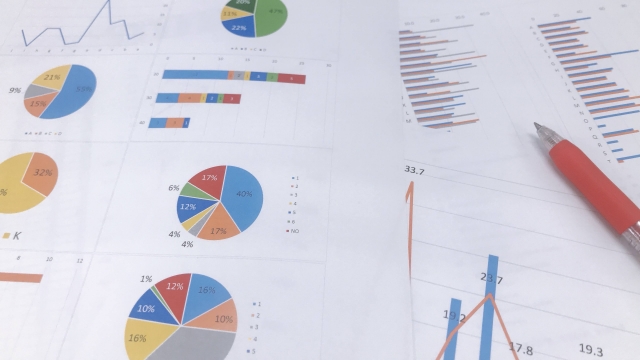エクセルのデータを並び替える方法を解説していきます。
エクセルでは、シートに入力されたデータを後から簡単に並び替えることができます。
ここではシートに入力されたデータを五十音順に並び替える方法を解説していきます。
このエクセルの並び替え機能を覚えておくことで作業効率が向上すること間違いなしですよ。
それでは解説していきます。
エクセルのデータを並び替える方法
下記の名前の一覧表を基に解説していきます。
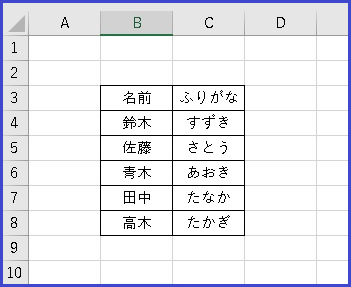
まず始めに、並び替えを行う列のセルをクリックします。
ここでは、B3のセルをクリックします。
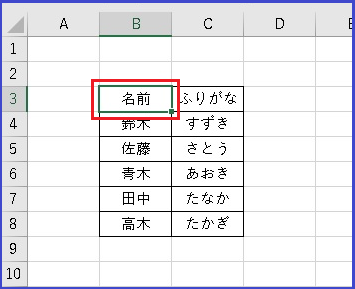
次にホームをクリックします。
ホームをクリックしたら、
①並び替えとフィルターをクリックします。
②昇順または(降順)をクリックします。
※ここでは昇順をクリックします。
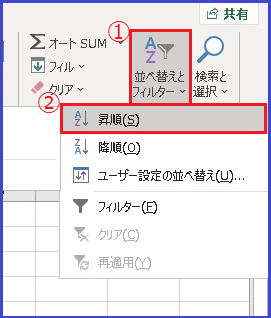
※データから並び替えをクリックでも大丈夫です。
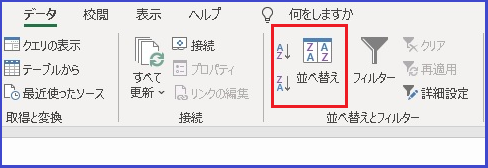
すると、一瞬で五十音順に並び替えが出来ました。
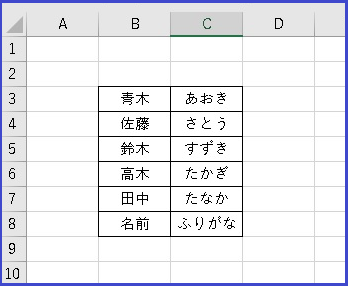
あらら、名前とふりがなまで並び替えしちゃいました。
タイトルは固定しておいた方が良いですよね。
名前とふりがなを固定しておきたい場合はこちらをご覧ください。
ユーザー設定の並び替え
条件を設定することで、データの並び替えを自由に変更できます。
たとえば、日付順に並べたデータから、さらに五十音順に並び替えをすることができるのです。
やり方は簡単です。
並び替えとフィルターからユーザー設定の並び替えをクリックします。
下記の様に並び替えが開いたら、
①最優先されるキーをリストから選択し、② レベルの追加をクリック します。
下記の画像には表示されていませんが、
次に優先されるキーが表示されたら、優先したいキーをリストから選択してOKをクリックして完了。
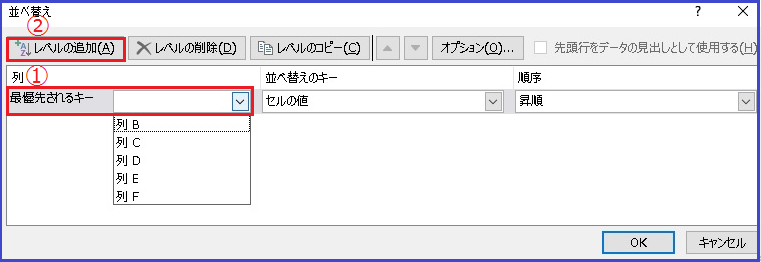
範囲を設定して並び替えをしよう
範囲を設定して並び替えを行うことができます。
下記の様にドラッグして範囲を設定します。
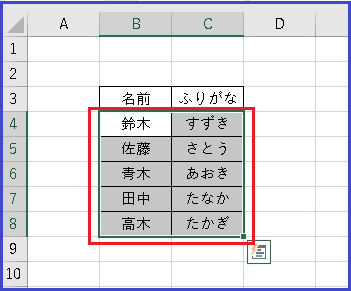
①並び替えとフィルターをクリックします。
②昇順をクリックします。
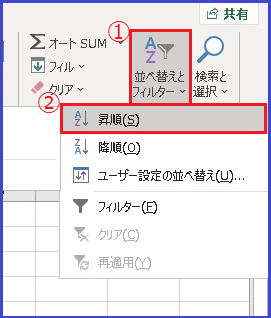
すると、設定した範囲のみ五十音順に並び替えることができました。
※名前とふりがなまで並び替えたら変ですからね・・。
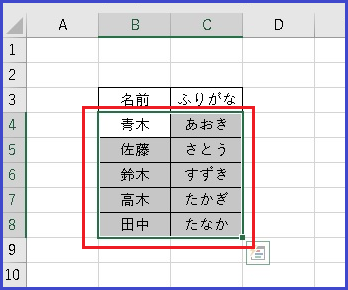
こちらをクリックするれば、ジャンプする前に戻ります。
まとめ
エクセルのデータを並び替える方法を解説してきました。
やり方は簡単でしたね。
範囲を指定して、並び替えとフィルター をクリック。
次に、昇順または(降順)をクリックすればあっという間に完成できます。
それでは以上で解説を終了します。
お疲れ様でした。