エクセルで特定の文字を置き換える方法を解説していきます。
エクセルでは、置換機能という便利機能があります。
目的の文字列を目視で探すことなく簡単にまとめて文字を変更できるの機能です。
置換機能を使うことで時間短縮になり、エクセルが出来る人になるので是非覚えておきましょう。
それでは、エクセルの置換機能の使い方を解説していきます。
エクセルで特定の文字を置き換える方法
ビジネス文章で良く使う文字は株式会社だと思います。
ここでは「株式会社」を「(株)」にまとめて変更する手順を解説していきます。
下記の名簿にある株式会社を(株)に変更していきます。
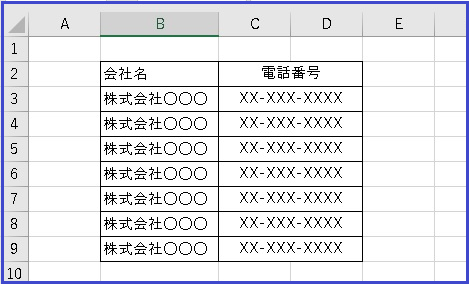
まず始めにホームをクリックします。
次に、①検索と選択をクリックします。
②置換をクリックします。
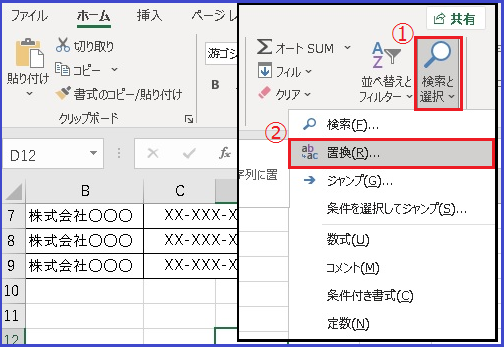
すると、下記の様に検索と置換が開きます。
①検索する文字列に株式会社と入力します。
② 置換後の文字列に(株) と入力します。
③すべて置換をクリックします。
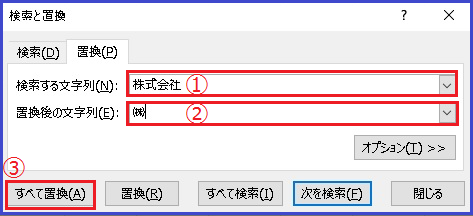
すると、該当した件数が表示されます。
7件ヒットしていました。

下記をご覧ください。
「株式会社」が「(株)」 に置換されましたね。
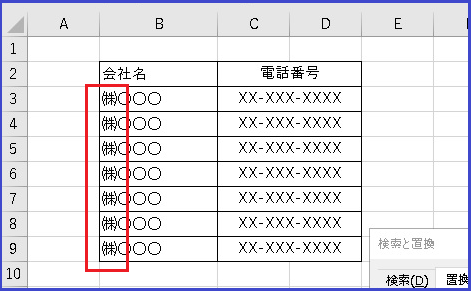
いかがですか?
簡単に置換できたと思います。
本当に一瞬ですよね。
範囲をきめて文字を置換する方法
範囲を決めて文字を置換する方法を解説します。
やり方は簡単です。
まずは、置換したい範囲をドラッグして決めます。
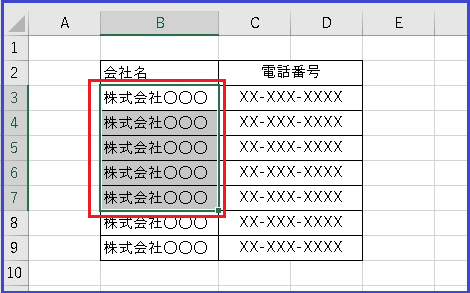
そして、ホームをクリックします。
次に、①検索と選択をクリックします。
②置換をクリックします。
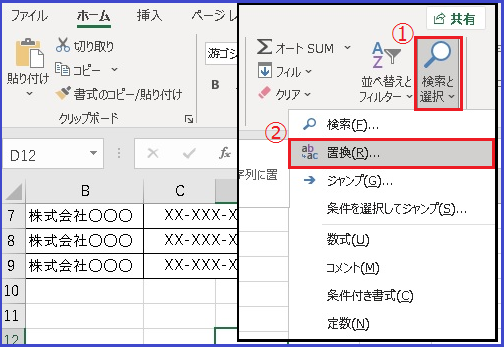
次に文字を入力していきます。
①検索する文字列に株式会社と入力します。
② 置換後の文字列に(株) と入力します。
③すべて置換をクリックします。
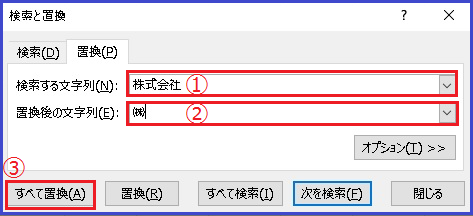
すると指定した範囲で5件ヒットしました。

あっという間に 「株式会社」が「(株)」 に変更されましたね。
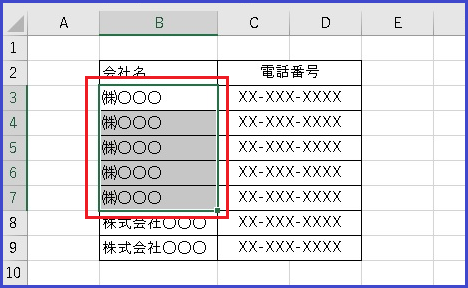
検索と置換のオプション
検索と置換のオプションをクリックすると、
詳細な置換対象の条件を設定することができます。
シート全体ではなく条件を設定して置換したい場合に指定してみましょう。
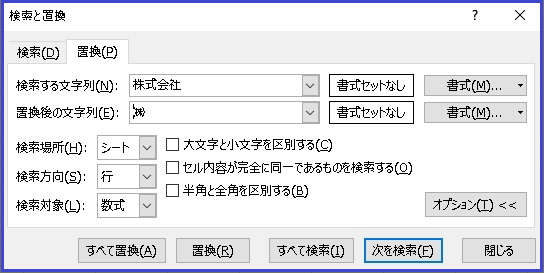
まとめ
エクセルで特定の文字を置き換える方法を解説してきました。
ホームから検索と選択をクリックし置換をクリック して文字を入力すれば簡単に置換できましたね。
この置換機能を覚えて活用することで、作用効率・時間短縮が向上すること間違いないですよ。
是非覚えてエクセルを楽しんでいきましょう。
それではお疲れ様でした。









