エクセルの文字を検索する方法を解説していきます。
エクセルでは、目的のデータを簡単に探せるように検索機能があります。
作成した表の項目が多くなると目的のデータが見つけにくいですよね。
そんな時は検索機能を使用することで見つけやすくなりますよ。
それでは時間短縮の為にエクセルの検索機能のつかい方を覚えておきましょう。
エクセルの文字を検索する方法
それではブック内の選択中のシートを対象に検索を行う方法を解説します。
下記の表を基に解説しますね。
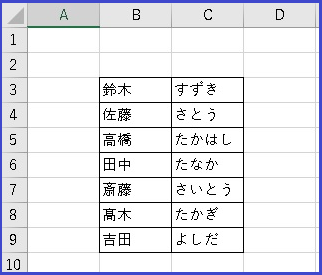
ますは、ホームをクリックします。
そして、①検索と選択をクリックします。
②検索をクリックします。
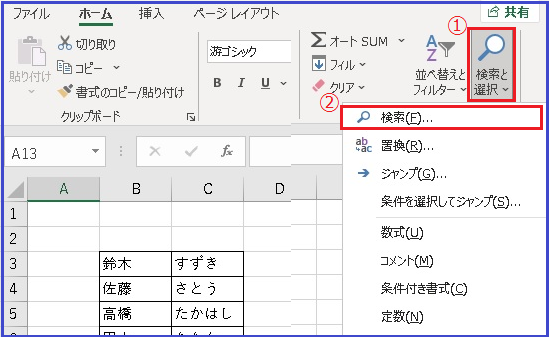
すると、検索と置換が開きます。
次に、下記の赤枠の中に検索したい文字を入力します。
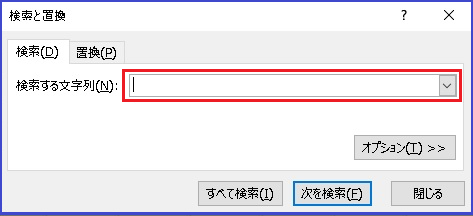
今回は木を入力してみます。
最後にすべて検索をクリックします。
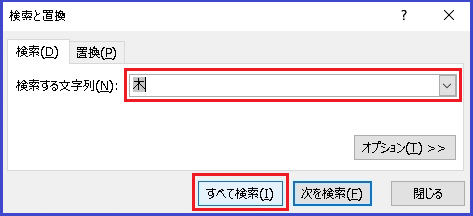
すると、木がふくまれているセルが2セル見つかりました。
下記のように鈴木と高木が検索されましたね。
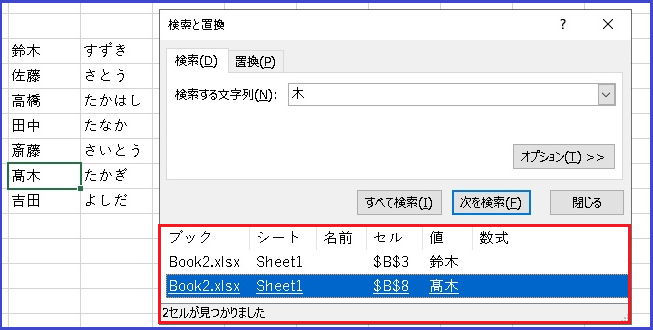
赤枠の中の高木をクリックすれば、左側の高木のセルが選択されているのが分かります。
この検索機能を使うことで、目的のデータが見つけやすくなりましたね。
まとめ
エクセルの文字を検索する方法を解説してきました。
やり方は簡単。検索と選択から検索をクリックして、文字を入力して検索をクリック。
簡単にデータを見つけることができましたね。
この検索機能を使用して探す時間を短縮させましょう。
それではお疲れ様でした。









