この記事は、エクセルのセルにコメントを入力する方法を解説していきます。
エクセルのコメント入力はとても便利で、セルにマウスポインターを合わせると
注意点や説明文のコメントを表示させることができるのです。
複数の方と共有するときや、後から見返す時に忘れないようにするために重要な機能となります。
是非覚えておきましょう。
下記の画面がコメント表示になります。
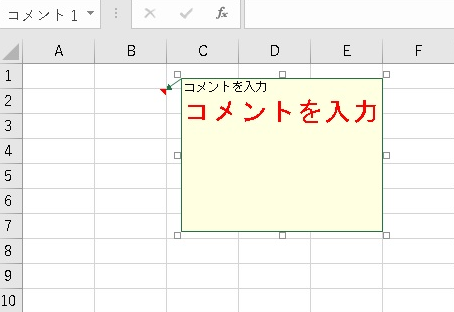
それでは早速解説していきます。
エクセルのセルにコメントを入力する方法
それではエクセルのセルにコメントを入力する方法を解説します。
まず初めに、①コメントを入力したいセルを選択します。
下記の画像では、B2のセルになります。
ここで、②右クリックします。
そして、メニュー出てきたら③コメントの挿入をクリックします。
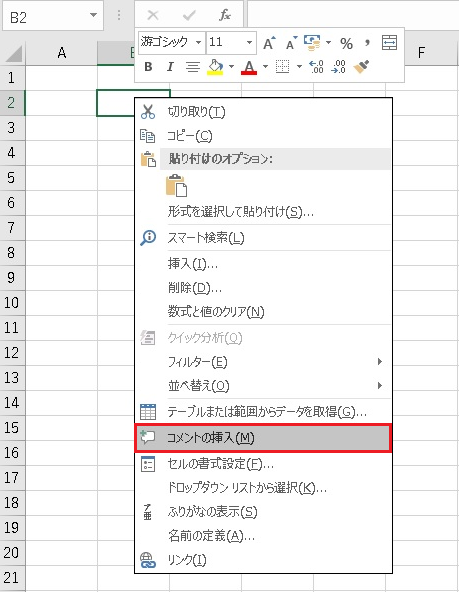
すると、コメントを入力する画面になります。
ここに、表示したいコメントを入力しましょう。
注意事項や説明文を入力しておくと良いですね。
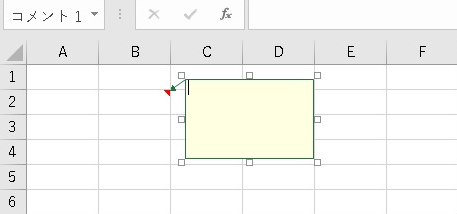
次にコメント欄の大きさを変更してみましょう。
コメント欄の大きさを変更してみよう
次にコメント欄の大きさを変更してみましょう。
やり方は非常に簡単です。
下記のように、角をドラッグすれば大きくなったり小さくなったりしますよ。
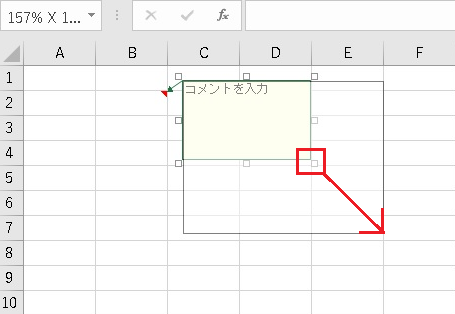
次にコメント欄を編集してみましょう。
コメント欄の文字やサイズを変更してみよう
コメントの文字やサイズの変更のやり方は、
コメントの上で右クリックをして、メニューを出します。
ここで、コメントの書式設定をクリックします。
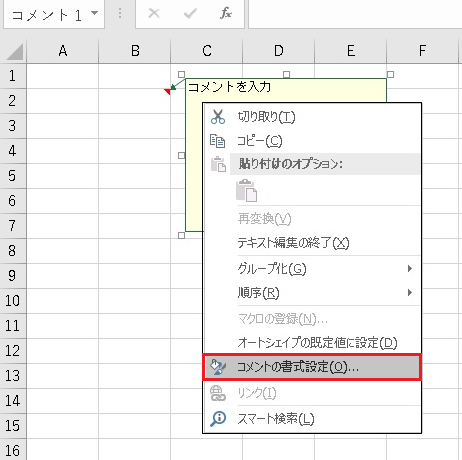
すると、コメントの書式設定が開きます。
ここで、フォント名やスタイルやサイズ、文字の色などを変更できます。
最後にOKをクリックしましょう。
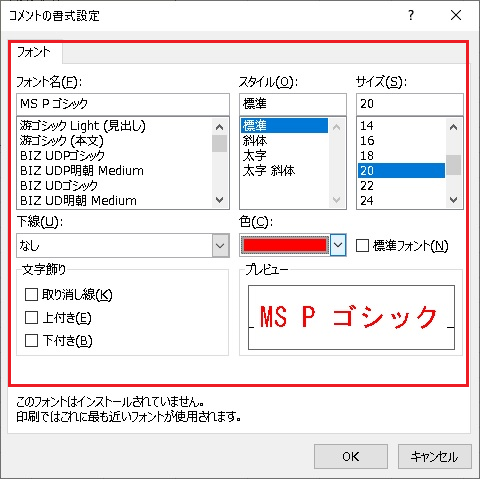
好きな色や文字サイズでコメントを見やすくしましょう。
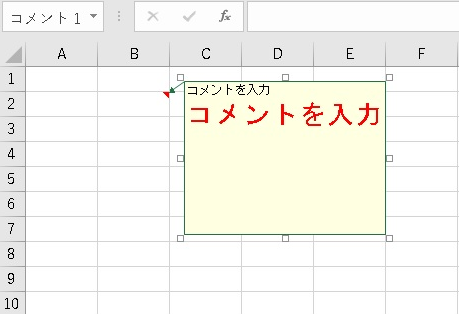
コメントを編集してみよう
コメントの編集のやり方は、
コメントを入力したセルの上で右クリックします。
そして、コメントの編集をクリックすれば、
コメントが表示され編集できますよ。
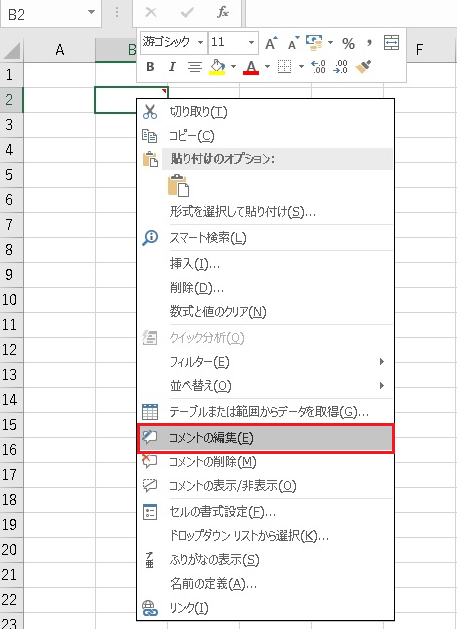
コメントを削除してみよう
コメントの削除のやり方は、
コメントを入力したセルの上で右クリックします。
そして、メニューが開いたら、
コメントの削除をクリックすればOKです。
簡単に削除できますね。
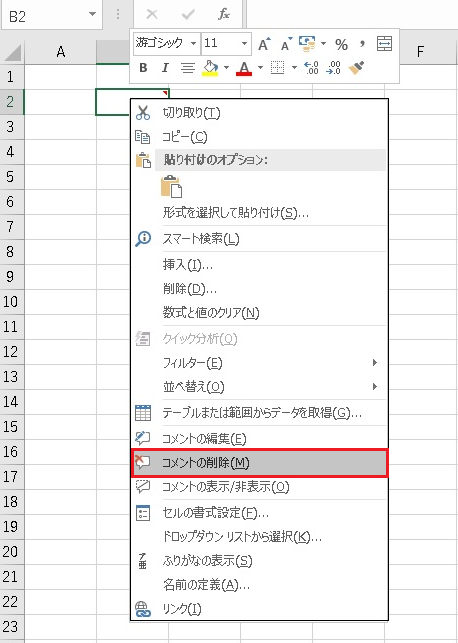
まとめ
この記事ではエクセルのセルにコメントを入力する方法を解説してきました。
やり方は簡単。
コメントを入力したいセルを選択して右クリック。
メニューが出たらコメントの挿入をクリックすればOKです。
編集や削除も右クリックから選択すればOK。
便利なコメントを活用してエクセルを使いこなしましょう。









