今回は、エクセルでA4サイズに収めるやり方を解説していきます。
エクセルで作った表や文章などを印刷しようとして、サイズが合わなくて、はみ出してしまった経験が一度はあるのではないでしょうか?
意外と印刷のときにサイズを調整する時間ってかかってしまいますよね。
そうならない為にも、最初にサイズを設定してから表や文章を作成していきましょう。
初心者の方にも分かりやすく作業順に解説していきますね。
エクセルでA4サイズに収めるやり方
それでは、エクセルでA4サイズに収めるやり方を解説していきます。
まず初めに、エクセルを開いてから、
①ページレイアウトをクリックします。
②サイズをクリックしてメニューを開きます。
③A4を選択します。
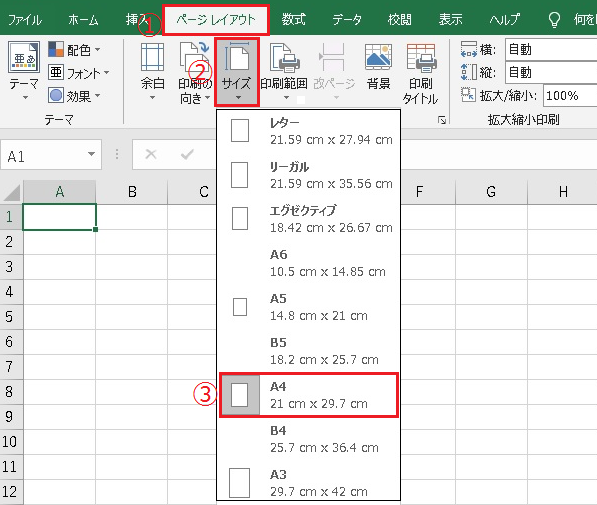
すると、下記の画像のように、点線が現れてA4のサイズが設定されました。
この範囲内に表や文章を作成していけばA4サイズに収まるわけです。
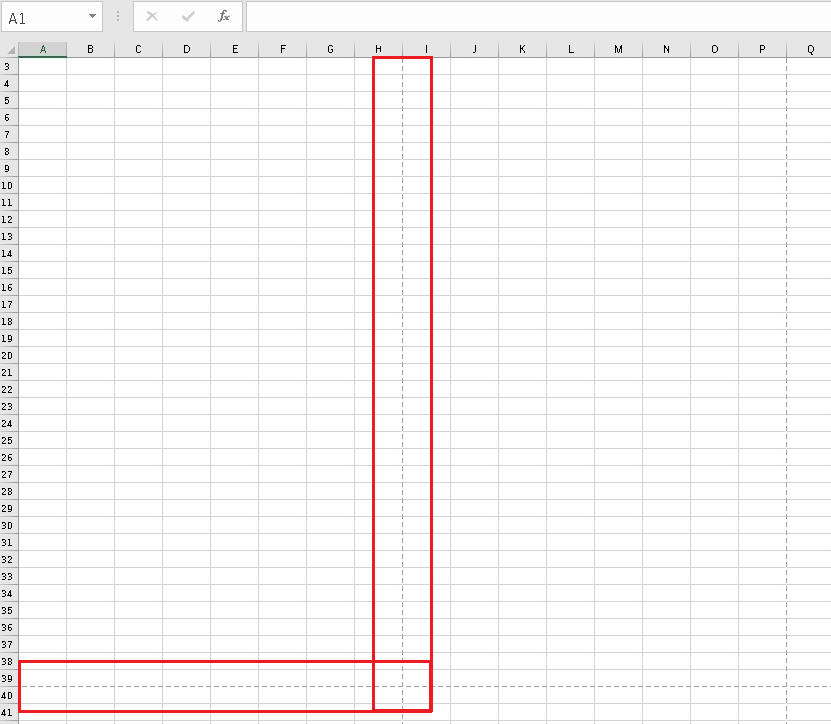
つぎに、印刷する際のページの余白を調整していきます。
ページの余白を調整しよう
それでは、ページの余白を調整のやり方を解説します。
①ページレイアウトをクリックします。
②余白をクリックしてメニューを開きます。
③好きな余白をクリックします。
今回は、狭いを選択してみます。
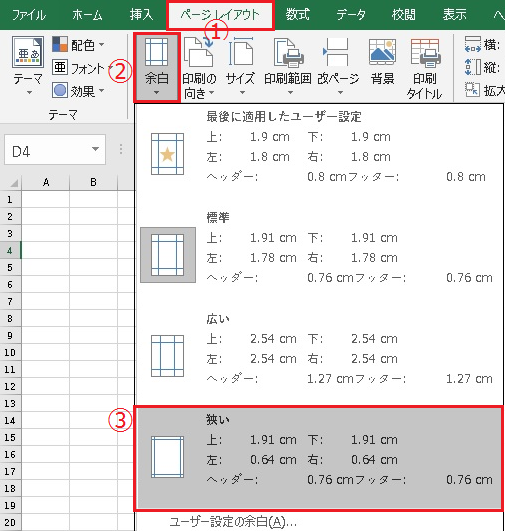
すると、余白が狭くなった分入力できる範囲が広くなりました。
H列とI列に合った点線がJ列とk列に広がっているのがわかると思います。
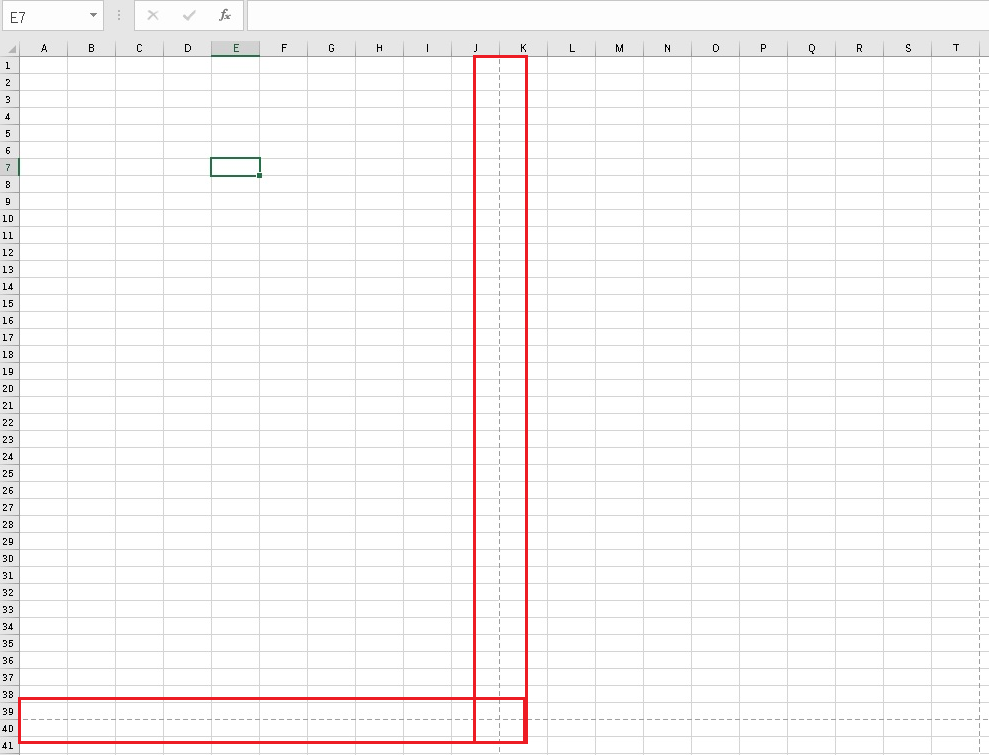
このように、始めに余白も設定しておくと印刷のときに調整しなくて済みますね。
表や文章を入力しよう
ページレイアウトでA4サイズに設定して、余白もきめたら、
実際に表や文章を入力していきましょう。
今回は、格子で表を作成していきます。
まずは、格子の罫線を書きたい範囲をドラッグします。
ドラッグしたら、範囲内で右クリックしてメニューをだします。
次に、
①罫線のメニューをクリックします。
②格子をクリックします。
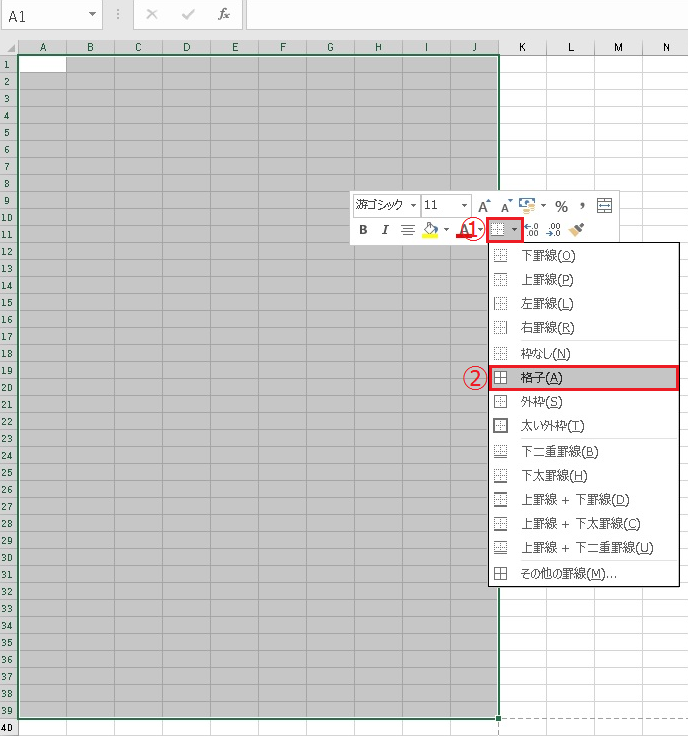
すると、下記の様にきれいに格子が描かれました。
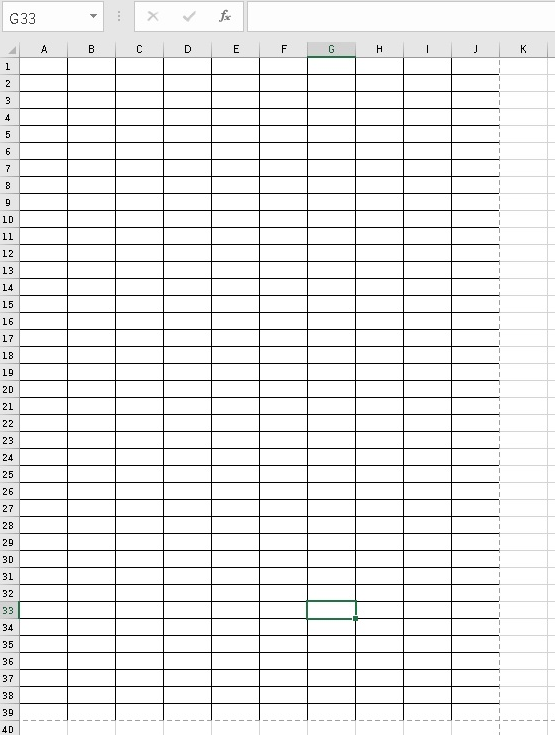
改行プレビューを見てみよう
次に改行プレビューを見てみましょう。
一番簡単なやり方は、画面右下にある改行プレビューをクリックします。
※この改行プレビューでページの設定ができます。
ページ1やページ2の青い線をドラッグすると改行ページが変更できます。
印刷時に、一枚に収まらない場合はここで調整できます。
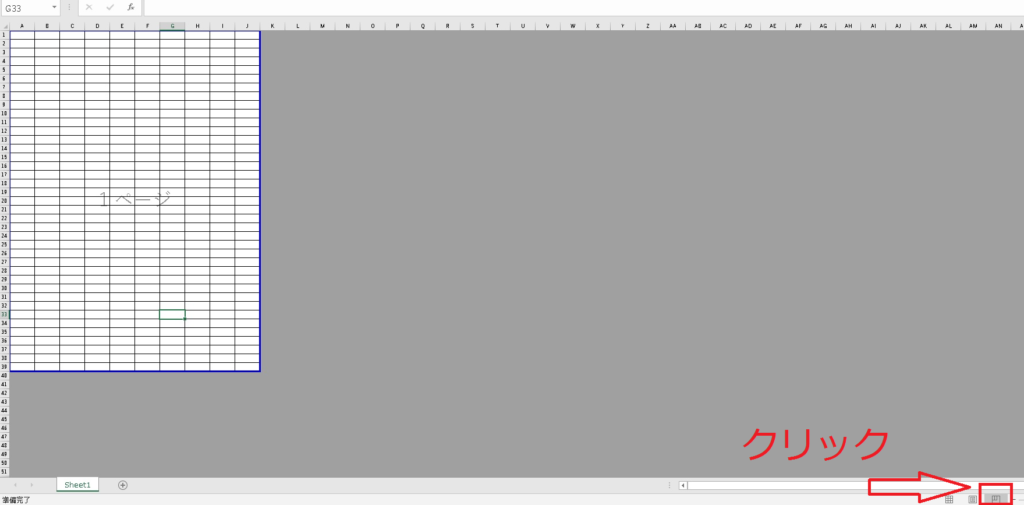
拡大すると、こちらです。
赤枠をクリックすると、プレビューになります。
※現在は、倍率60%ですが100%にも150%にもなります。
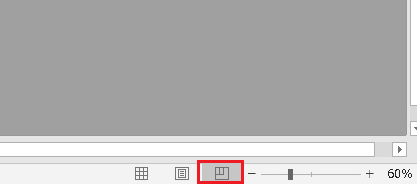
ぺージレイアウトをみてみよう
つぎに、ページレイアウトを見てみましょう。
やり方は改行プレビューの左隣の赤枠をクリックします。
すると、下記の画像になります。
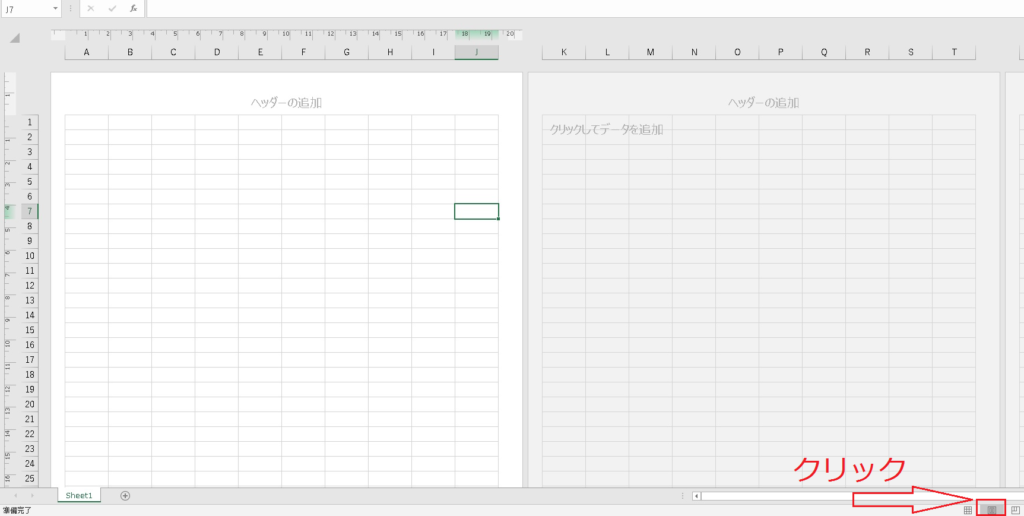
拡大するとこちらです。
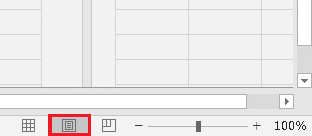
ページレイアウトで編集してみよう
慣れるまではページレイアウトを開いて、入力したり編集すると分かりやすいですよ。
下記の画像は、AからJまでの列の幅を調整しています。
やり方は、AからJまでをドラッグして範囲を決めてから、
右クリックしてメニューをだして、列の幅を選択します。
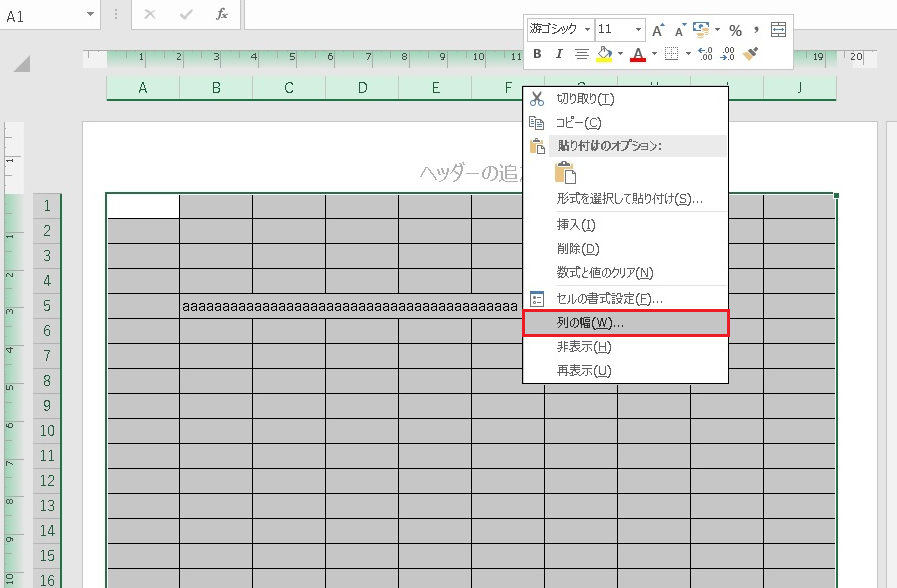
下記の様に開いたら、好きな幅(数字)を入力ればOKです。
ページ内にどう収まるのか確認できるのが良いですよ。
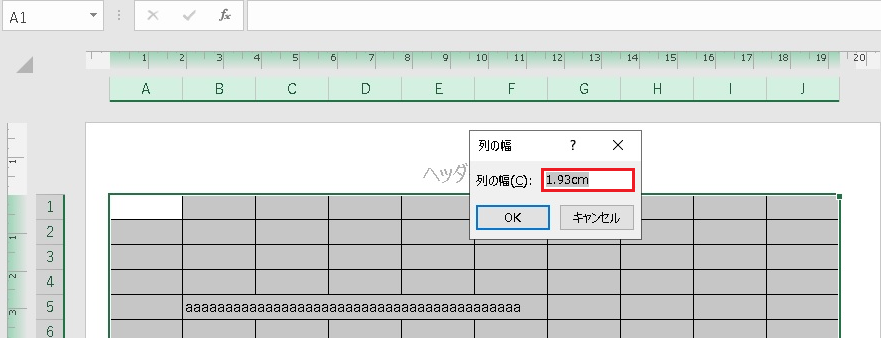
最後に、印刷プレビューをするとこのようになりました。
しっかりA4サイズに収まっていますね。
※右側の余白が少し広いかな?
後で微調整しましょう。
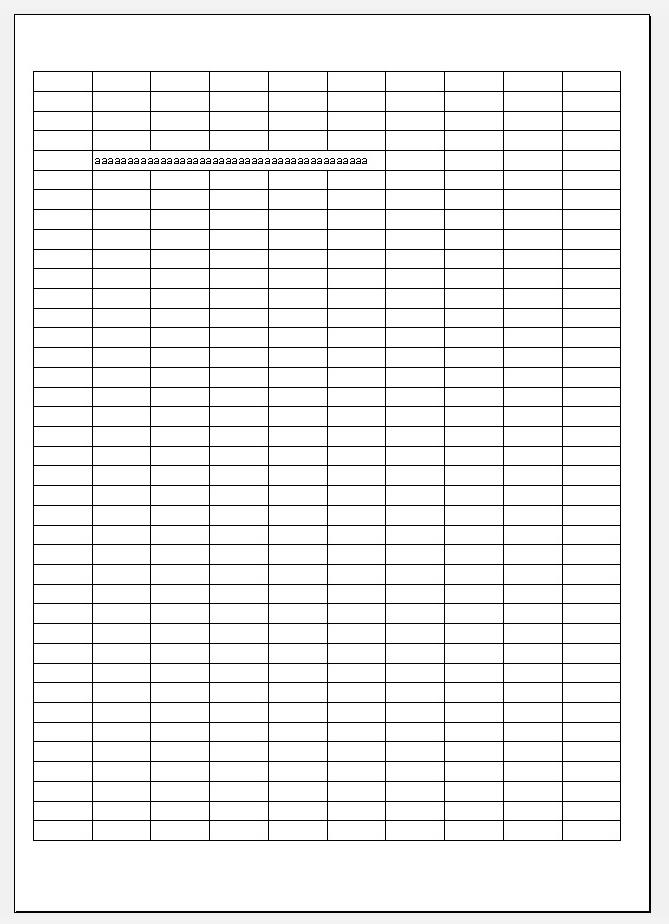
まとめ
今回は、エクセルでA4サイズに収めるやり方を解説してきました。
ページレイアウトでA4サイズに設定してから、余白も設定しておくと後から楽になりますよ。
私は、このやり方でスピードアップしています。
色々なやり方がありますが、今回のやり方も選択肢の一つとして覚えておきましょう。
それでは、お疲れさまでした。








