エクセルの文字の位置を調整する方法を解説していきます。
エクセルでは、セルに入力された文字列を簡単に縦横に表示位置を調整することができます。
バランス良い表を作成する為に必要なポイントになりますのでしっかり覚えておきましょう。
セル内の文字がバッチリ決まっているとカッコいい表になりますよ。
それでは早速解説していきます。
エクセルの文字の位置を調整する方法
下記の表をもとに エクセルの文字の位置を調整する方法を解説していきます。
※下記の赤枠のセルの中の文字は左揃えになっている状態です。
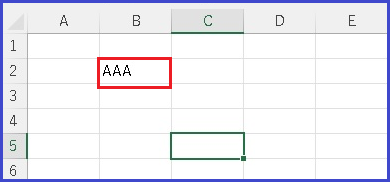
表示位置は、左揃え・中央揃え・右揃え・上揃え・上下中央揃え・下揃えがあります。
まずは中央揃えのやり方を解説していきます。
中央揃えのやり方
まずは、表示位置を変更したいセルをクリックします。
そして、①ホームをクリックします。
②中央揃えをクリックします。
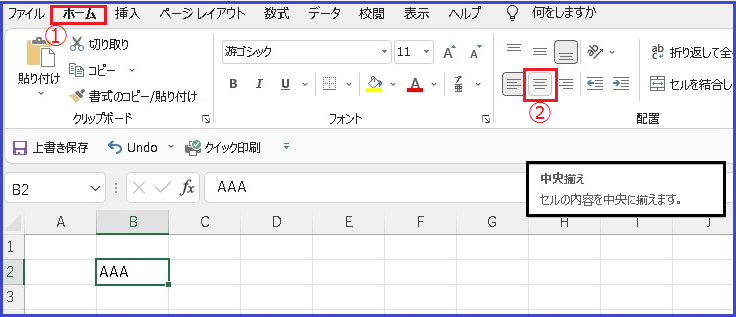
するとあっという間に表示位置が変更され中央揃えになりました。
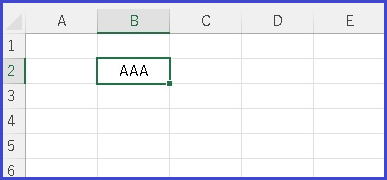
次は右揃えのやり方を解説します。
右揃えのやり方
中央揃えのやり方と同様に、
まずは、表示位置を変更したいセルをクリックします。
そして、①ホームをクリックします。
②右揃えをクリックします。
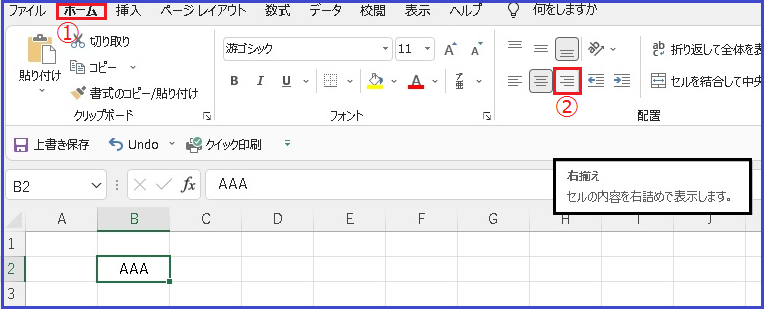
するとあっという間に表示位置が右揃えになりました。
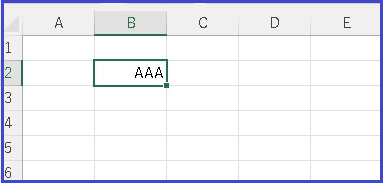
上揃えのやり方
まずは、表示位置を変更したいセルをクリックします。
そして、①ホームをクリックします。
②上揃えをクリックします。
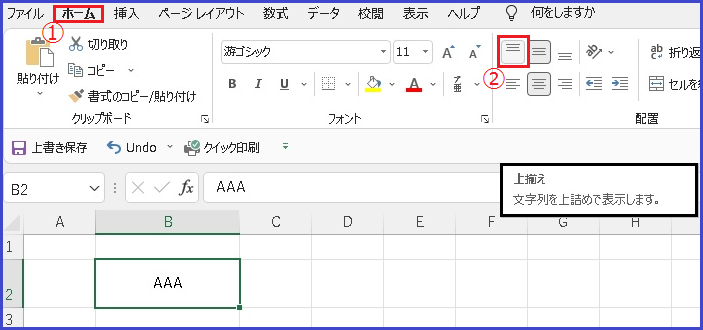
すると下記の様に簡単に表示位置が上揃えになりました。
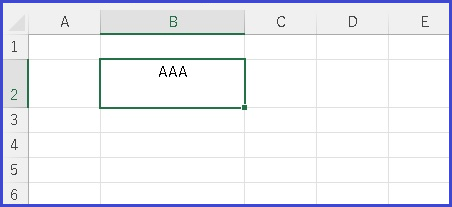
他の揃え方も同じ手順で出来るので試してくださいね。
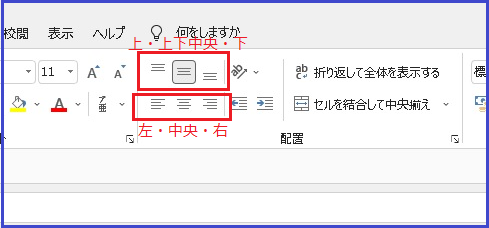
文字を斜めに表示してみよう
最後にセルの書式設定のダイヤログボックスを使用して文字を斜めにしてみましょう。
下記のように、配置の右下の赤枠「配置の設定」をクリックします。
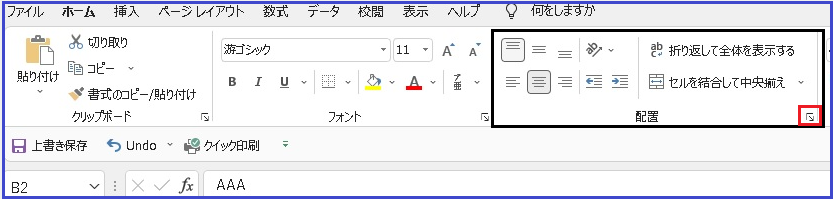
すると、下記の様にセルの書式設定が表示されます。
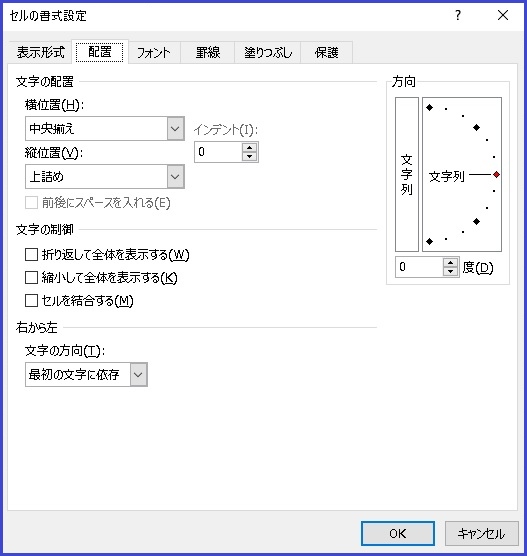
配置をクリックして、
①方向の角度を入力していきます。※ここでは20と入力します。
②最後にOKをクリックします。
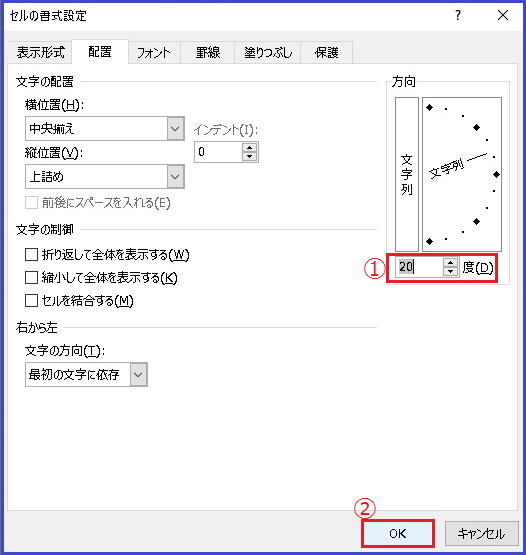
すると、下記の様に斜めに文字が表示されましたね。
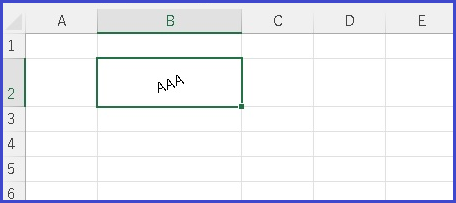
まとめ
エクセルの文字の位置を調整する方法を解説してきました。
やり方は表示位置を変更したいセルをクリックして、
ホームから表示位置をクリックすれば、一瞬で変更することができます。
カッコいい表を作るには表示位置は重要なポイントになりますので覚えておきましょう。
それではお疲れ様でした。









