今回はエクセルでチェックボックスを作成する方法を解説していきます。
チェックボックスは、リストのチェックに使われるとても便利な機能です。
ToDoリストやチェックリストなどの先頭に記載してレ点をいれてチェック漏れを防ぐ為の機能です。
チェックボックスを使用している場合としない場合ではチェック作業に大きな差が生まれます。
エクセルではちょっとした作業で簡単にチェックボックスを作成できるので覚えていきましょう。
それでは早速解説していきます。
エクセルでチェックボックスを作成する方法
まずは下記の様にホーム画面からオプションをクリックしましょう。
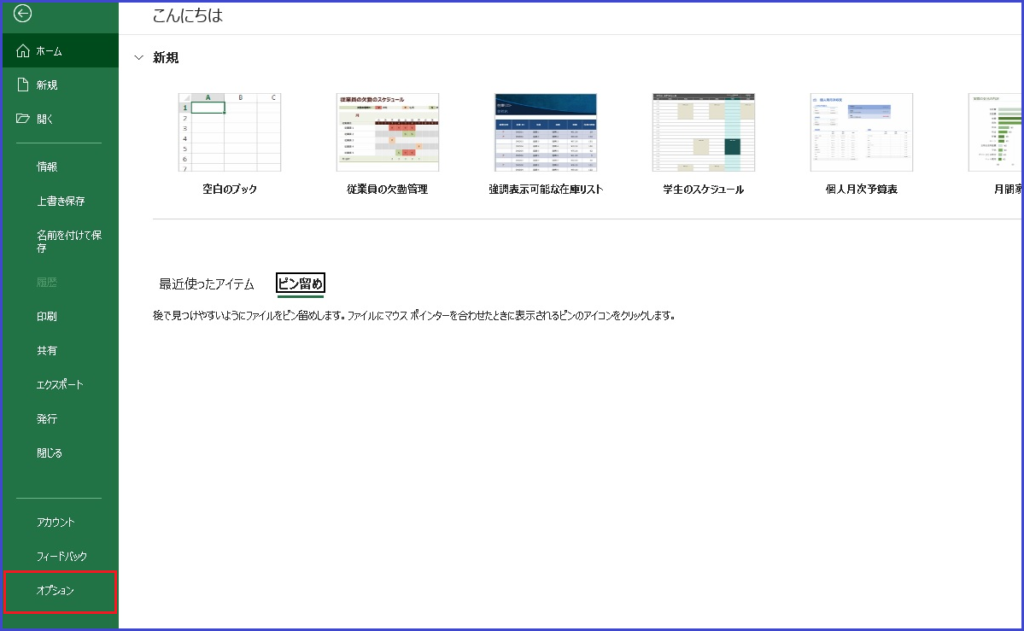
Excelのオプションが開いたら、
①リボンのユーザー設定をクリックします。
②開発をクリックします。
③OKをクリックします。
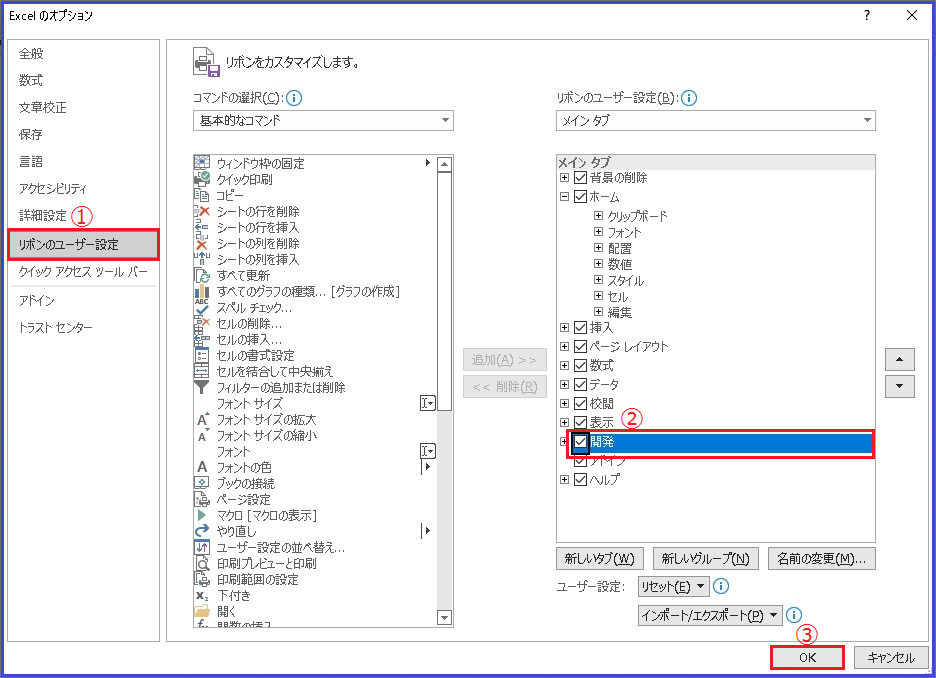
次にチェックボックスを挿入したいファイルを用意します。
用意ができたら①開発をクリックします。
②挿入をクリックします。
③チェックボックスをクリックします。
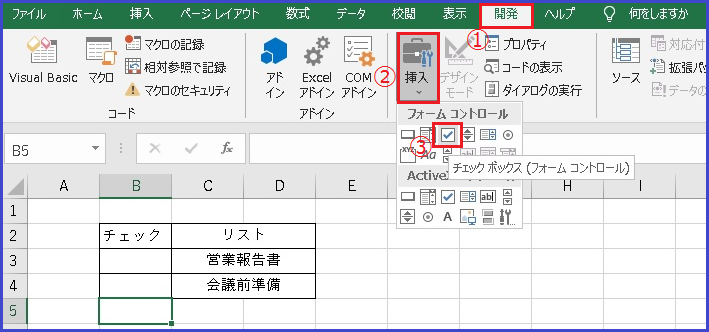
つぎにチェックボックスを挿入したいセルにドラッグして範囲を決めていきます。
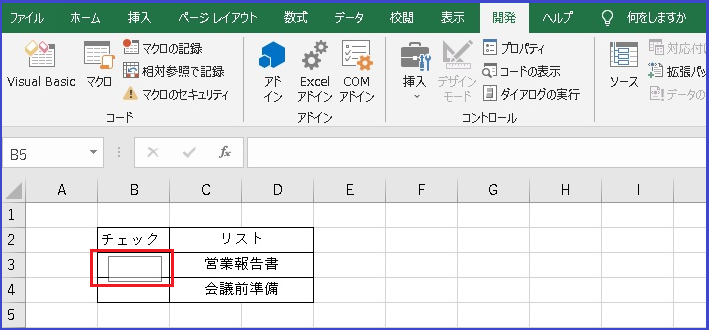
マウスから手を離すと下記の様にチェックボックスが挿入されます。
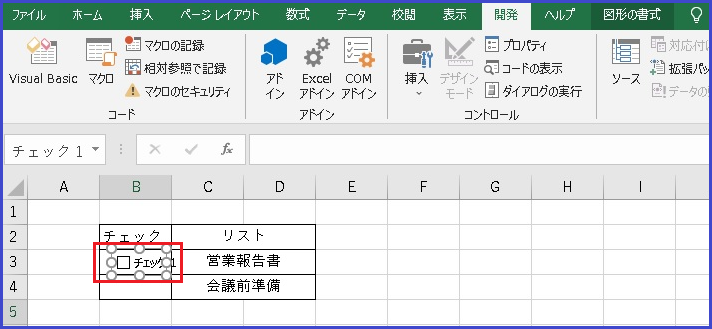
チェックボックスを編集する方法
次に作成したチェックボックス編集してみましょう。
チェックボックスを右クリックしてテキストの編集をクリックします。
必要ない文字を削除してスッキリしたチェックボックスにしたり、好きな文字に変えてみましょう。
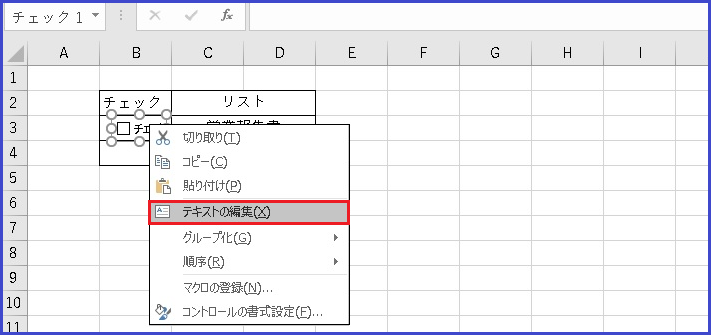
今回は下記の様にチェックの文字を削除してスッキリしてみました。
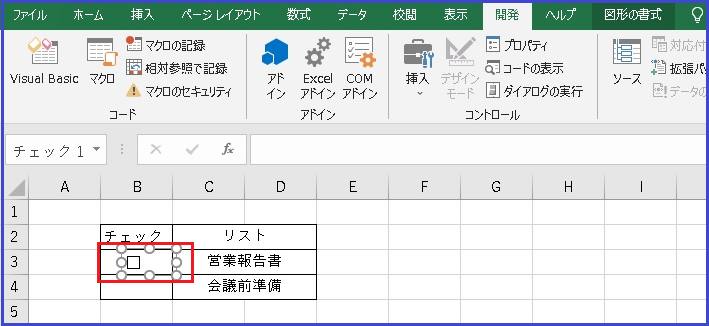
1つ作成すれば、あとはコピーして貼り付ければ簡単に複製できますよ。
下記の様にすっきりしたチェックボックスが複製されましたね。
オートフィル機能をつかえば一瞬ですよ。
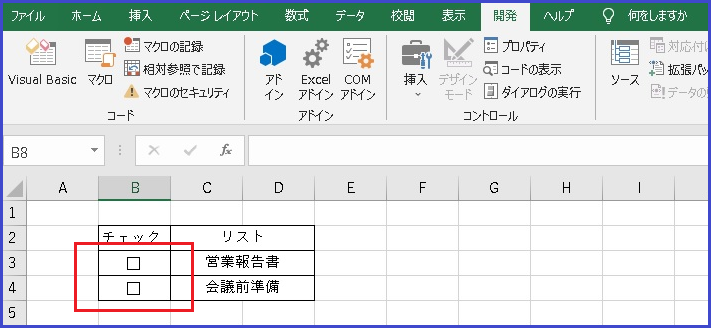
実際にチェックボックスをクリックしてみましょう。
すると下記の様にレ点チェックがきれいに入力されました。
これでチェック漏れの心配がなくなりますね!
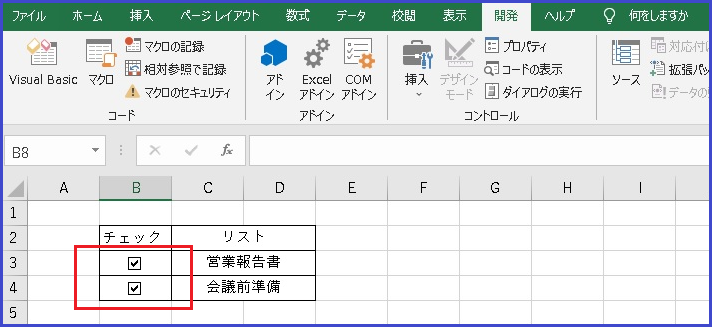
チェックボックスの範囲を広く設定してみよう
下記の様にチェックボックスの範囲を広くしておくことで、
リストの方をクリックしてもレ点チェックが入るようになります。
範囲を広くすることで、チェックする際にどこをクリックしてもチェックが入るので楽ですよ。
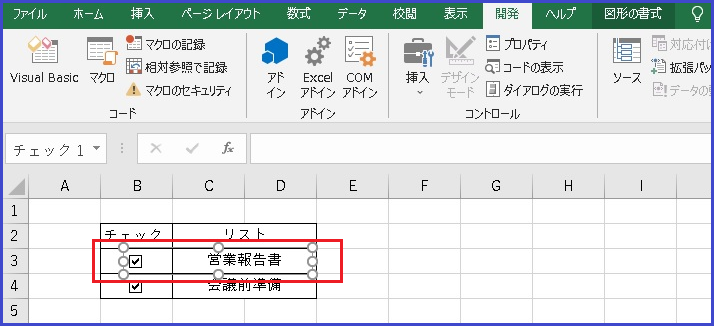
チェックボックスを削除する方法
チェックボックスを削除する方法は簡単です。
右クリックして、メニューが出たらセルをクリック。
Deleteキーを押せば簡単に削除できますよ。
まとめ
今回はエクセルでチェックボックスを作成する方法を解説してきました。
チェックボックスは、リストのチェックに使われるとても便利な機能です。
作成手順は、Excelのオプションからリボンのユーザー設定⇒開発にチェックをいれていきました。
そして、ファイルを開いて開発からチェックボックスを挿入すれば簡単に作成できましたね。
慣れればホント一瞬でできますので何度も挑戦してみましょう。
それではチェックボックスで漏れをなくしていきましょう。
お疲れさまでした。
リンツ Lindt チョコレート お中元 ギフト プレゼント リンドール テイスティングセット ピック&ミックス 18種 23個 お菓子 スイーツ 詰め合わせ ショッピングバッグS付
自分のご褒美に食べるのも良いですし、お世話になっている方に送るのも良いですよ。飴玉サイズで食べやすく、甘すぎないので疲れた時の一息に皆さん喜びますよ。おすすめです。










