今回はエクセルのセルをキーボードで簡単に移動するやり方を解説していきます。
エクセルは数字を打ち込むことが一番時間を使っていますが、その数字を打ち込む際にセルは必ず移動させますよね。
今まではマウスを使ってセルを移動していたと思いますが、キーボードでも簡単に移動させることができるのです。
キーボードから手を放してマウスで操作する時間を短縮することで作業効率が向上することでしょう。
それでは早速解説していきます。
エクセルのセルをキーボードでスラスラ移動
エクセルのセルをキーボードでスラスラ移動する際の基本操作から解説していきます。
下記の5点を良く覚えておきましょう。
- 右への移動はTabキー
- 下への移動はEnterキー
- 上への移動はShiftキー+Enterキー
- 左への移動はShiftキー+Tabキー
- Tabキーで右へ移動の際、最後にEnterキーを入力すると最初に入力したセルの真下へ移動
以上がエクセルのセルをキーボードでスラスラ移動する際の基本操作となります。
それでは実際に操作をしてみましょう。
まずは、下記の位置にセルが選択されています。
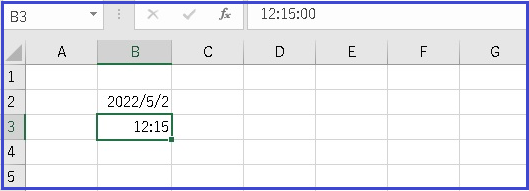
ここで、セルを下に移動してみましょう。
下への移動はEnterキーでしたね。
実際に入力してみましょう。
すると、下記の様に移動されました。
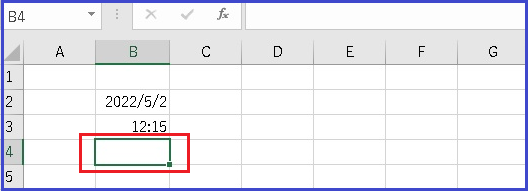
つぎは右に移動します。
右への移動はTabキーでしたね。
下記の様に移動されました。
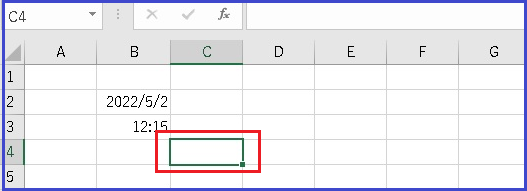
ここでEnterキーを入力してみましょう。
すると最初に移動入力したセルの真下に移動されました。
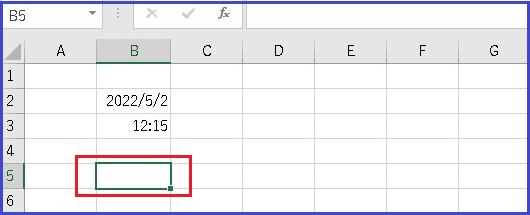
つぎは上に移動してみましょう。
上への移動はShiftキー+Enterキーでしたね。
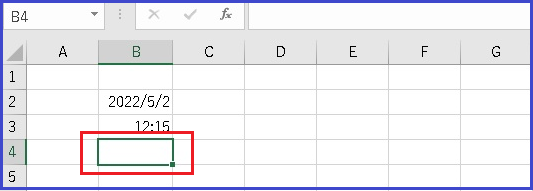
最後に左に移動してみましょう。
左への移動はShiftキー+Tabキーでしたね。
下記の様に左に移動されました。
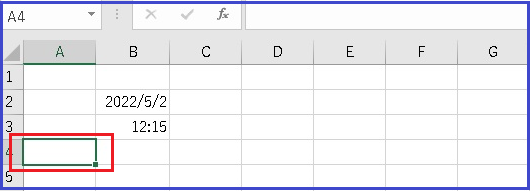
以上がセルをキーボードでスラスラ移動する際の基本操作でした。
まとめ
今回はエクセルのセルをキーボードで簡単に移動するやり方を解説してきました。
やり方は以下の通りでしたね。
- 右への移動はTabキー
- 下への移動はEnterキー
- 上への移動はShiftキー+Enterキー
- 左への移動はShiftキー+Tabキー
- Tabキーで右へ移動の際、最後にEnterキーを入力すると最初に入力したセルの真下へ移動
マウスでセルを移動するよりキーボードを使った方が早いので是非覚えておきましょう。
それではお疲れ様でした。
時間があったら下記の記事もごらんくださいね。
こちらも時短技ですよ。
リンツ Lindt チョコレート お中元 ギフト プレゼント リンドール テイスティングセット ピック&ミックス 18種 23個 お菓子 スイーツ 詰め合わせ ショッピングバッグS付
自分のご褒美に食べるのも良いですし、お世話になっている方に送るのも良いですよ。飴玉サイズで食べやすく、甘すぎないので疲れた時の一息に皆さん喜びますよ。おすすめです。










