今回はエクセルのウインドウ枠の固定ができない場合の対処法を初心者向けに解説していきます。
エクセルで表やグラフを作成中に、表が大きくなるとスクロールした時に項目が隠れてしまって「あれ?何の項目だっけ?」みたいになることがありますよね。
そんな時にウインドウ枠の固定をすることで、行や列が固定され項目を表示したままスクロールができるので便利な機能です。
でも、いざ使おうと思った時にウインドウが固定されない場合があるのです。
そんな時に確認しておくべき二つの対処法を解説するので覚えておきましょう。
まずはエクセルのウインドウ枠の固定のおさらいから解説します。
エクセルのウインドウ枠の固定のおさらい
エクセルのウインドウ枠の固定のやり方をおさらいしておきます。
①固定したいセルをクリックします。
②表示をクリックします。
③ウインドウ枠の固定をクリックしてメニューをだします。
④ウインドウ枠の固定をクリックします。
これで完了です。
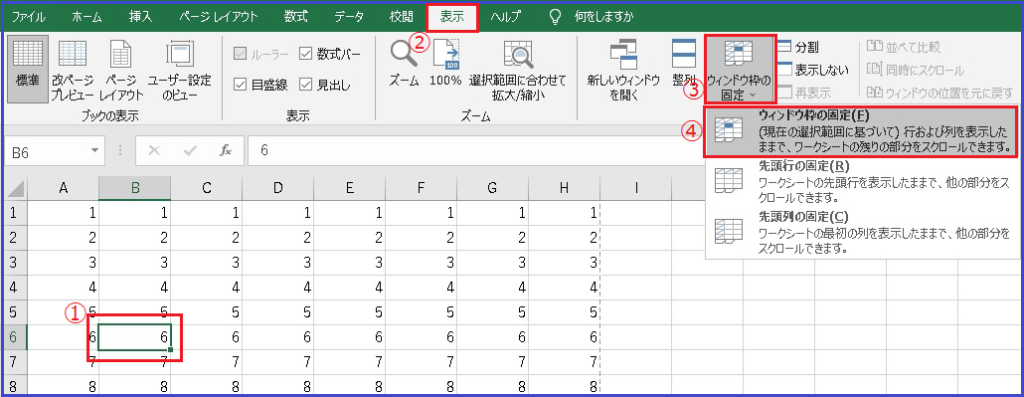
下記のように矢印のところに線があるのが分かりますね。
この線が固定の線になっていて、スクロールしても固定されたままになります。
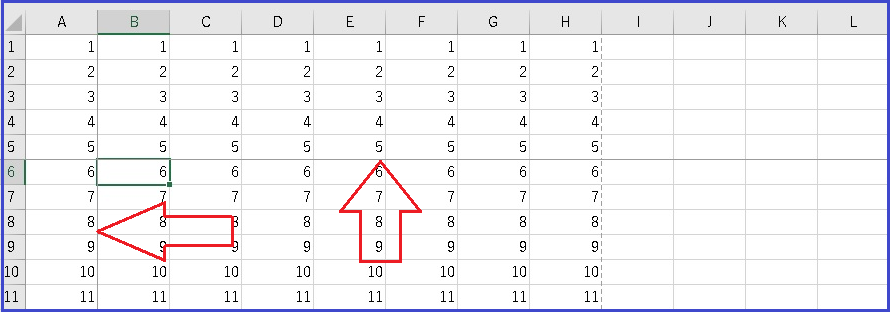
もっとくわしく知りたい方は↓↓こちらの記事をご覧ください↓↓
それではいよいよウインドウ枠の固定ができない場合の対処法を2つ解説していきます。
エクセルのウインドウ枠の固定ができない場合の対処法①
エクセルのウインドウ枠の固定ができない場合の対処法の一つ目は、
ページレイアウトになっていないか確認しましょう。
このページレイアウトになっているとウインドウ枠の固定をすることができません。
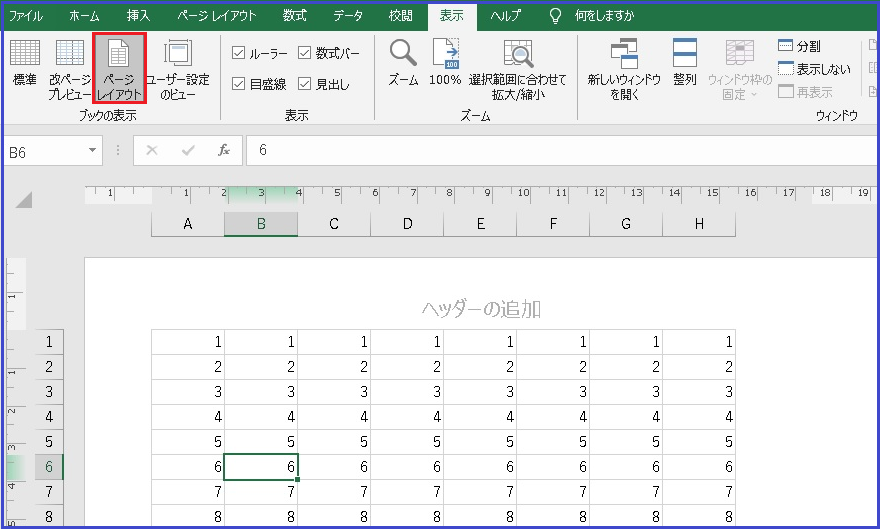
画面右下でも確認できます。
ページレイアウトがどうなっているか確認しましょう。
間違ってクリックしている場合もありますので、
左隣の標準をクリックしておきましょう。
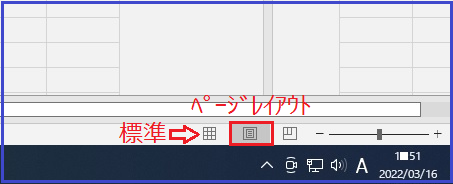
エクセルのウインドウ枠の固定ができない場合の対処法②
エクセルのウインドウ枠の固定ができない場合の対処法の二つ目です。
赤枠の分割をクリックしている場合があるので確認してみましょう。
分割をクリックしているとウインドウ枠の固定ができません。
ここにチェックが入っていないか確認してみましょう。
チャックがはいっていたら解除しておきましょう。
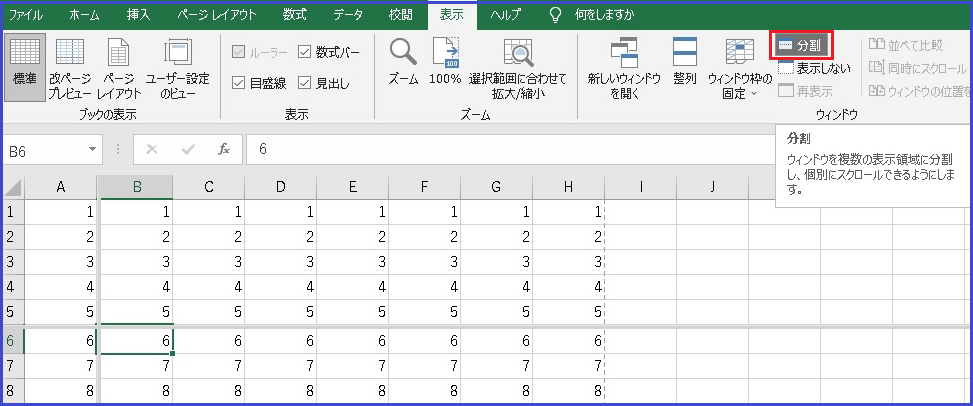
まとめ
エクセルのウインドウ枠の固定ができない場合の対処法は、
ページレイアウトになっていないか分割になっていないか確認すると良いでしょう。
この二つがエクセルのウインドウ枠の固定ができない場合の原因として多いですよ。
それではお疲れ様でした。









