今回は、エクセルのセル内の文字を縮小するやり方を解説していきます。
セルの幅より長い文字数の場合、文字がはみ出してしまいますよね。
しかも、右に何か文字があれば隠れてしまいます。
そんな時は、セル幅をいじるのも一つの手段ですが、
文字を縮小するやり方で解決したほうが何かといいですよ。
特に、縮小したいセルが少ない場合は最適です。
下記の画像のようにB1のセルの文字のみがはみ出してしまう場合などです。
これを縮小していきますよ。
それでは、簡単なやり方を2パターンで解説していきますね。
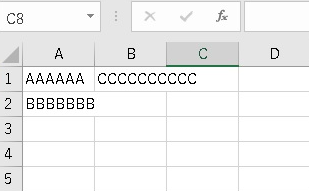
エクセルのセル内の文字縮小のやり方①
まずは、縮小したいセルをクリックします。
下記の場合は、B1をクリックします。
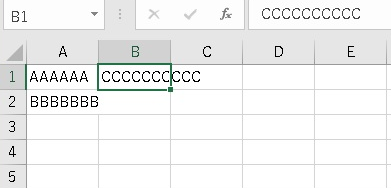
つぎに、Ctrlキー+1キーを同時に押します。
すると、セルの書式設定が表示されます。
そして、配置の縮小して全体を表示するにチェックをいれて
最後にOKをクリックすれば完了です。
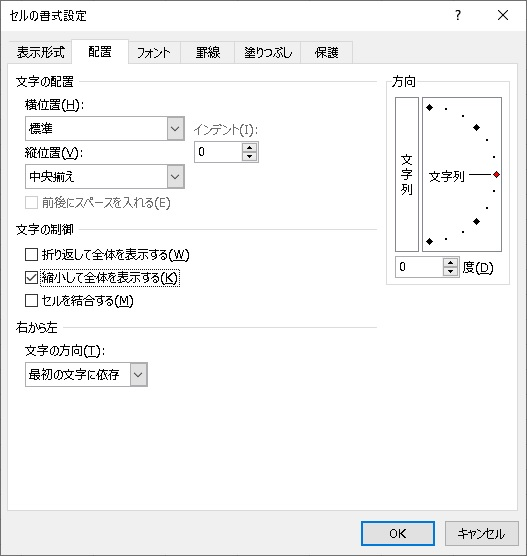
ご覧のとおり、B1のセルの文字が縮小されたのが分かると思います。
※一度設定すると文字が変わっても自動調整になります。
※自動調整をしたくない場合は、縮小して全体を表示するのチェックを外しましょう。
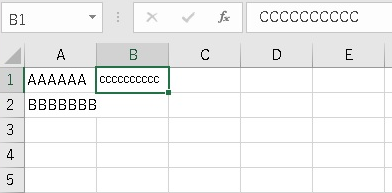
エクセルのセル内の文字縮小のやり方②
二つ目のやり方は、自分で文字サイズを決めるやり方です。
これは、スタンダードなやり方ですね。
下記のA2のセルのBの字を少し縮小してみます。
まずは、A2のセルをクリックします。
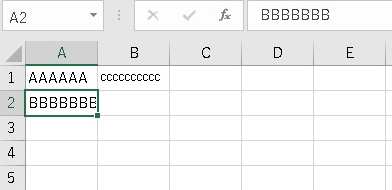
つぎに、ホームの赤枠の中の文字サイズを好きな数字にしましょう。
今回は10をクリックして設定します。
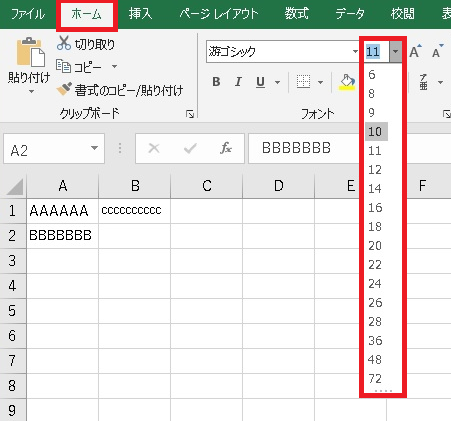
すると、少しですが縮小されましたね。
これで、セル内にきれいに収まりました。
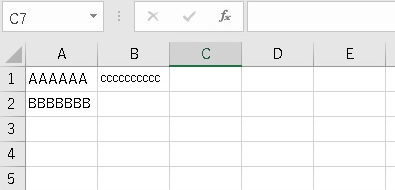
まとめ
今回は、エクセルのセル内の文字を縮小するやり方を
2パターンで解説してきました。
①Ctrlキー+1キーを同時に押して、書式設定から自動調整するやり方
②ホームから文字サイズを自分で選ぶやり方。
どちらが簡単でしたか?
自分に合ったやり方でエクセルを使いこなしましょう。








