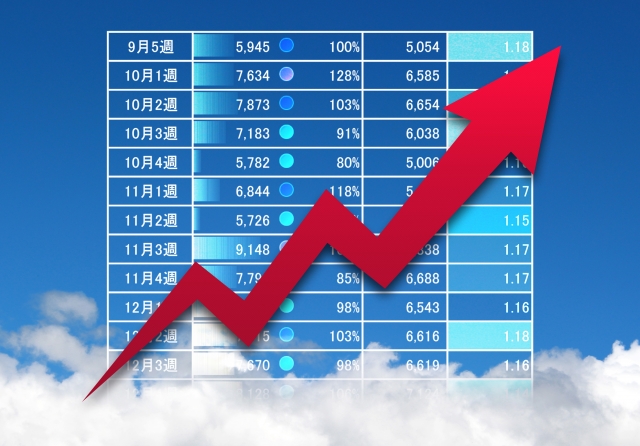今回は、エクセルで行と列を簡単に挿入するやり方を解説していきます。
エクセルで作業中に、セルを増やして項目を増やしたい時やセルを削除して項目を減らしたいといったケースは意外と多いです。
こんな時に簡単にできたら時間短縮になって良いですよね。
実は、ショートカットキーを使うと一瞬でできてしまうのです。
ホーム画面の挿入や削除を選択する一般的なやり方でも良いですが、是非ショートカットキーを覚えて時間短縮していきましょう。
それでは、下記の表を基に解説していきますね。
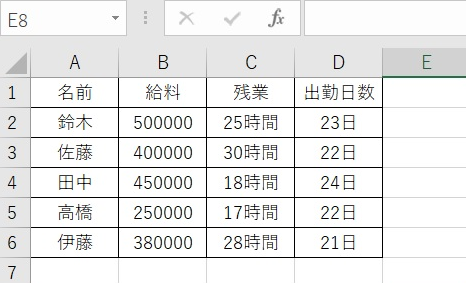
エクセル列の簡単な挿入のやり方
それでは、エクセルの列の簡単な挿入のやり方を解説します。
下記の表の、C列とD列の間に列を挿入していきますね。
※列を挿入する際は、右隣のセルを選択(クリック)します。
今回は、C列とD列間なので、D列をクリックします。
すると下記のように色が付きます。
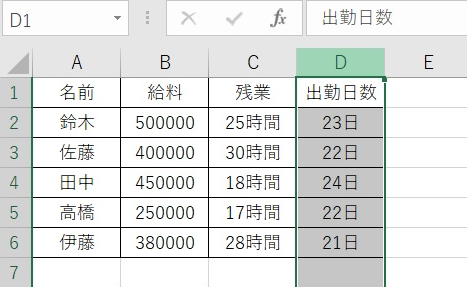
次にショートカットキーを入力します。
Altキー+Iキー+Cキーの順番で押していくと、
自動的にあっという間に列が挿入されます。
※Altキー+Iキー+Cキーは同時に押さないで、
順番にひとつずつ押してくださいね。
すると、下記のように挿入されました。
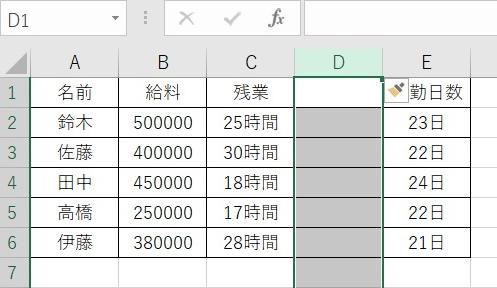
D列に遅刻回数の項目を増やしてみました。
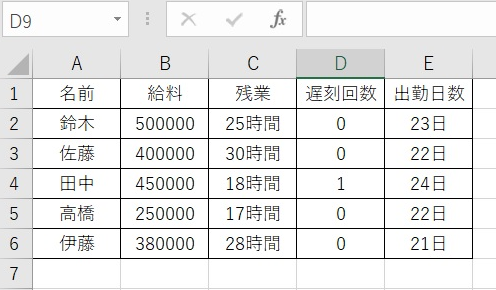
エクセル列の簡単な削除のやり方
次は、エクセルの列の簡単な削除のやり方です。
こちらも、ショートカットキーをつかって一瞬で削除します。
D列を削除してみようとおもいますので、
D列をクリックします。
ここで、ショートカットキーです。
Ctrlキー+ー(マイナス)キーを同時に押せば一瞬ですよ。
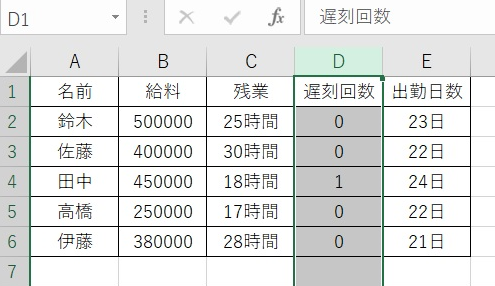
先ほど選択した遅刻回数が削除されましたね。
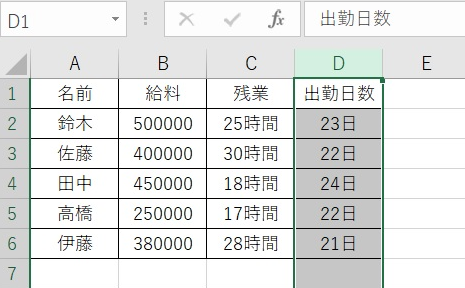
エクセル行の簡単挿入のやり方
次は、エクセルの行の簡単な挿入のやり方ですよ。
3行と4行の間にセルを挿入していきますね。
まずは、挿入したいセルの下のセルを選択(クリック)します。
今回は3行と4行の間なので、
4行を選択(クリック)します。
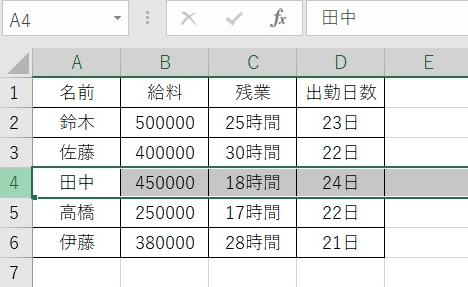
つぎに、ショートカットキーを入力します。
Aitキー+Iキー+Rキーを順番に押せば自動的に行が挿入されます。
※同時に押さなくて大丈夫ですよ。
すると、行が挿入されましたね。
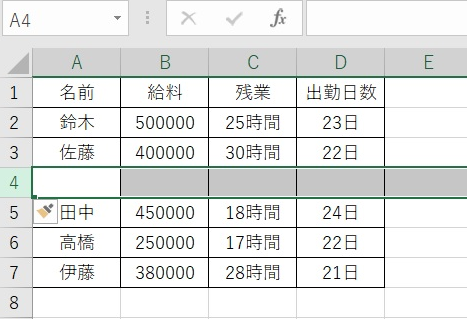
追加したセルに、本田さんを追加してみました。
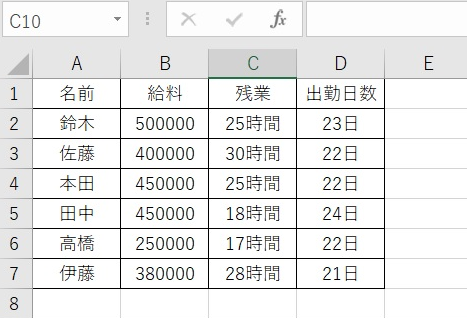
エクセル行の簡単削除のやり方
次は、エクセルの行の簡単な削除のやり方です。
削除したいセルをクリックします。
先ほど追加した4行を削除してみます。
まずは、4行目を選択(クリック)します。
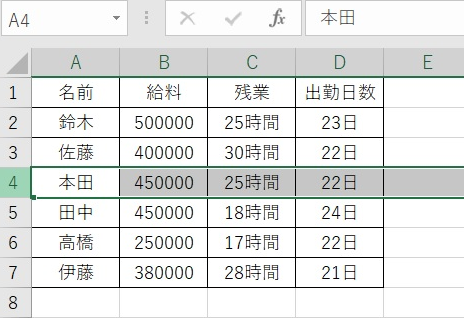
次に、ショートカットキーを入力します。
Ctrlキー+ー(マイナス)キーを同時に押せば自動的に削除されますよ。
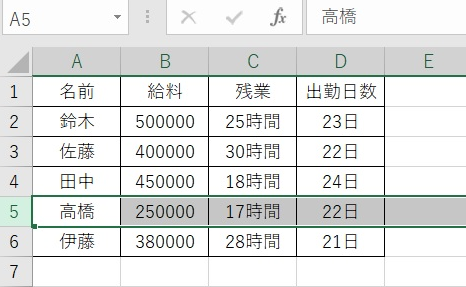
通常の行の挿入のやり方
最後に、通常の行の挿入のやり方を解説します。
挿入したい場所を選択(クリック)してから、
ホームの挿入をクリックします。
※赤枠の挿入です。
挿入をクリックしてメニューを出し、
シートの行を挿入をクリックします。
すると、行が挿入されましたね。
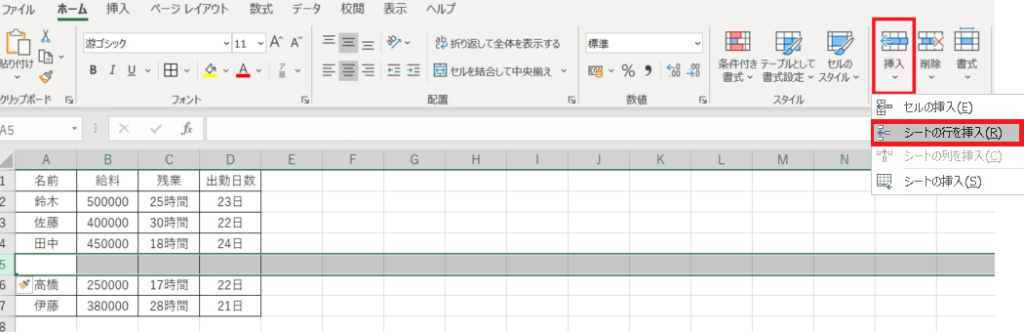
通所の行の削除のやり方
削除したい行を選択(クリック)してから、
ホームの削除をクリックしてメニューをだし、
シートの行を削除をクリックします。
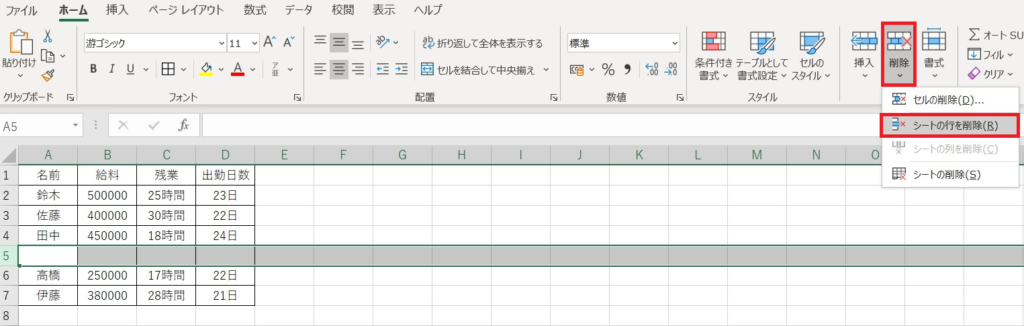
すると、簡単に削除されましたね。
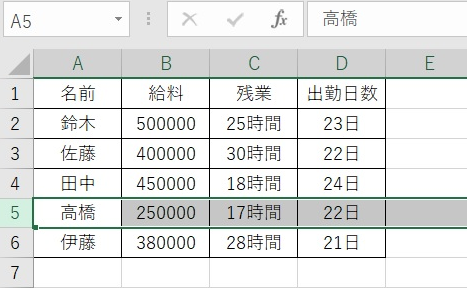
まとめ
今回は、エクセルの行と列の簡単な挿入のやり方を解説してきました。
ショートカットキーを使うのもよし、
通常のやり方でやるのもよし、
自分に合ったやり方で作業効率を向上させましょう。