今回は、エクセルの格子で作った表のコピーのやり方と便利な貼り付け方について、初心者にも分かりやすく解説していきます。
このやり方を覚えておくと、後から自由に移動することができますよ。
是非覚えておきましょう。
Excel罫線(格子)の引き方
罫線を引きたいセルをドラッグして範囲を決めます。
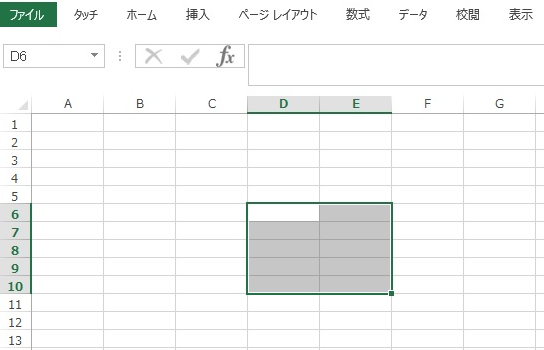
範囲が決まったら、右クリックをして、メニューを出します。
下記のようにメニューがでたら、
①の赤枠をクリック。
②引きたい罫線をクリックします。
※今回は、格子を選択します。
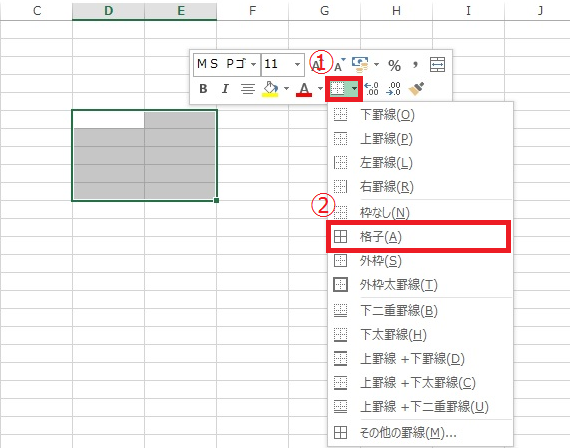
格子をクリックすると、下記のように罫線が引かれます。
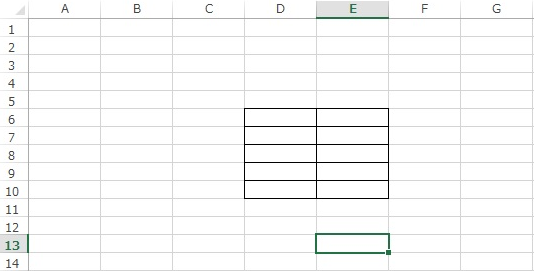
この格子に好きなデータを入れれば完成です。
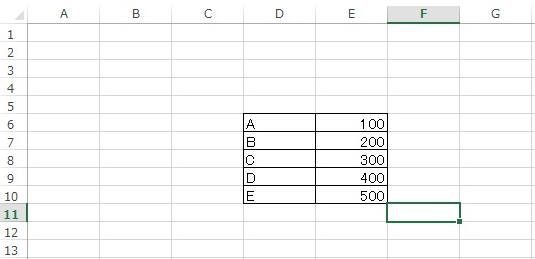
エクセルのコピーのやり方
コピーしたい範囲をドラッグして決めます。
そして、範囲内で右クリックをします。
すると、下記のようにメニューが出てくるので、コピーをクリックします。
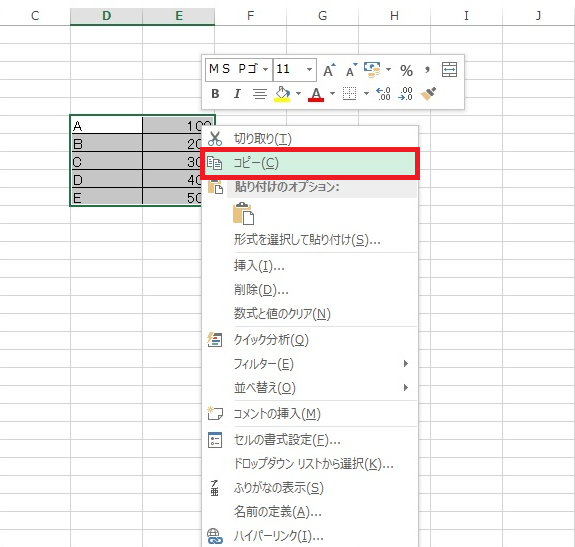
エクセル貼り付けのやり方
次に、コピーしたものを貼り付けします。
貼り付けしたいセルの上で右クリックして、メニューを出します。
そして、下記のメニューの赤枠をクリックします。
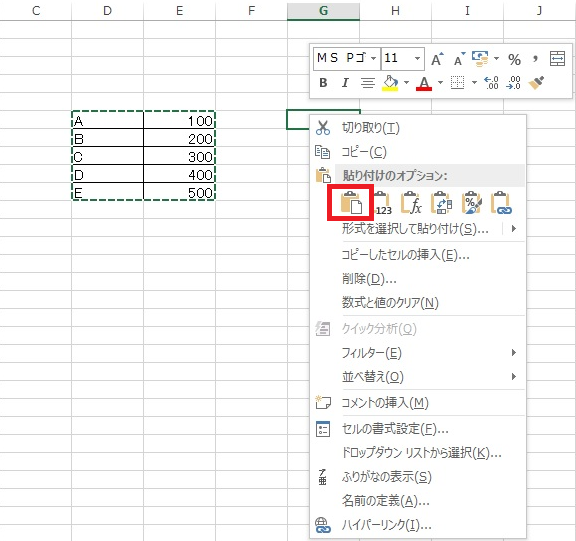
すると、下記の画像のように貼り付けが完了しました。
※ここまでのやり方は、通常のやり方です。
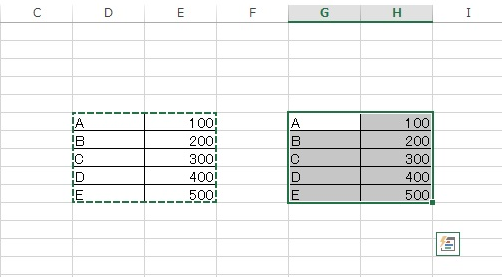
エクセルのコピーの便利な貼り付け機能
この便利な貼り付け機能は、覚えておくと超便利です。
後から自由に移動できるようになりますよ。
まず、コピーしたい範囲をドラッグして右クリックをし、メニューからコピーをクリックします。
次に、貼り付けしたいセルを右クリックしてメニューを出します。
ここからがポイントですよ。
①形式を選択して貼り付けをクリックします。
②その他の貼り付けオプションの図形をクリックします。
これで、自由に動かせる貼り付けになります。
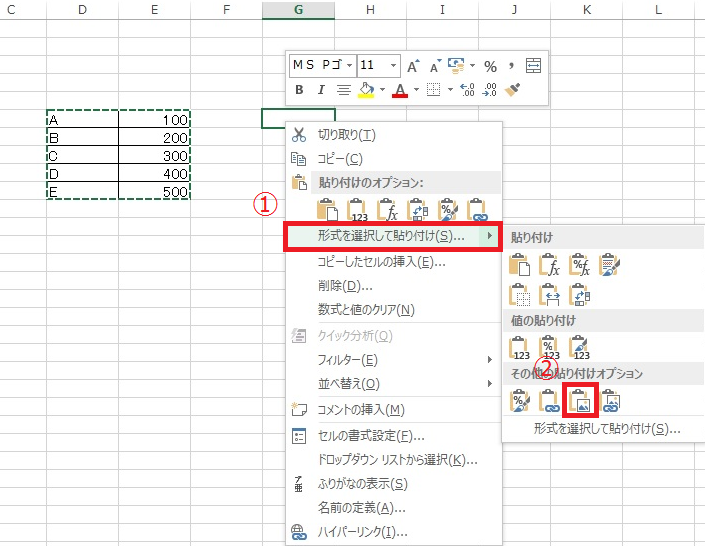
下記のように貼り付けできたら、罫線の上に丸い矢印が出てきます。
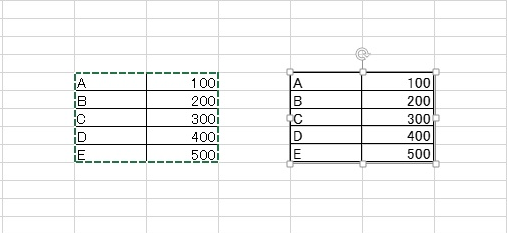
この丸い矢印をドラッグすると、いろんな角度に移動できます。
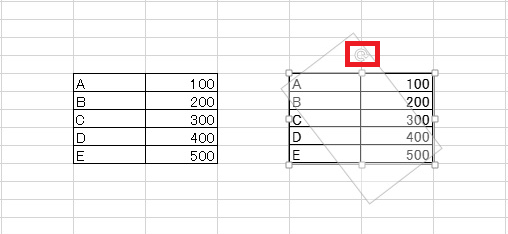
自由に動かしてみましょう。
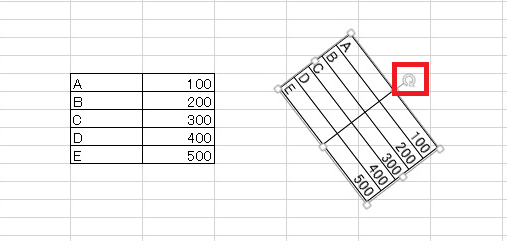
また、貼り付けをした図形をドラッグすれば、いろんなところに移動できますよ。
上でも下でも自由に動かせます。
見やすいところに設置してみましょう。
エクセルで図形を挿入する方法〇印で囲んでみよう!簡単初心者向け
まとめ
今回は、エクセルの格子で作った表のコピーのやり方と
便利な貼り付け方について、初心者にも分かりやすく解説してきました。
貼り付け方には様々な種類があります。
いろいろ覚えておくと仕事が捗りますよ。









