エクセルのセル内に文字が多くなってしまって入力されている文字がすべて表示されない場合は、
折り返して全体を表示するを使用することでセル内の文字をすべて表示させることができます。
下記の表をもとに解説していきますね。
※住所(黒枠)が赤枠のセルにすべて表示されていない状態です。
これを、折り返して全体を表示するを使用して表示させていきます。
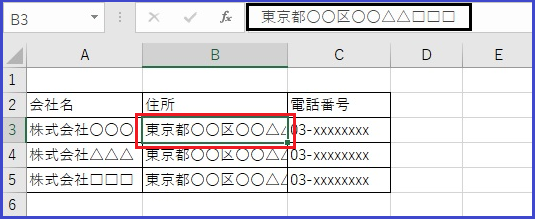
エクセルのセル内に文字を収めるやり方
まずは、文字が隠れているセルをクリックします。
そして、ホーム⇒折り返して全体を表示するをクリックします。
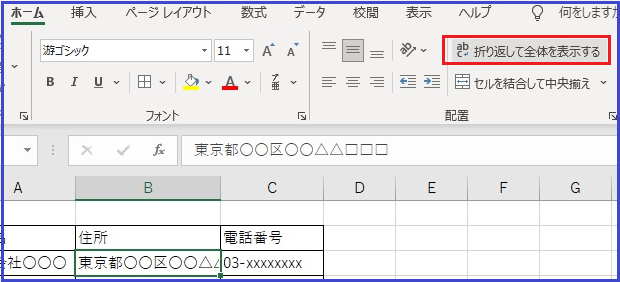
すると、赤枠のB3のセルに折り返して表示することができました。
※行の高さは自動的に調整されます。
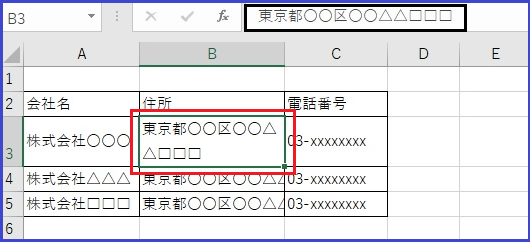
セル内の文字列によっては、折り返して全体を表示するをクリックしても全ての文字列が表示されない場合があります。たとえばすべての文字が数字の場合の時。
その際は手動調節してすべて表示させる必要があるので覚えておきましょう。
エクセルのセル内で改行するやり方
つぎは、エクセルのセル内で改行するやり方です。
まず、文字列に改行を入れたいセルをダブルクリックするかF2キーを押して編集状態にします。
そして、改行したい位置を選択します。
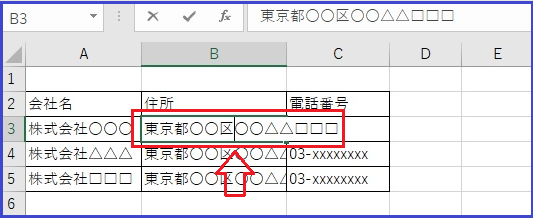
つぎに、Altキーを押しながらEnterキーを押します。
すると下記の様に改行されました。
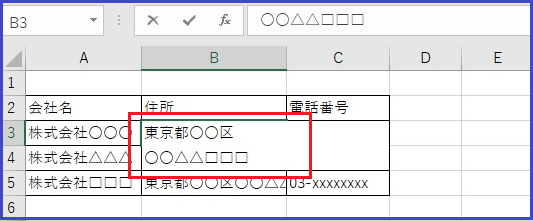
最後に、マウスで別のセルをクリックするか、Altキーを離しEnterキーのみを押します。
すると、セルの高さが自動調節されて内容が確定されます。
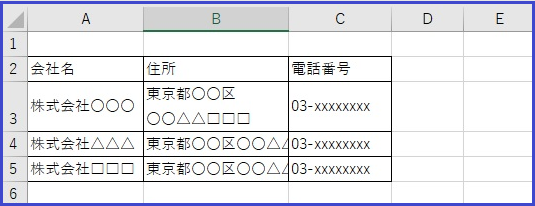
まとめ
エクセルのセル内に文字が多くなってしまって入力されている文字がすべて表示されない場合は、
折り返して全体を表示するを使用しましょう。
またセル内で改行したい場合は、 Altキーを押しながらEnterキーを押しましょう。
これで今回の解説は以上です。
お疲れ様でした。










