
今回は、エクセルで別シートにデータを反映させるやり方を解説していきます。
別シートに作ったデータを自動で反映させることができると、
コピーや貼り付けの作業がなくなり、大幅に時間短縮になります。
非常に便利な機能です。
今回の別シートのデータを反映させるやり方は、
参照先に、=別シート名と別シートのセルを入力して設定するやり方です。
参照先に、=を手打ちして、後は別シートのセルをクリックし Enterキーをクリックで完了。
初心者にはおすすめのやり方ですよ。
それでは詳しく解説していきます。
エクセルで別シートにデータを反映させるやり方
まずは、参照先のセルをクリックします。
ここに別シートのデータを参照させます。
※Sheet1にSheet2のデータを参照させます。
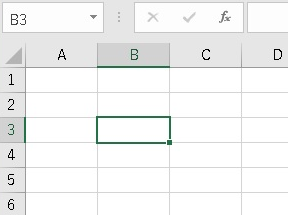
次に、=を入力しましょう。
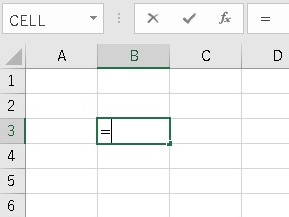
次は、参照元のシートをクリックします。
Sheets2をクリックします。
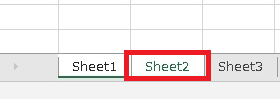
次に、参照元のセルをクリックします。
すると、=Sheet2!B3と入力されました。
最後にEnterキーをクリックすれば完了です。
=を入力して、クリックするだけなので簡単ですね。
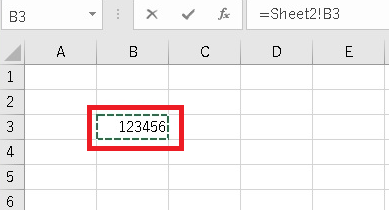
すると、Sheet1にSheet2のデータを参照することができました。
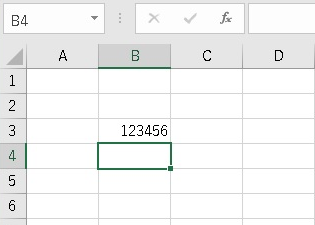
自動設定の範囲を変更してみよう
次は、自動設定したセルB3からF3まで範囲を広げてみます。
セルの右下(赤枠)をドラッグすると範囲が広がります。
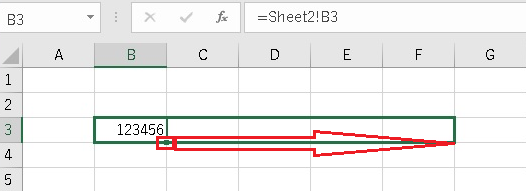
すると、下記の様にCDEFの列にも自動設定が設定されました。
Sheet2に何のデータも入っていない時は下記の様にゼロになります。
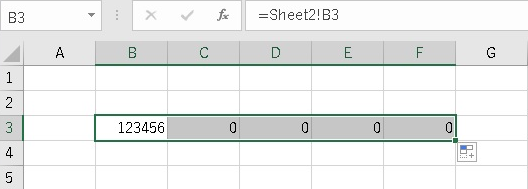
下記の緑のセルのところにSheet2!F3と設定されていますね。
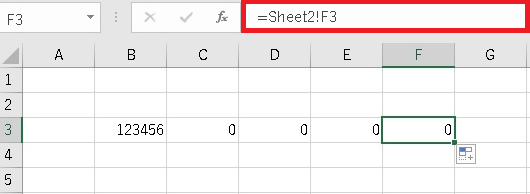
ドラッグするだけで範囲が自動設定を広げることができるので便利な機能です。
シートの追加のやり方
シートの追加のやり方も一緒に覚えておきましょう。
シートの追加のやり方は下記の様に赤枠の+をクリックするだけです。
簡単ですね。
自分の使いやすいようにSheetを増やしてみましょう。

シートの名前の変更のやり方
シートの名前の変更のやり方も一緒に覚えておきましょう。
変更したいSheetの名前のところで右クリックします。
するとメニューがでてきますので、名前の変更から変更できますよ。
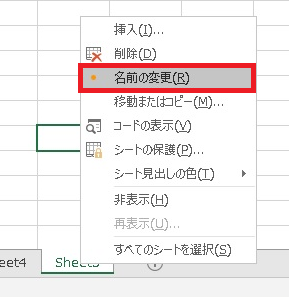
まとめ
いかがでしたか?
別シートにデータを反映させるやり方は、
=と入力して、シートとセルをクリックし Enterキーをクリック で完成でしたね。
エクセルで別シートにデータを反映させるやり方を覚えておくと時間短縮になります。
コピーや貼り付けで時間が掛かっていた作業もこれで楽になりますね。
それでは、ここまで読んでいただきありがとうございました。
頑張って覚えていきましょう。









