今回は、Windows10エクセルの未保存ファイルを復元する方法を解説していきます。
エクセルでは、作業中のファイルを自動回復用データとして保存する機能があり、
時間の設定によっては復元することが可能となります。
せっかく時間をかけて作った見積書などがなくなってしまったら悲しいですよね。
復元を知らなくて、初めからファイルを作り直す方もいらっしゃるのではないでしょうか?
そんな風にならないように定期的に保存することと、
自動回復用データを保存して置いて、いざと言う時の為にも対策しておきましょう。
それでは早速解説していきますね。
エクセルの未保存ファイル復元テスト
エクセルの未保存ファイル復元方法は本当に簡単ですよ。
実際に時系列でテストしてみました。
まずは、下記のようにファイルを作成、15時1分にテストを開始します。
※自動回復用データの保存間隔は5分に設定してあります。
後程、自動回復用データの保存の設定方法は解説します。
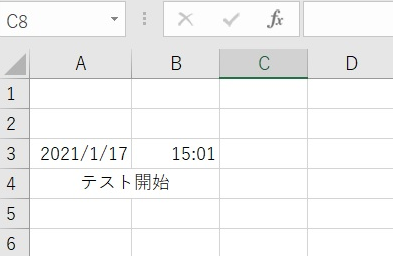
五分経過したので、
ファイルを保存しないで終了してみたいと思います。
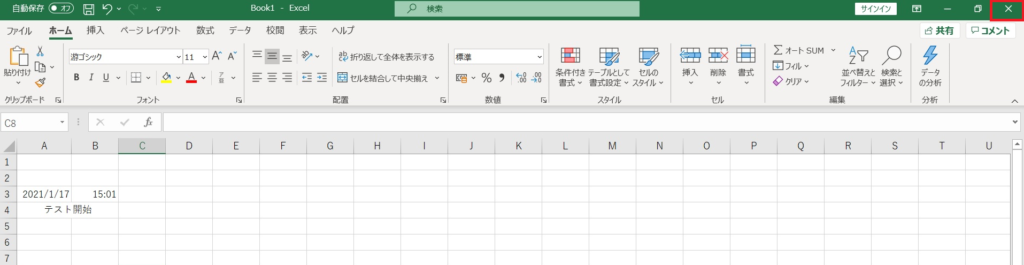
すると、下記のように案内が出てきました。
[保存しない]をクリックした場合でも、このファイルの最新のコピーが一時的に保存されます。
このように一時的に保存される案内が出てきました。
テストですので、保存しないで終了しておきます。
これで保存されている筈ですので、確認していきましょう。
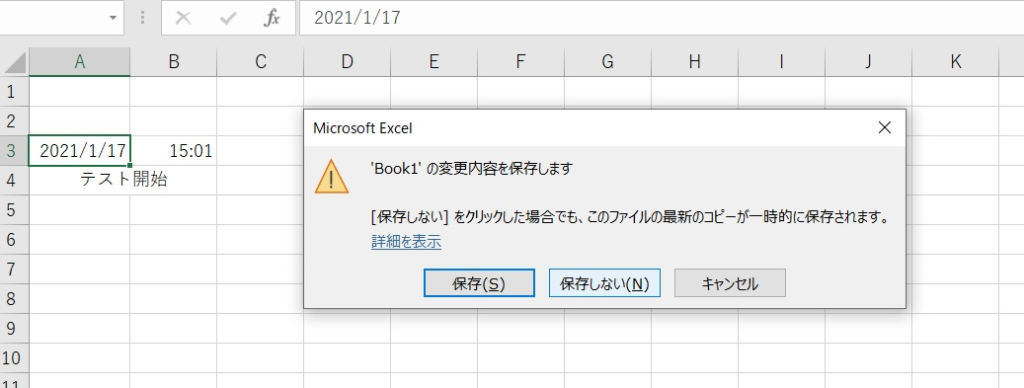
エクセルの未保存ファイルを実際に復元します
それでは実際にファイルを復元してみますね。
まずは、エクセルのファイルをクリックします。
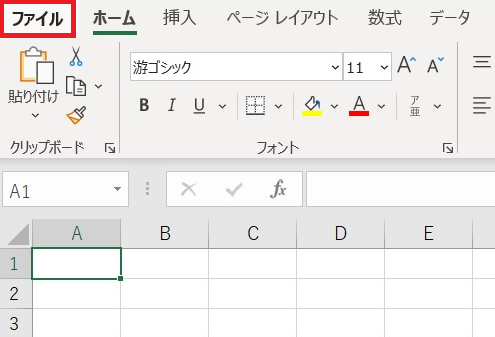
次に下記の画面になったら、情報をクリックします。
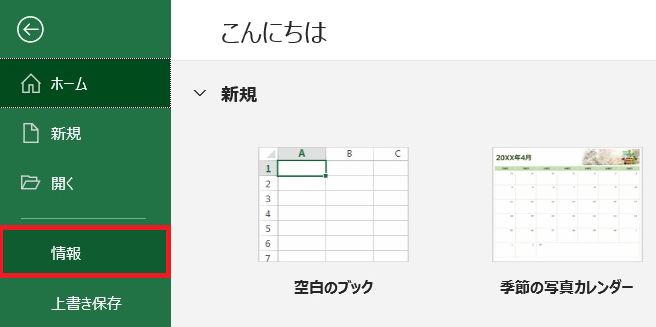
情報がでてきたら、
①ブックの管理をクリックします。
②保存されていないブックの回復をクリックします。
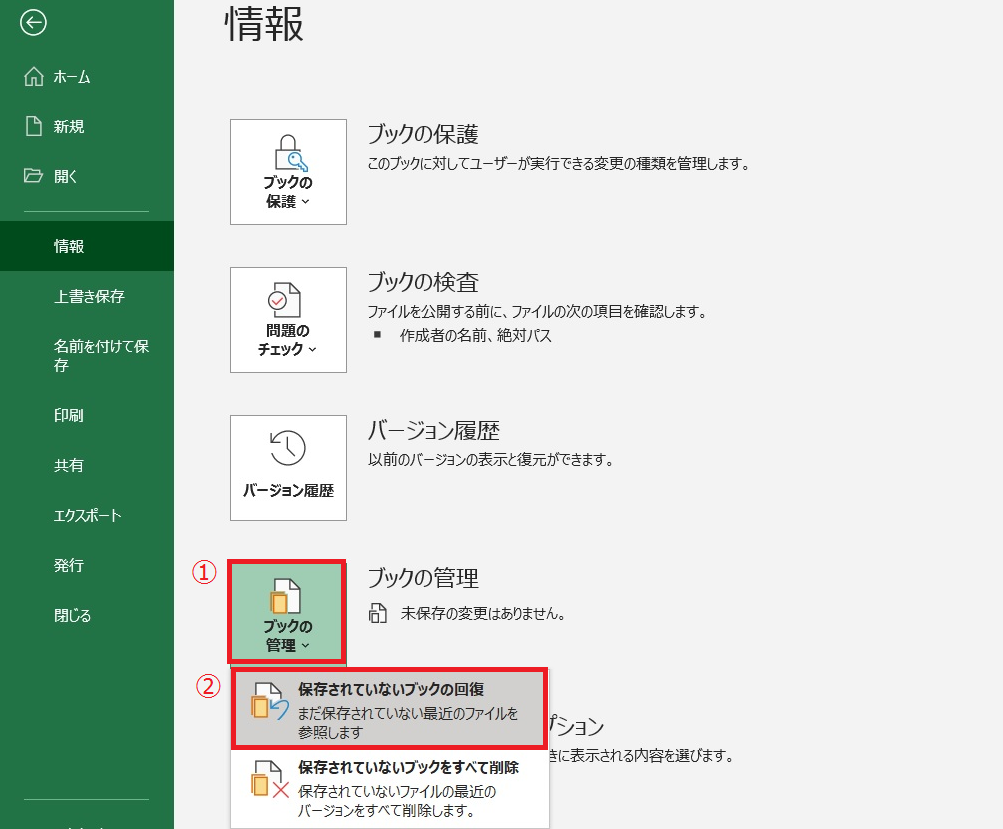
すると、下記のようにBook1ファイルがでてきました。
15時1分に作ったファイルを、5分後に未保存で終了したファイルです。
※更新日時は、15時6分になっていますね。
このファイルをクリックして開いてみます。
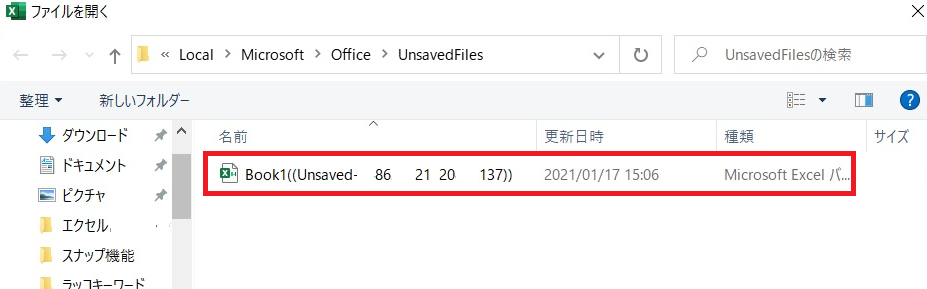
すると、先ほどの未保存ファイルが復元されました。
上手くいきましたね。
赤枠の名前を付けて保存をクリックして保存しておきましょう。
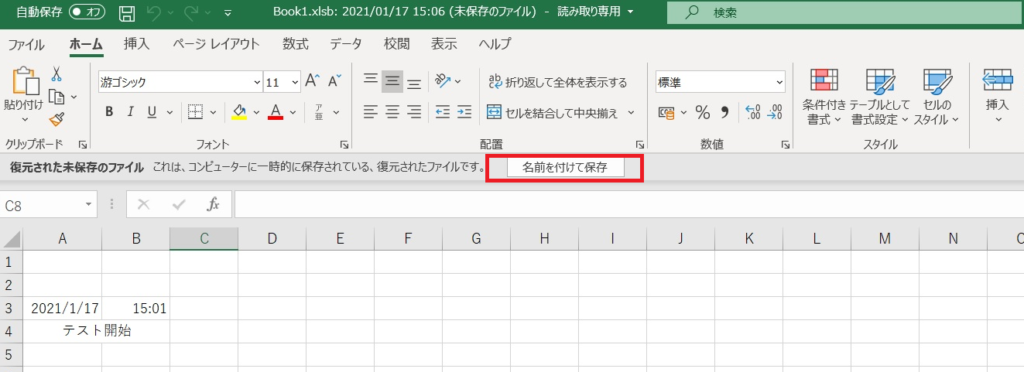
エクセルの自動回復用データを保存の設定方法
ファイルをクリックすると、一番下にオプションがあります。
オプションをクリックして開きましょう。
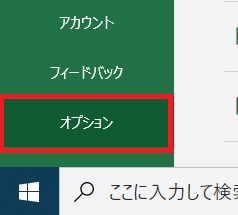
Excelのオプションが開いたら、
次の間隔で自動回復用データを保存するにチェックを入れて、
赤枠の中の時間を設定します。
最後にOKをクリックしましょう。
※保存を忘れやすい方は、短めの時間をおすすめします。
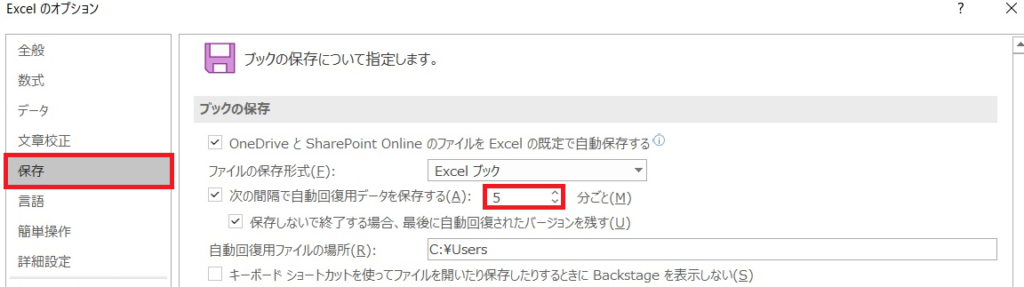
まとめ
今回は、Windows10エクセルの未保存ファイルを復元する方法を解説してきました。
大事なファイルがなくなってしまったら大変ですよね。
そんなことがないように、定期的に保存しておくこと。
自動回復用データの保存を設定しておくこと。
この二つを忘れずに、しっかり対策していきましょう。








