Excelのグラフの作り方と編集方法を初心者向けに解説していきます。
Excelは、セルに入力されたデータを用いて様々な種類のグラフを簡単に作成することができます。
たとえば、折れ線グラフ・円グラフ・縦俸/横棒グラフ・階層構造など様々なグラフが作成可能です。
用途に応じて使い分けができますので、色々試して見やすいグラフを作成していきましょう。
それでは解説していきますね。
エクセルのグラフの作り方
まずは、下記の様にセルに数値を入力していきましょう。
このデータは、3つの支店の一年間の売り上げとなっています。

数値の入力が終わったら、下記の様にドラッグしてグラフ化したい範囲を設定します。

範囲の設定が終わったら次の工程です。
①挿入をクリックします。
②グラフの右下の赤枠をクリックします。
※グラフの絵をクリックしても作成可能です。
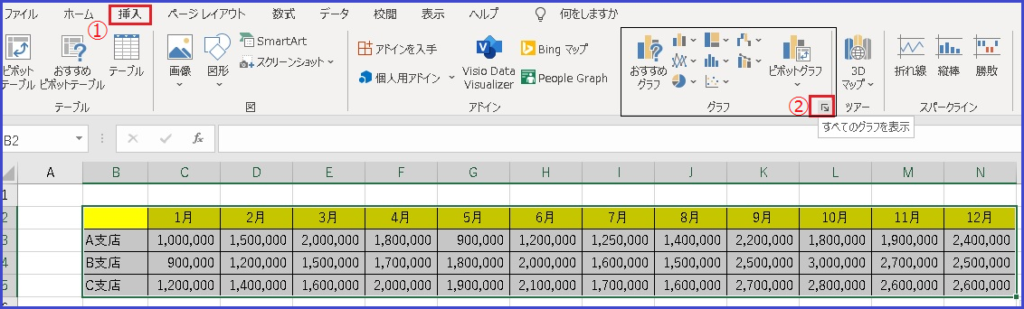
すると下記の様にグラフの挿入が表示されます。
次は、おすすめグラフの挿入を解説していきますね。
おすすめグラフ
グラフの挿入が表示されたら次の工程です。
①おすすめグラフをクリックします。
②スクロールバーを上下させて好きなグラフをクリックします。
③最後にOKをクリックすれば完了です。
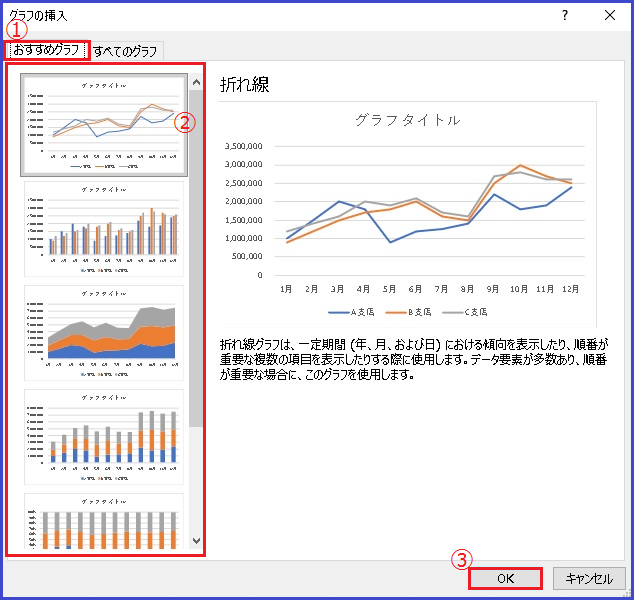
次は、全てのグラフを解説します。
すべてのグラフ
グラフの挿入が表示されたら次の工程です。
①すべてのグラフをクリックします。
②好きなグラフをクリックしましょう。今回は縦棒グラフです。
③縦棒グラフも種類があるので好きなグラフをクリックします。
※黒枠の中も選択することで、様々な縦棒グラフに変化します。
④最後にOKをクリックして完成です。
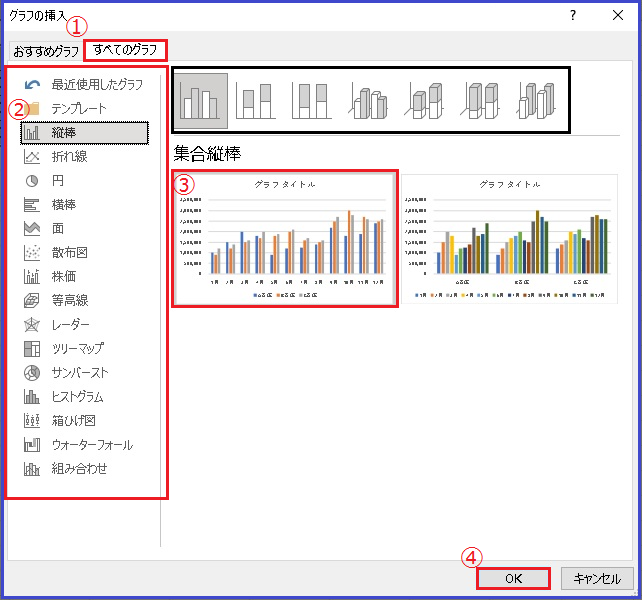
すると、下記の様にグラフが完成しました。
※グラフタイトルは、クリックして編集すれば好きなタイトルになりますよ。
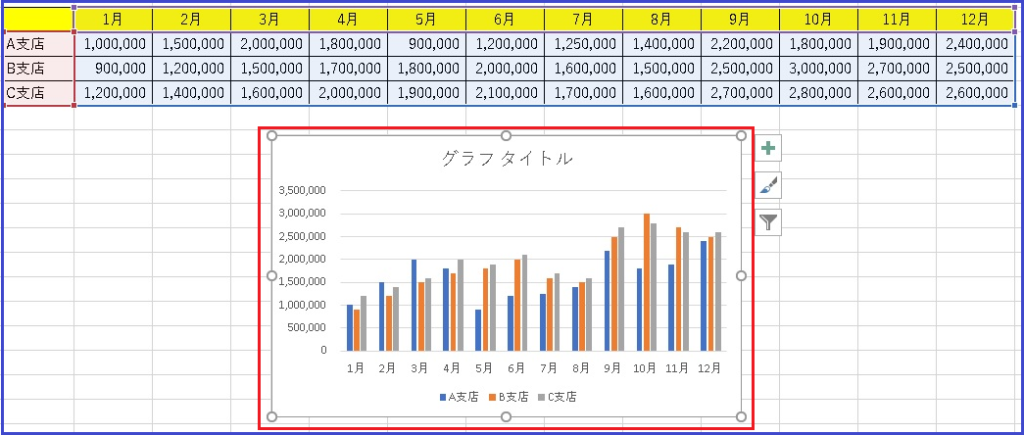
次はグラフの編集方法を解説します。
グラフの編集方法
グラフの右側にある赤枠をクリックします。
すると、メニューが出てきます。
目盛線や軸などチェックを入れることで簡単にグラフに反映されます。
色々チャックしてみて見やすいグラフにしてみましょう。
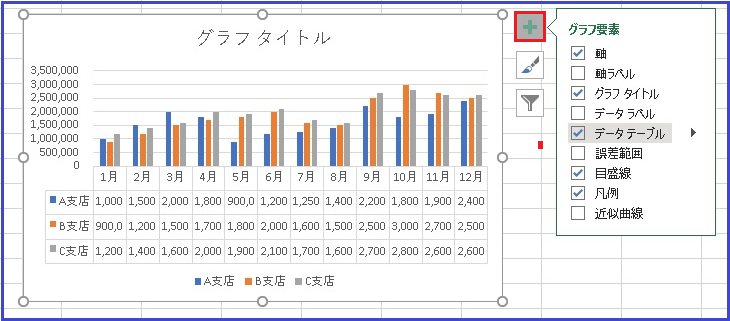
次は、スタイルや色を変更したい場合に赤枠をクリックします。
背景が黒くなりと、違ったグラフに変化しましたね。
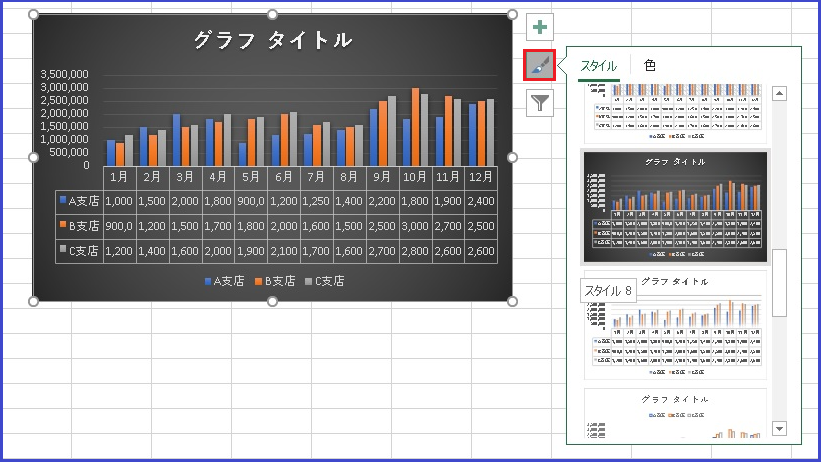
最後にグラフを組み合わせてみましょう。
グラフの組み合わせ
グラフを組み合わせることでさらに見やすくなりますよ。
①すべてのグラフをクリックします。
②組み合わせをクリックします。
③グラフの種類を選択します。今回は折れ線グラフにしてみます。
④OKをクリックして完成です。
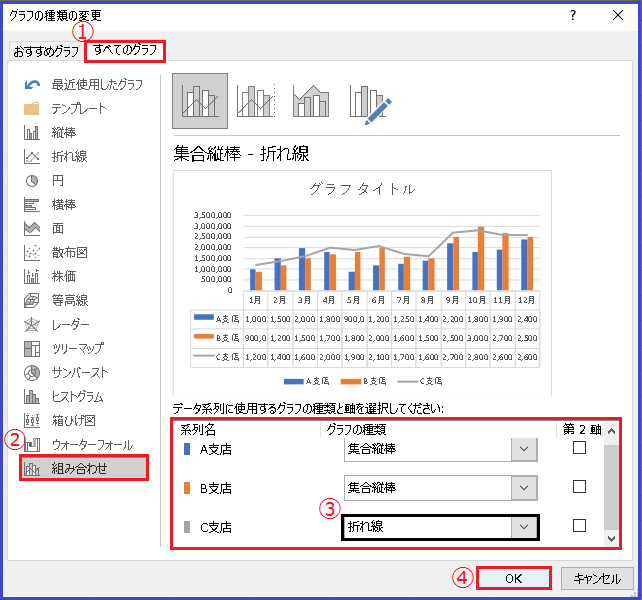
最後に下記のグラフをご覧ください。
3支店と合計と3支店平均をグラフ化してみました。
合計や平均は折れ線グラフで、3支店縦俸グラフにしてみました。
どうですか?意外と見やすいですよね?
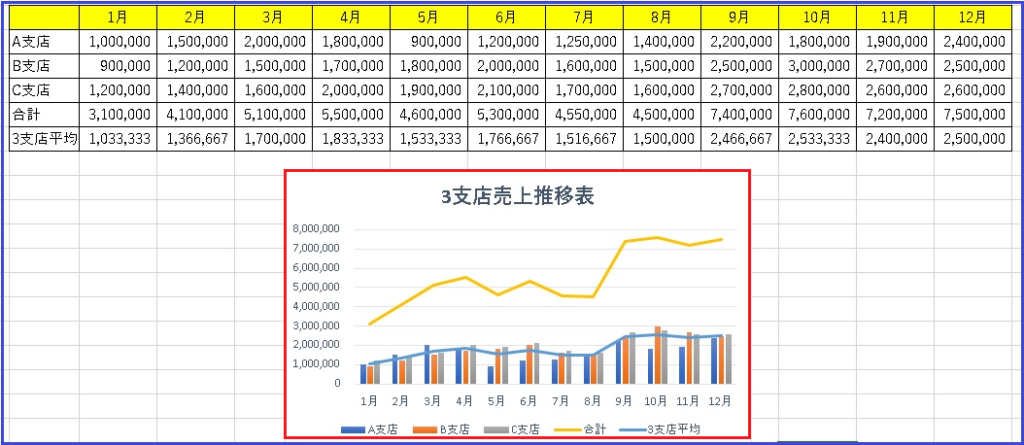
まとめ
今回は Excelのグラフの作り方と編集方法を初心者向けに解説してきました。
セルに入力されたデータをも用いて簡単にクリックするだけでグラフが表示されました。
Excel を使いこなすことで見やすい資料が作成できますね。
いろいろ試して自分に合ったグラフを作成してみましょう。










