本記事では、エクセルのクリップボードの使い方を解説していきます。
クリップボードは、非常に優れた便利機能です。
何度もコピーして貼り付けを繰り返す作業の場合は、
クリップボードを活用することで作業効率が向上することは間違いないですよ。
それでは早速解説していきます。
エクセルのクリップボードとは?
エクセルのクリップボードとは?
コピーした文字や画像等を最大24個までクリップボードに表示することができるのです。
そして、クリップボードから簡単に貼り付けすることができるのです。
通常は、文字や画像ひとつをコピーして貼り付けの繰り返しですよね。
コピーしたものが見れて貼り付けまでが簡単に出来るので使わない手はないですよ。
エクセルのクリップボードの使い方
それではエクセルのクリップボードのつかい方を解説していきます。
下記の表を基に解説していきます。
この表は、各支店の販売数と売り上げの表です。
クリップボードを活用して右側のランキングを作成していきます。
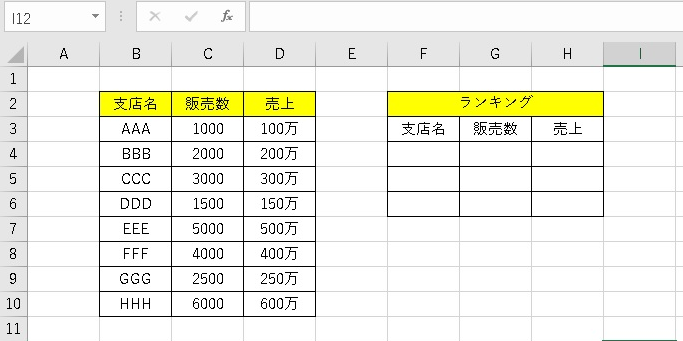
まず初めに、コピーしたい文字や画像を右クリックしてコピーします。
今回は、HHH 6000 600万をコピーします。
ドラッグして範囲を決めて、右クリックしてメニューをだしコピーをクリックします。
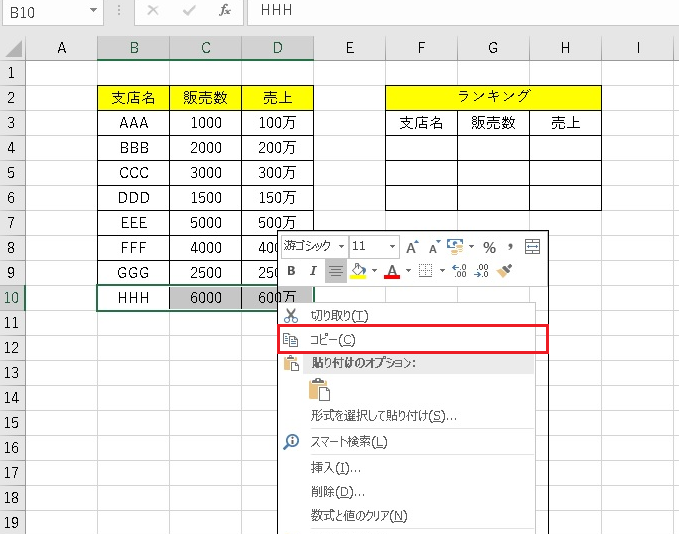
次に、ホームのクリップボードの右下アイコンをクリックします(赤枠)
すると、先ほどコピーしたHHH 6000 600万がクリップボードに表示されました。
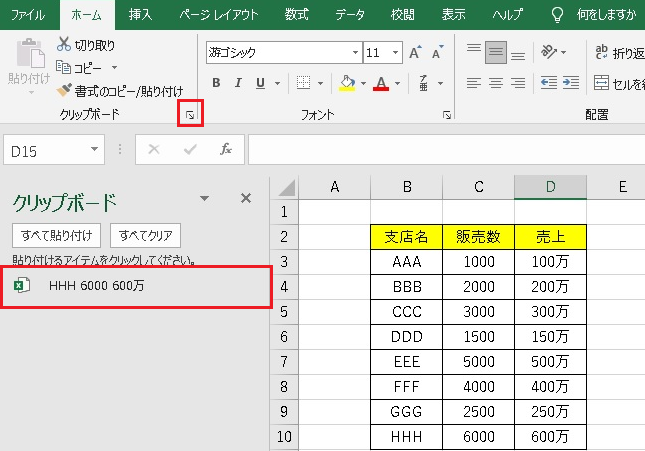
次に、貼り付けたいセルを選択します。
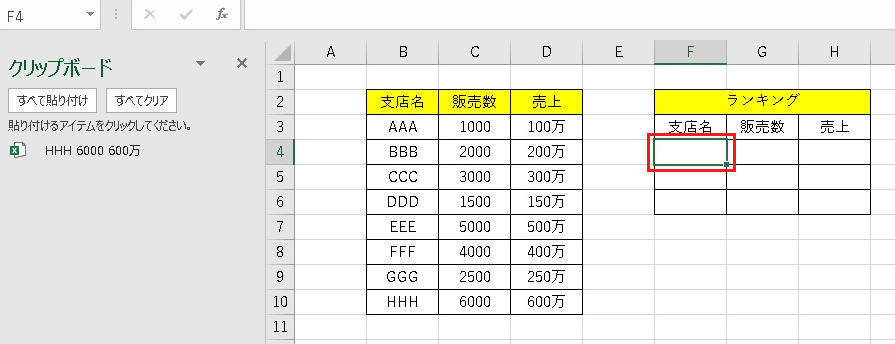
次に、下記の様に①プルダウンから、
②貼り付けをクリックします。
※HHH 6000 600万を直接クリックしてもOK
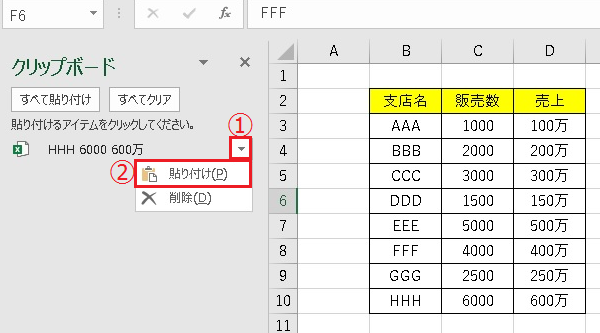
すると、ランキングのところに一瞬で貼り付けされました。
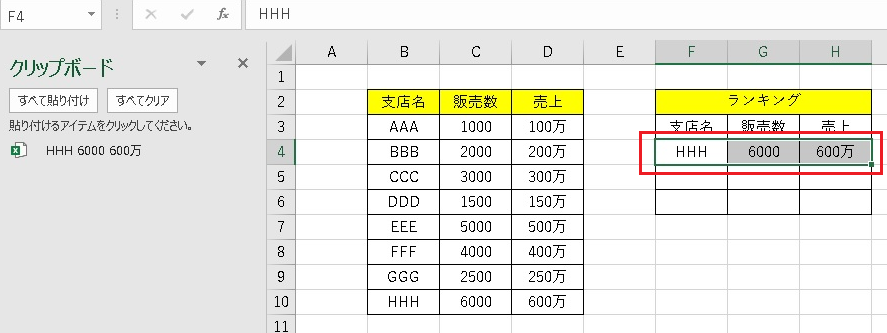
この調子で二つ目もコピーして貼り付けていきます。
やり方は同じです。
コピーしたい文字や画像を右クリックしてコピーします。
そして、貼り付けたいセルを選択して貼り付けをします。
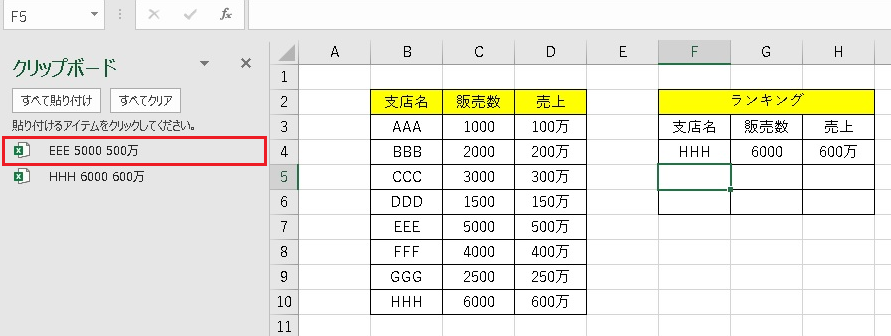
三つ目も同じくコピーして貼り付けました。
あっという言う間にランキングが完成しました。
本当に簡単ですね。
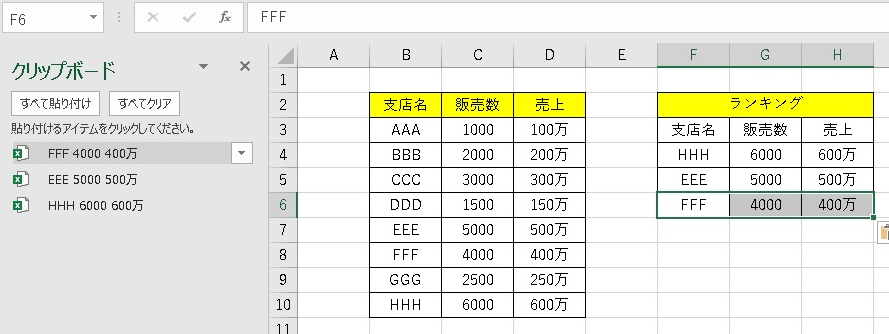
クリップボードに、コピーしているものが見れるのってすごいですよね。
まとめ
今回は、エクセルのクリップボードの使い方を解説してきました。
文字や画像をコピーしたら、
ホームのクリップボードの右下アイコンをクリックすれば表示されます。
貼り付けたい文字や画像を選択すれば一瞬で貼り付けできます。
コピーは最大24個までですよ。
この機能を使いこなせたら、作業効率が向上するのは間違いないですね。
それではこれで終了です。お疲れ様でした。
良かったらグッドボタンお願いします。笑








