今回は、ファイルにパスワードを設定するやり方をご紹介していきます。
仕事やプライベートで見られたくないファイルってありますよね?
例えば、家計簿や仕事の秘密書類など・・・。
最近ではセキュリティ向上の為に、ファイルにパスワードを設定する方が増えてきています。
メールでファイルを送信する際にも、別でパスワードを送ったりすると安心です。
人に見られたくない場合は、仕事もプライベートもパスワードを設定しておくと良いですよ。
それでは、初心者の方にも分かりやすく解説していきます。
ファイルパスワード設定のやり方
エクセルやワードなどのファイルを名前を付けて保存する際に、「保存場所」→「フォルダー」→「ファイル名」の順に進めていきますよね。
その作業にプラスして、最後にツールを選択してパスワードを設定していきます。
1.ツールを左クリックします。
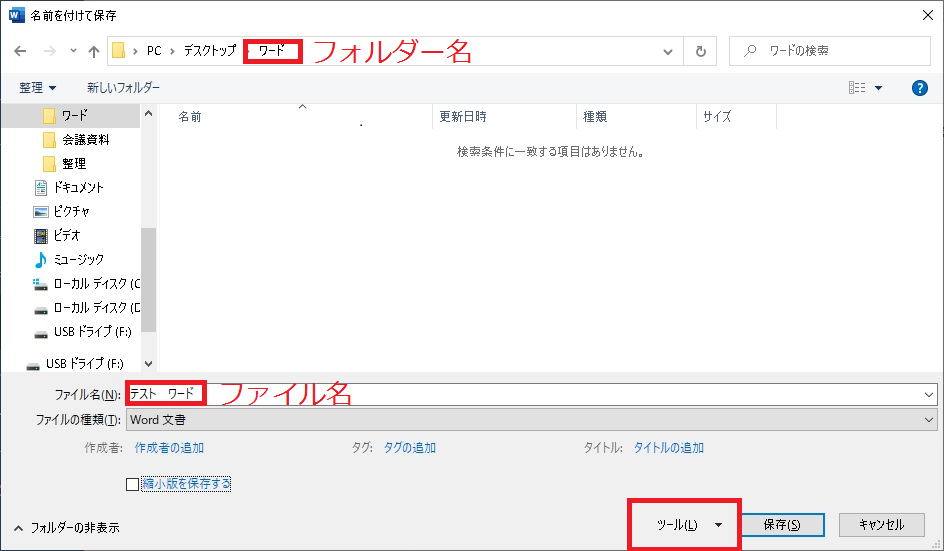
2.ツールのメニューが開いたら「全般オプション」を左クリックします。
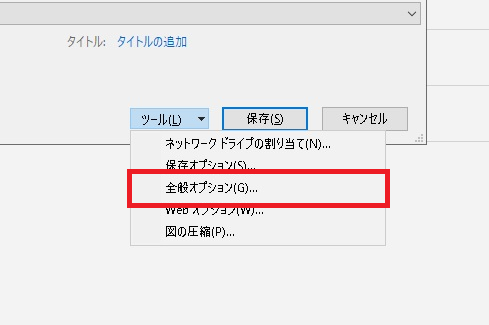
3.読み取りのパスワードと書き込みのパスワードを入力して最後にOKを左クリックします。
※パスワードは忘れないようにメモをしておきましょう。自分でファイルが開けなくなったら大変ですよね。
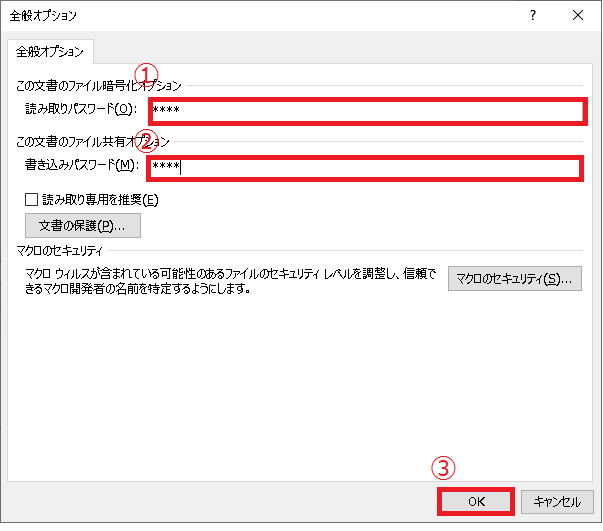
4.すると、もう一度入力する画面が出てきますので、同じパスワードを入力してOKを左クリックします。
読み取りパスワード入力画面です↓
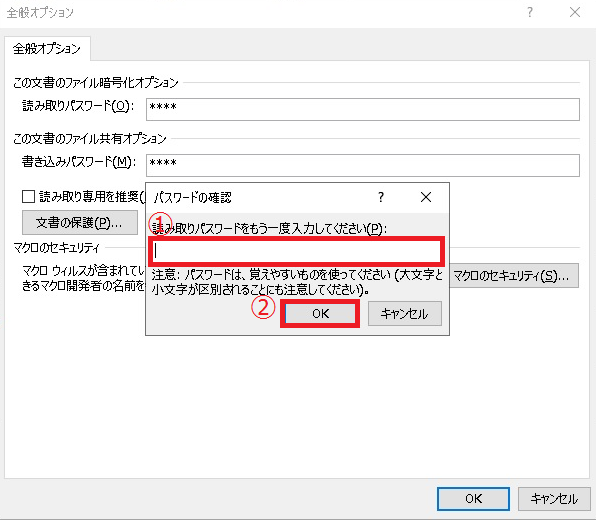
書き込みパスワード入力画面↓
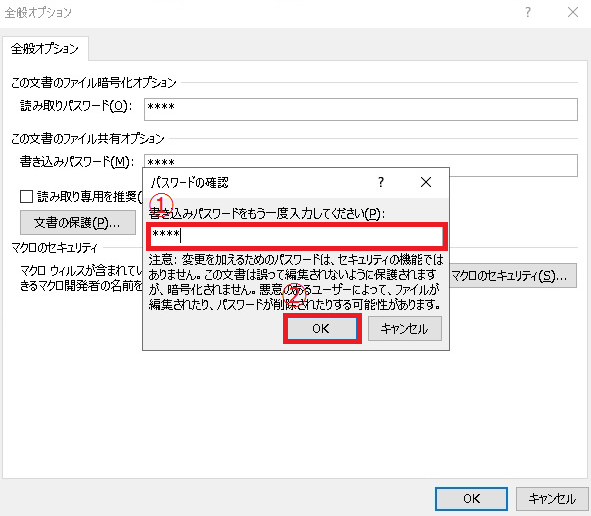
すると、ファイルにパスワードが設定されました。
これで勝手に見られなくなりますよ・・。
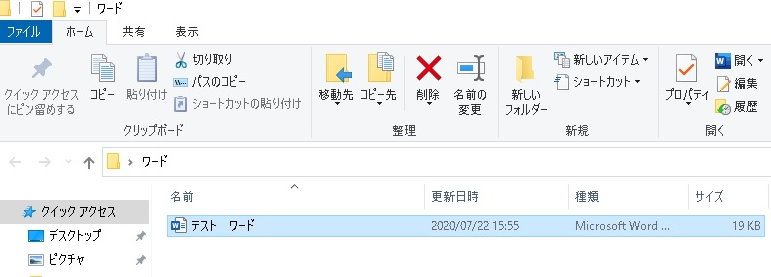
ファイルパスワードの開き方
ファイルにパスワードを設定すると、開く際にパスワード入力画面が最初に出てきます。
読み取りと書き込み両方設定している場合はそれぞれ出てきます。
1.パスワードを入力してOKを左クリックします。
読み取り用パスワード入力画面↓
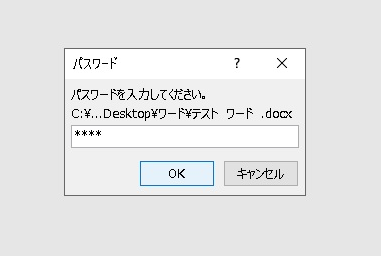
書き込みパスワード入力画面↓
※ファイルに書き込みしない場合は、読み取り専用を左クリックします。
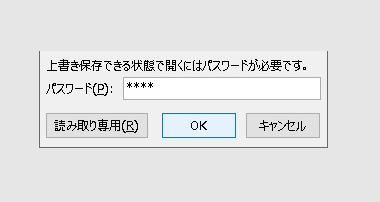
すると、下記のようにファイルが開くわけです。
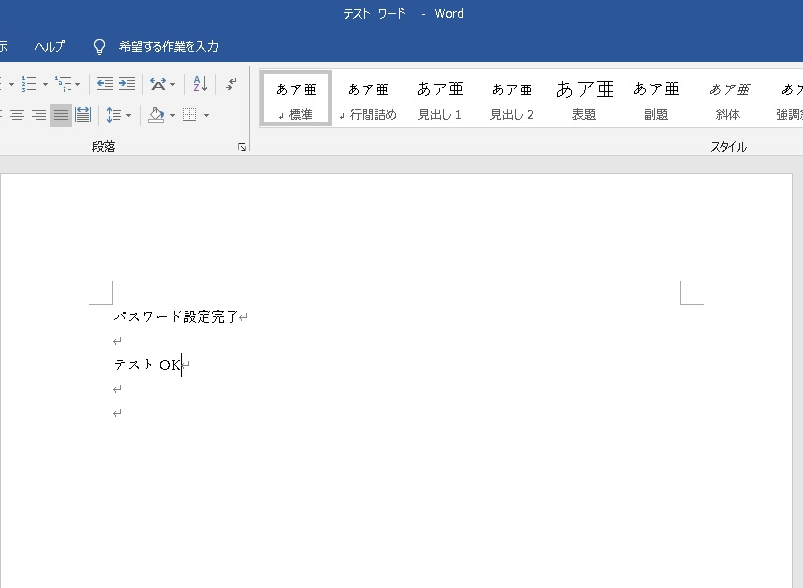
ファイルパスワード解除のやり方
パスワードを入力しファイルを開き、最後に名前を付けて保存する際に、ツールから再度パスワード入力画面にします。
そして、パスワードを消して保存すれば解除できます。
まとめ
今回は、ファイルにパスワードを設定するやり方をご紹介してきました。
ファイルを保存する際には、ツールからパスワードを設定していきます。
人に見られたくないファイルは、パスワードを設定しておきましょう。
パソコンの基礎から学び、
スキルアップをしたい方は、
下記の記事もおすすめです。








