本記事ではWindowsのプライバシー設定について解説していきます。
様々なアプリがどんな情報や機器にアクセスしているのかを知る為にも、
個人情報が漏れない為にもプライバシー設定をきちんと覚えておきましょう。
今回は、ビデオ会議等でもつかっているカメラの設定を例に解説していきますね。
設定方法は簡単です。
スタート⇒設定⇒プライバシー⇒各アプリの設定
この流れで設定していきます。
それでは画像を見ながら解説していきますね。
プライバシー設定方法・カメラ編
それでは、カメラを例に解説していきますよ。
まずはスタート画面から設定をクリックします。
※赤枠どちらでも同じです。
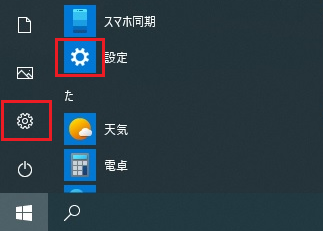
設定が開いたらプライバシーをクリックします。
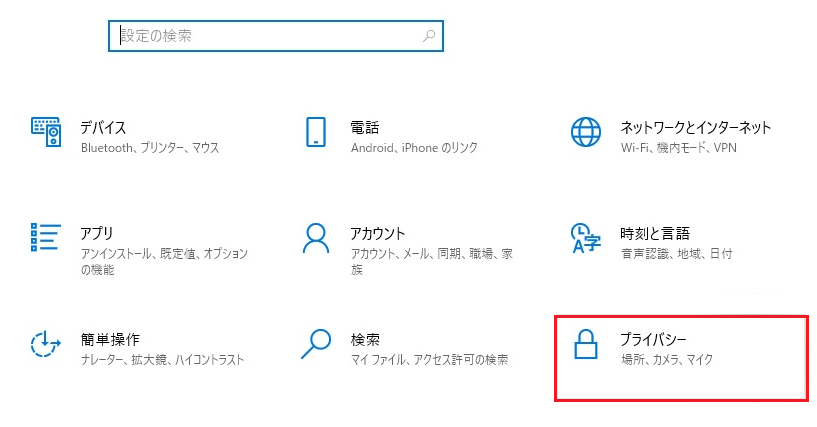
プライバシーが開いたら、カメラをクリックします。
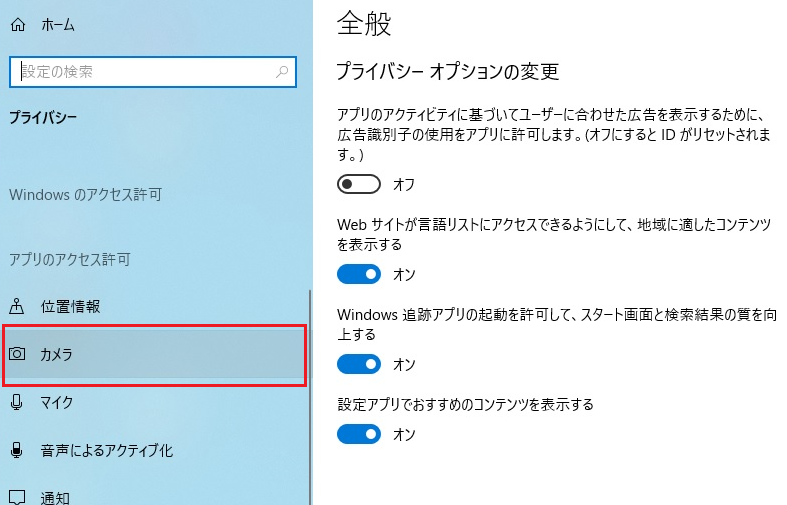
カメラが開いたら、
このデバイスのカメラへのアクセスを許可するを選択します。
下記の画像はオンの状態です。
カメラへのアクセスを許可しない場合はオフにしておきましょう。
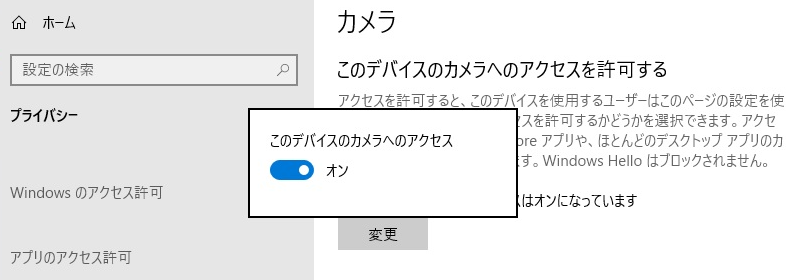
次は、各アプリを設定していきます。
カメラへアクセスできるアプリを選択しましょう
カメラへアクセスできるアプリを選択していきましょう。
カメラを選択してから、右側に様々なアプリが並んでいるのが分かります。
ここから、各アプリのオン/オフを設定していきましょう。
カメラにアクセスすることを防ぐには、オフにして無効にする必要がありますよ。
許可する場合はオンにしておきましょう。
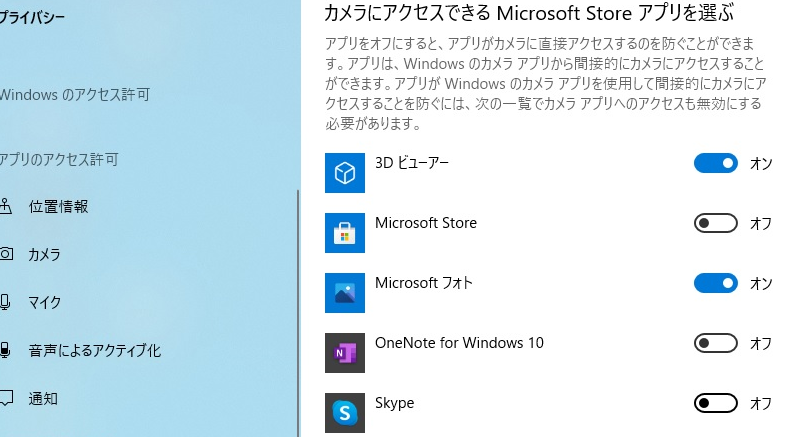
マイクのアプリも設定してみましょう
カメラと同様にマイクも設定してみましょう。
スタート⇒設定⇒プライバシー⇒マイクの順にクリックします。
マイクが開いたら、各アプリの設定をしていきます。
アクセスすることを防ぎたい場合はオフにしておきましょう。
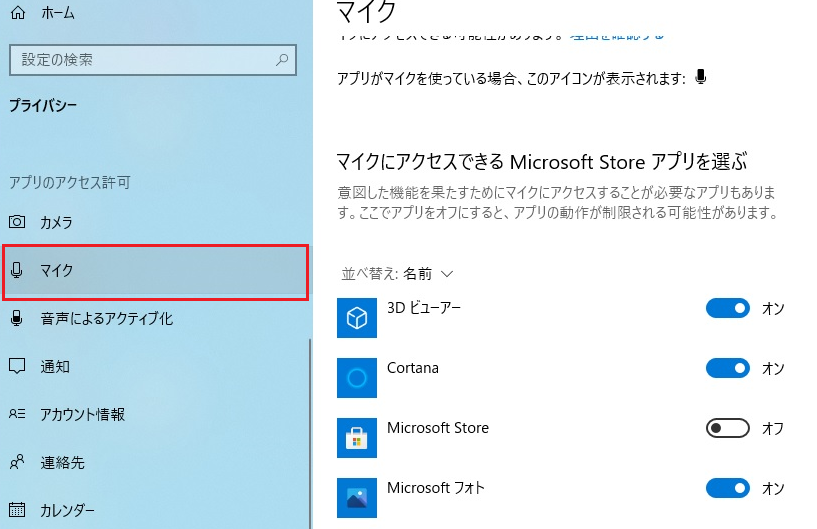
まとめ
本記事ではWindowsのプライバシー設定について解説してきました。
やり方は簡単でしたよね?
スタート⇒設定⇒プライバシー⇒各アプリの設定で簡単に設定できます。
それでは、プライバシー保護の為にも頑張って設定してくださいね。
それではお疲れさまでした。








