今回は、アウトルックメールの署名の作り方を簡単に解説していきます。
特にビジネスメールでは、メールの際に末尾に署名をするのが一般的なルールとなっています。
送信者の名前や会社名・電話番号・メールアドレスなどを載せて自分が何者なのかを伝えます。
名刺代わりにもなりますのでしかっり署名をするようにしましょう。
それでは早速解説しますね。
アウトルックメールの署名の作り方
アウトルックの署名は、簡単に署名から設定できます。
署名の場所は、メッセージや挿入・オプション⇒メールをクリックすればすぐ見つかります。
今回は、挿入から署名を作ってみますね。
まずは新しい電子メールを選択します。
そして、①挿入をクリックします。
②署名をクリックします。
③また、署名をクリックします。
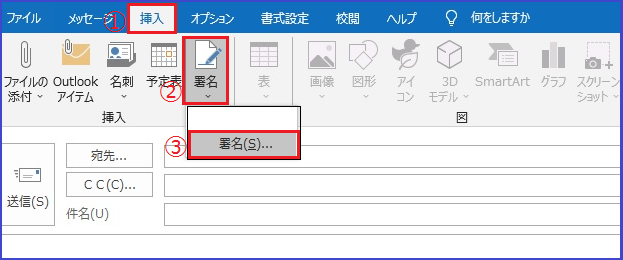
すると、下記の様に署名とひな形が開きます。
次に、新規作成をクリックしましょう。
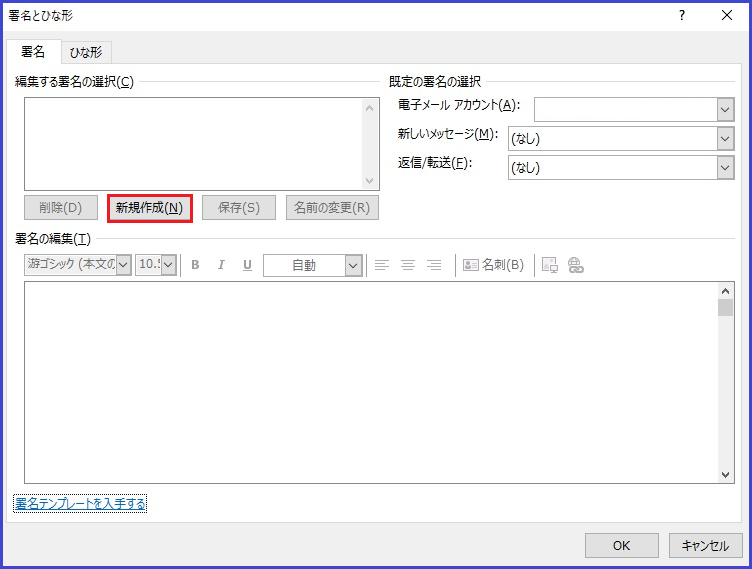
新規作成をクリックすると、新しい署名が開きます。
ここに署名の名前を入力しましょう。
例えば、仕事用署名やプライベート署名など、後から使いやすいタイトルを付けましょう。
今回は署名1と入力してみました。
入力したら、OKをクリックしましょう。
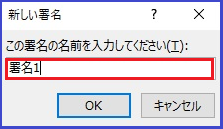
次に、赤枠のところに会社名や名前などを詳しく入力します。
会社名・部署名・肩書き・担当者名・住所・電話番号・FAX番号・メールアドレス・URLの順位が一般的で、忘れず載せておきましょう!
最後にOKをクリックします。
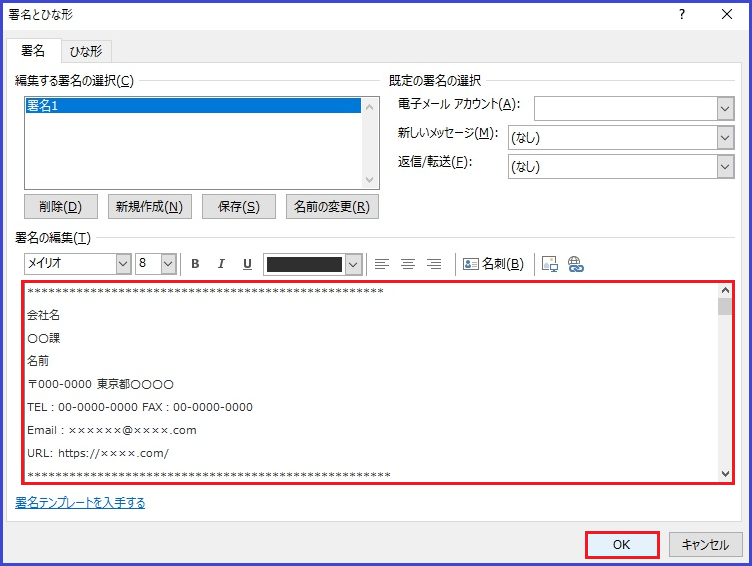
※署名テンプレートは無料でコピーできるものが沢山ありますので上手に活用しましょう。
※下記に署名例を用意してありますので自由にコピぺして簡単に作成してみましょう。
こちらをクリックすれば署名例に移動します。
これで準備は完了です。
自分で作った署名が保存されましたので、いつでも挿入から呼び出すことができます。
メール送信の際に挿入から署名のタイトルをクリックすれば簡単に貼り付けできますね。
それでは実際に試してみましょう。
メールに署名を挿入してみよう
署名の挿入の方法はすごく簡単です。
まずは、新規電子メールをクリックします。
①挿入をクリックします。
②署名をクリックします。
③作成した署名をクリックします。(先ほど作った署名1)
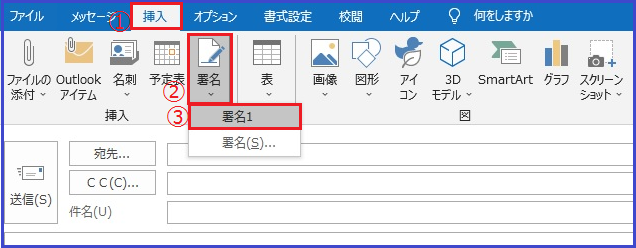
すると、署名1の署名が挿入されました。
一度作ってしまえば何度でも挿入可能なので便利な機能ですね。
※役職や部署が変わった際などは、署名の編集から変更しておくことを忘れずに行いましょう。
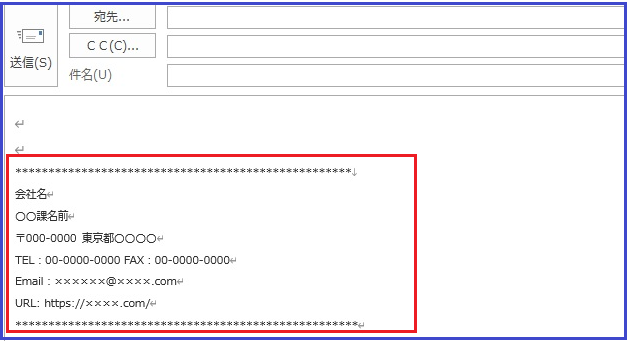
署名例・自由にコピーしてOKですよ!
────────────────────────
会社名
〇〇課
名前
〒000-0000 東京都〇〇〇〇
TEL:00-0000-0000 FAX: 00-0000-0000
Email:××××××@××××.com
URL: https://××××.com/
────────────────────────
****************************************************
会社名
〇〇課
名前
〒000-0000 東京都〇〇〇〇
TEL:00-0000-0000 FAX: 00-0000-0000
Email:××××××@××××.com
URL: https://××××.com/
****************************************************
□■□■□■□■□■□■□■□■□■□■□■□■□■□■□■
会社名
〇〇課
名前
〒000-0000 東京都〇〇〇〇
TEL:00-0000-0000 FAX: 00-0000-0000
Email:××××××@××××.com
URL: https://××××.com/
□■□■□■□■□■□■□■□■□■□■□■□■□■□■□■
署名例をコピーして、署名作成時に貼り付けすることで時間短縮になりますね。
ここをクリックすると戻ります。
アウトルックメールの署名の作り方のまとめ
アウトルックの署名の作り方を解説してきました。
署名は、 メッセージや挿入・オプション⇒メール から署名をクリックすれば簡単に作成できます。
署名例などをコピーして簡単に作ってしまいましょう。
一度作ってしまえば何度でも挿入可能なので便利な機能ですね。
※役職や部署が変わった際などは、署名の編集から変更しておくことを忘れずに行いましょう。
↓↓こちらの記事も合わせて読んでみましょう。署名の自動解除のやり方です↓↓









