今回は、マルチディスプレイのやり方を簡単に解説していきますね。
デスクトップやノートパソコンで作業をしていて、もう一つモニターがあれば便利だなと思ったことありませんか?
複数の作業をしていて、タブやタスクバーをさがし、やりづらかった経験が一度はあると思います。
探すのって意外と面倒ですよね。
ワードやエクセルなど作業をしていて、インターネットで調べものをしたりYoutubeで音楽を聴いたりを、もう一つのモニターで作業をすることで、抜群に作業効率が良くなりますよ。
だって、探さないで少し横や上を向けばいいんですから・・・。
この記事は、次の方におすすめです。
- パソコン初心者の方
- マルチディスプレイをやったことがない方
- 作業効率を上げたい方
それでは、早速解説していきます。
モニターの接続のやり方
モニターを接続する為に必要なのは、HDMIケーブルとモニターのみでOKです。
※その他のケーブルでもOKなのですが、画質や音声、接続の簡単さを考慮すると、HDMIケーブルをおすすめします。
下記の画像がHDMIケーブルです。

※HDMIケーブルは、価格で1000円~3000円ぐらいです。
※モニターは大きさにもよりますが、10000円~20000円ぐらいですね。
良いのは、もっと高いですが・・。
下記の図は、テレビのHDMIの入力端子です。
パソコン初心者の方や、モニターを接続したことがない方は、まずはテレビで試してみましょう。慣れてきたら、専用モニターを購入すれば良いとおもいます。

↓こちらは、パソコンのHDMI入力端子です。
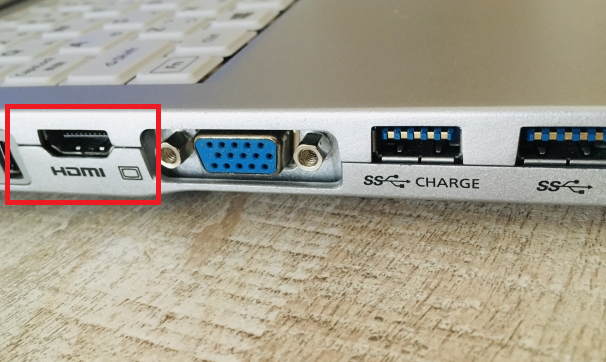
パソコンとモニター(テレビ)をHDMIケーブルでつなげば、接続完了です。
マルチディスプレイのやり方
1.ディスクトップ画面の何もないところで右クリックします。
すると、下記のようにメニューが出てきます。
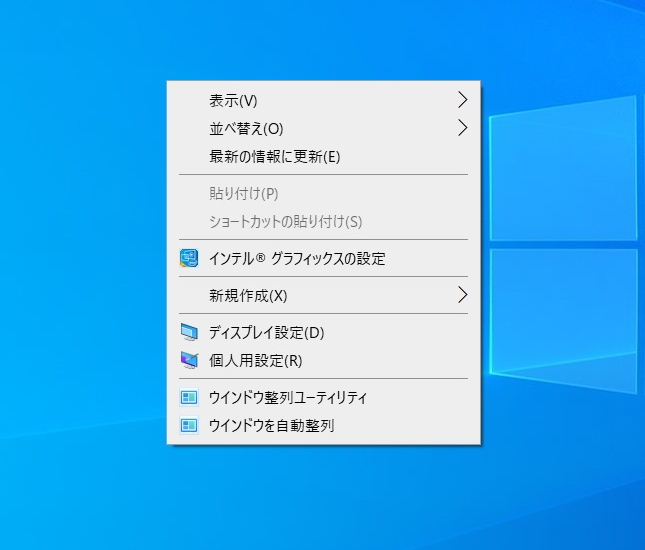
2.次にディスプレイ設定を左クリックします。
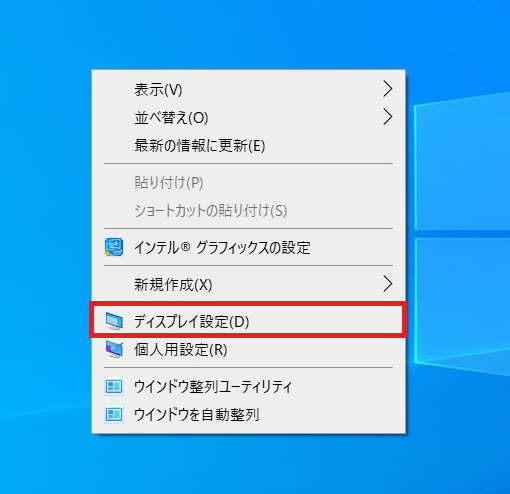
3.次に、マルチディスプレイの検出を確認します。
※パソコンにモニターを接続していない場合は、何も検出されません。
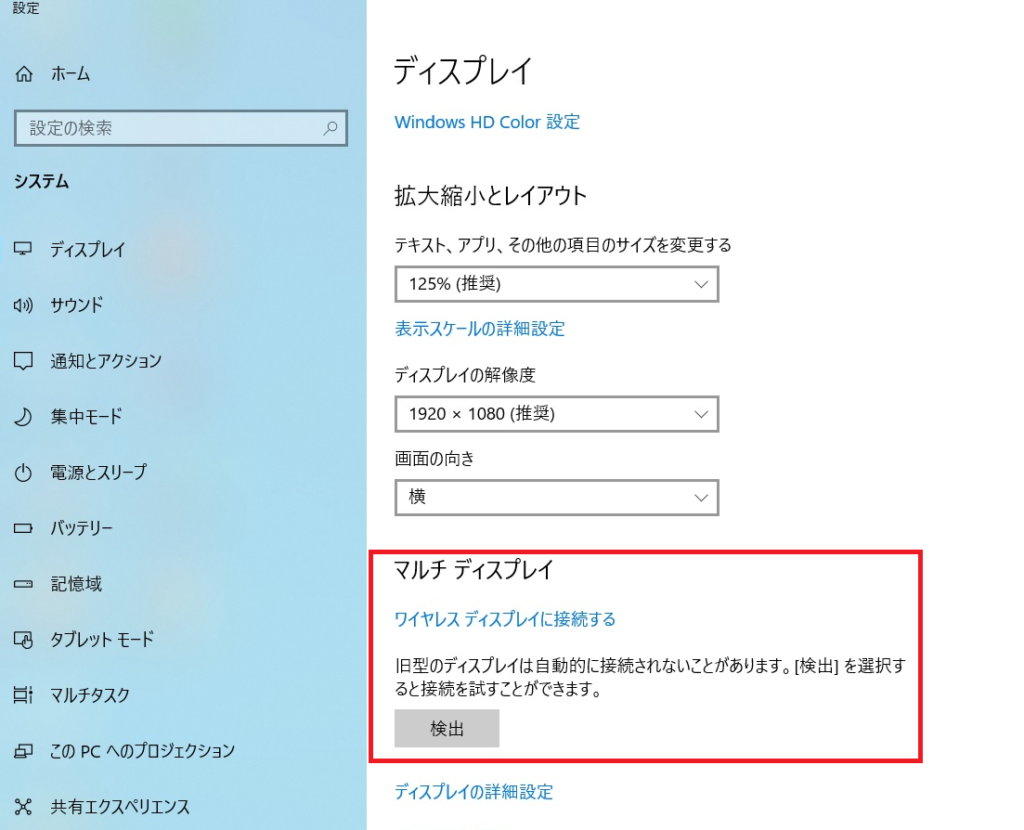
4.パソコンとモニター(テレビ)をHDMIケーズルで接続が完了していれば、マルチディスプレイが検出され、下記のメニューがでてきます。
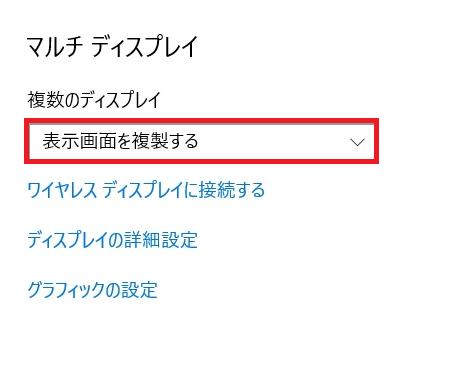
マルチディスプレイは、下記のように複製・拡張をすることができます。
複製とは、メインのパソコンで表示している内容を同じくモニターへ映し出します。
拡張は、メインのパソコンとモニターの画面では、違う作業ができるようになります。
ここが今回の作業効率アップのポイントですね。
1のみに表示する、2のみに表示するは、表示する画面をどちらかのみにします。
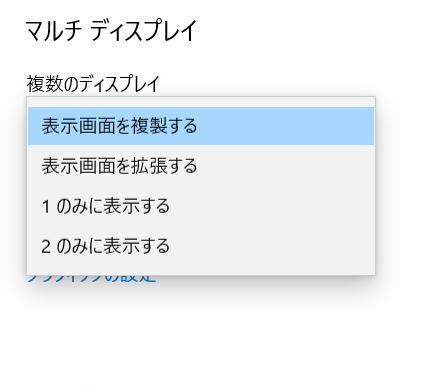
5.表示画面の拡張を左クリックして、実際に試してみましょう。
ディスプレイの配置の変更のやり方
ディスプレイの配置は、メインのパソコンとモニターの位置関係を表します。
下記の画像は、メインのパソコンが1番で、上側に2番のモニターとなります。
1.番号を左クリックすると青色に変化し、ドラッグすると配置を変更できます。
※配置は、右にも左にも自由に変更可能です。作業しやすいように配置してみましょう。
2.配置が終わったら、適用を左クリックします。
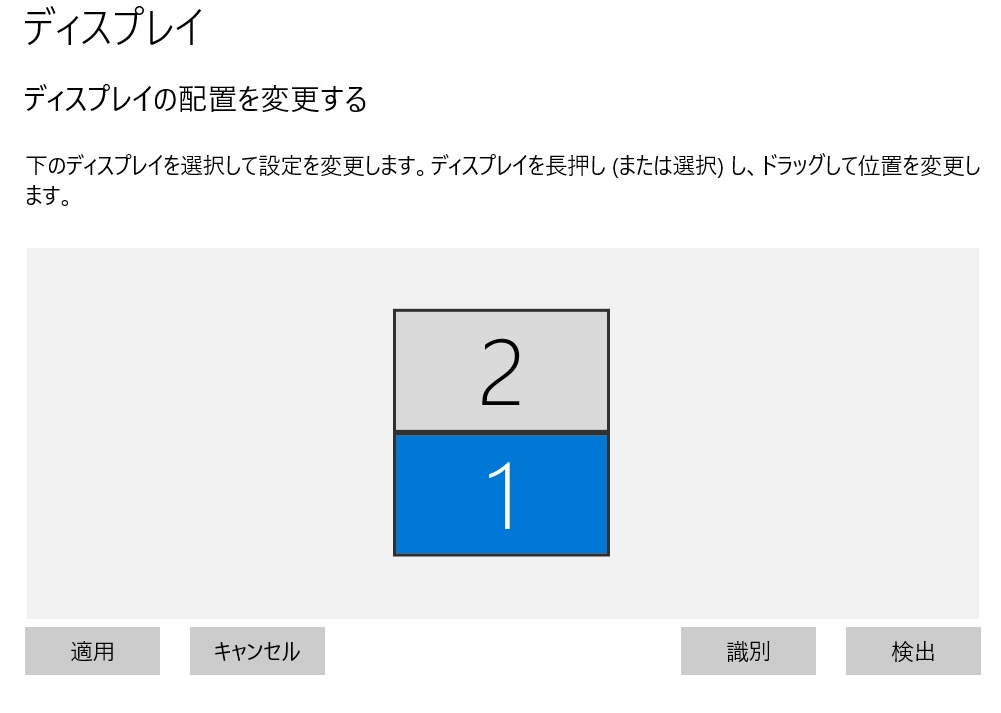
下記の配置のようにドラッグしてモニターを動かしてみましょう。
このように配置した場合は、赤の四角のところからしかカーソルを移動できません。
※接点が少ないとカーソルの移動作業がやりづらいので、配置には注意しましょう。
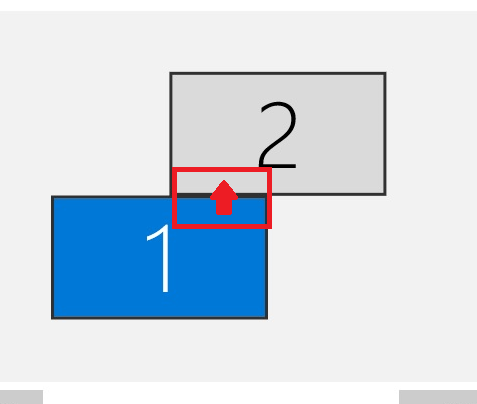
下記の画像は、二番のモニターを右に移動してあります。一番から二番へアイコンを移動するには、右へアイコン移動になりますね。
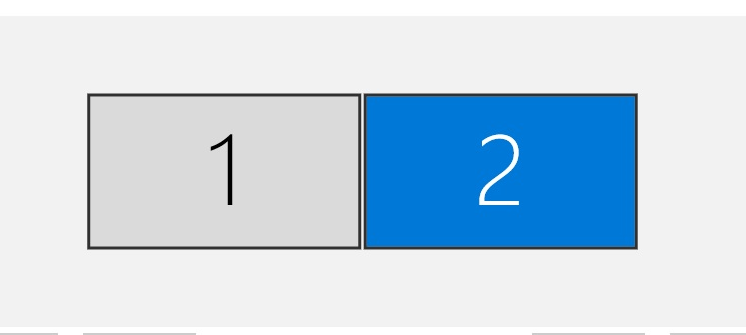
マルチディスプレイの配置イメージ
下記の画像は、左のモニターがインターネット、右のモニターがワードで作業のイメージです。
このように、ワードで文章作成の作業をしながら左を見れば、すぐ違う作業ができるわけです。
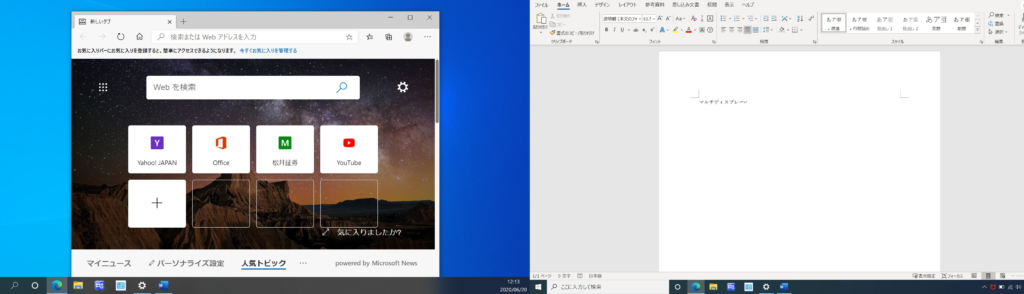
下記の画像は、左の新しいタブを右のモニターへ移動しているイメージです。
新しいタブを左クリックしたまま、右のモニターへドラッグすれば両画面でインターネットが出来ますよ。
このようにマルチモニターは、様々なことができるようになり便利な機能ですよ。
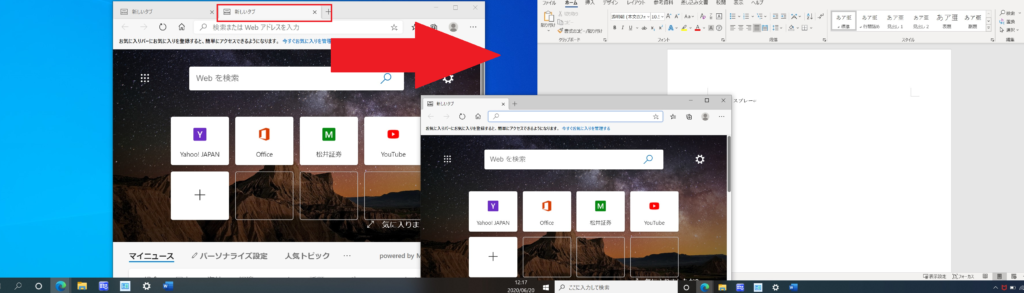
まとめ
今回は、マルチディスプレイのやり方を解説してきました。
いかがでしたか?意外と簡単にできますよね。
作業効率を上げるためにも、いろいろ試してみましょう。








