本記事では、Windows10のスタートメニューのカスタマイズを分かりやすく解説していきます。
スタートメニューのアプリが多くなり探すのに時間が掛かってしまうと時間がもったいないですよね。
スタートメニューの大きさなどをカスタマイズすることで作業効率を向上させることができます。
瞬間的に探したり、追加したり削除したりがスムーズにできるとパソコンが楽しくなりますよ。
この記事は次の方におすすめです。
・パソコン初心者の方
・スタートメニューの変更をしたことがない方
・作業効率を向上させたい方
それでは、早速解説していきますね。
Windows10スタートメニューの大きさを変更してみよう
下記の画像は、スタートメニューの大きさを最大化した時のイメージです。
右の画像(After)のようにスタートメニューを最大化しておくと、探すのに楽ですよ。
まずは、自分で変更できるようにして、自分のパソコンで使いやすさを比べてみましょう。
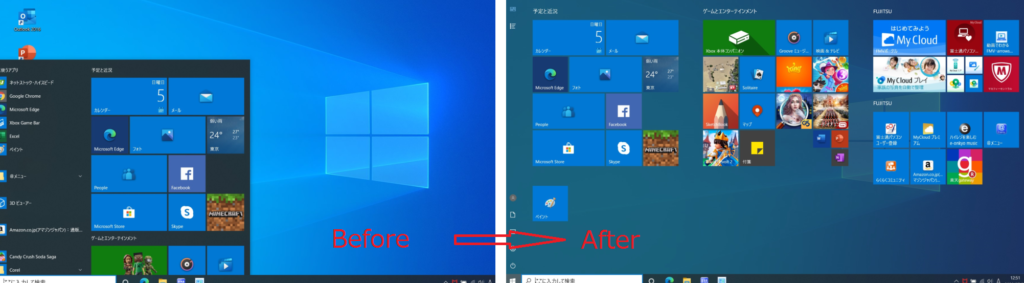
スタートメニューのサイズを縦から横に変更してみよう
1.スタートボタンを左クリックすると、メニューが出てきます。
※下記の画像は、メニューが縦の状態で、下にアプリが隠れています。
アプリが下に隠れているので、マウスでクルクル上下して探します。
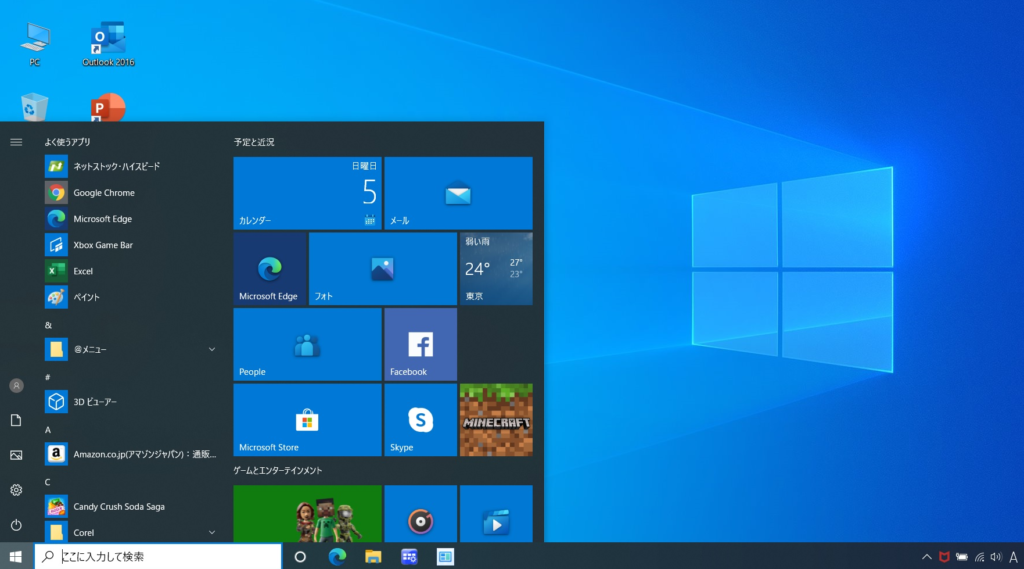
2.下記の画像のようにメニューの端にカーソルを合わせドラッグしてみましょう。
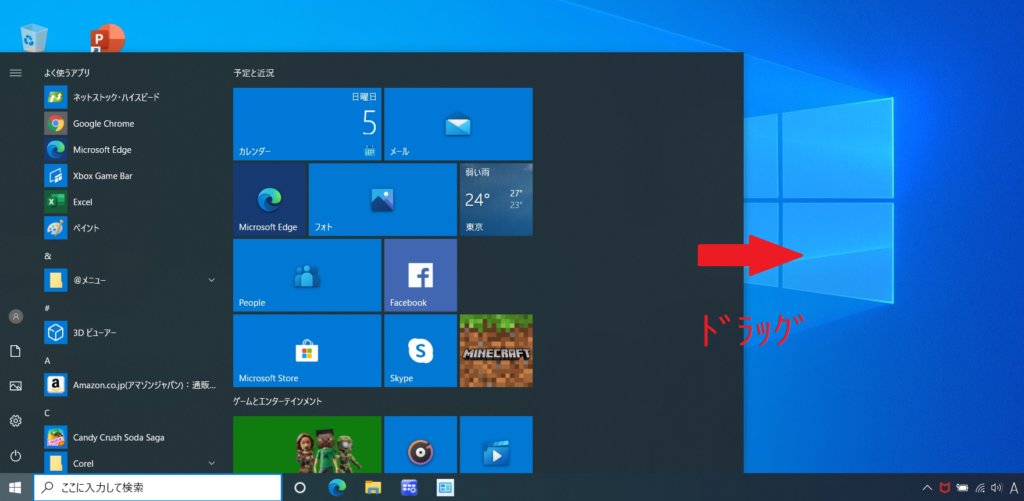
3.すると下に隠れていたアプリが横に出てきました。
縦メニューから横メニューに変更できました。
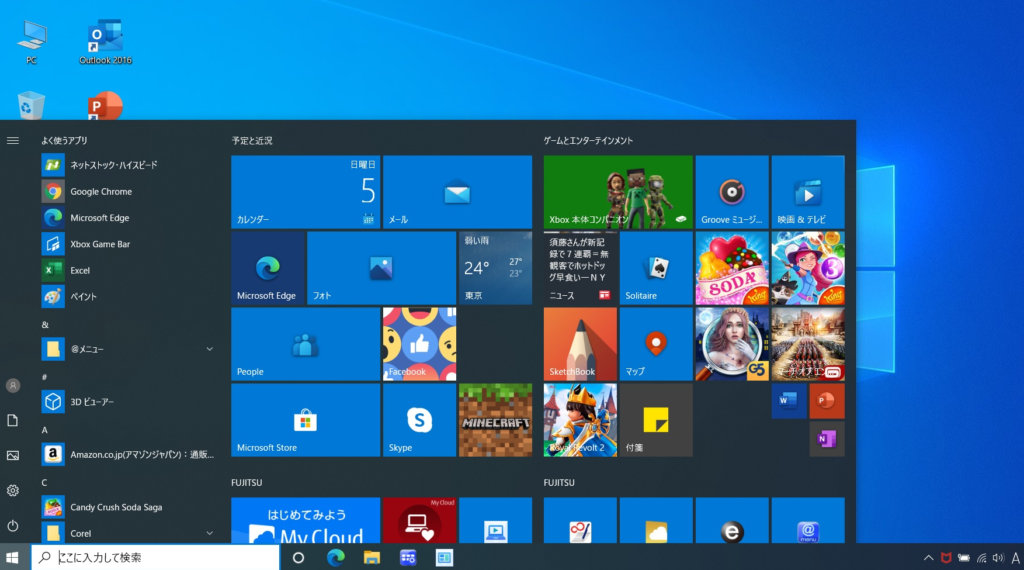
ドラッグするだけですので、簡単ですよね。
スタートメニューを最大化するやり方
スタートメニューを最大化するやり方を2つご紹介します。
スタートメニューを最大化するやり方①
1.①スタートを左クリックしてメニューをだし、②の設定ボタンを左クリックします。
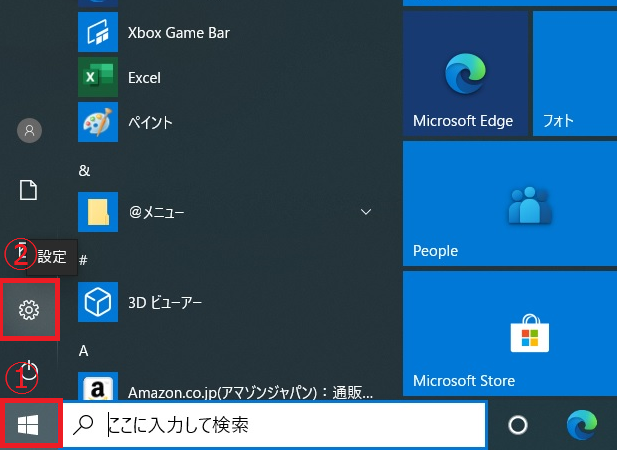
2.赤枠の個人用設定を左クリックします。
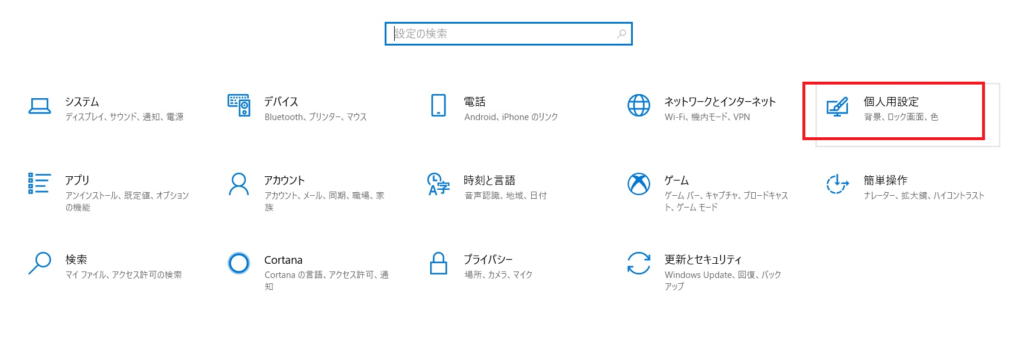
3.赤枠のスタートを左クリックします。
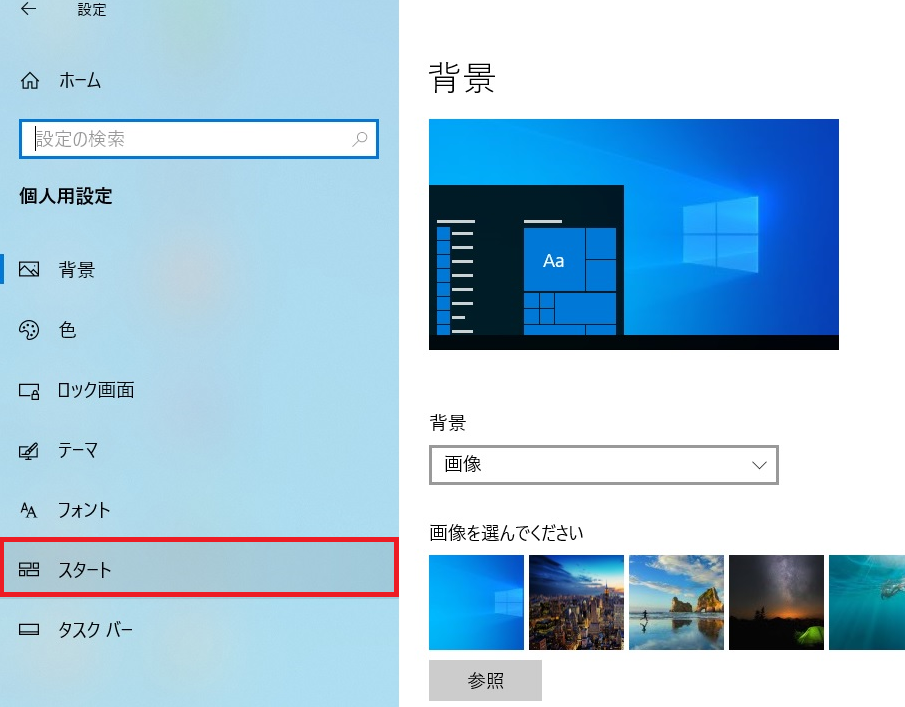
4.「全画面表示のスタートメニューを使う」を左クリックしてオンにします。
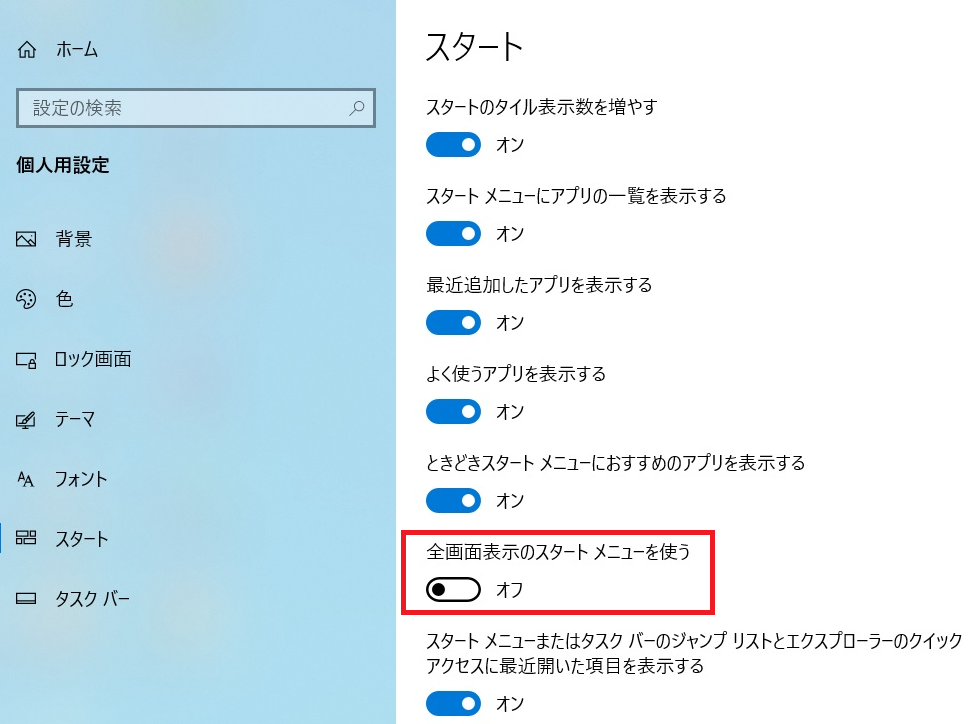
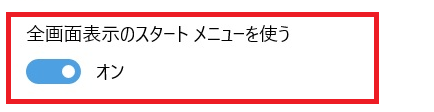
すると、下記の画像のようにスタートメニューが最大化されました。
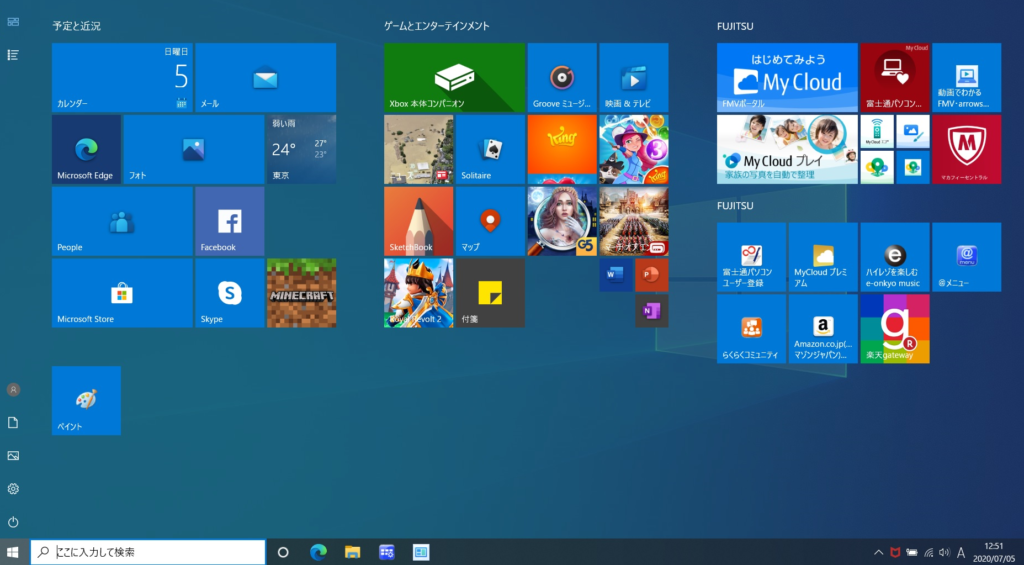
スタートメニューを最大化するやり方②
1.デスクトップ画面で、何もないところで右クリックしてメニューを出します。
2.メニューがでたら、個人用設定を左クリックします。
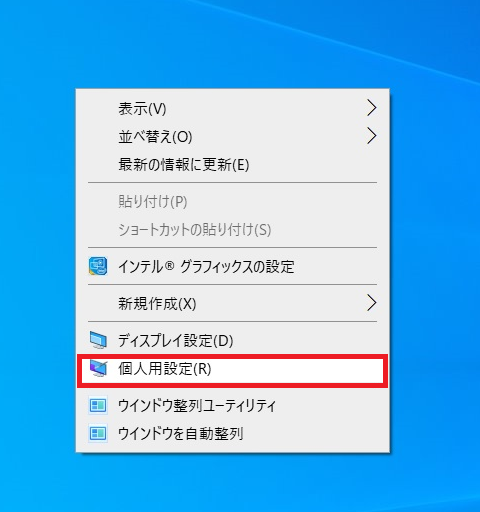
3.スタートを左クリックします。
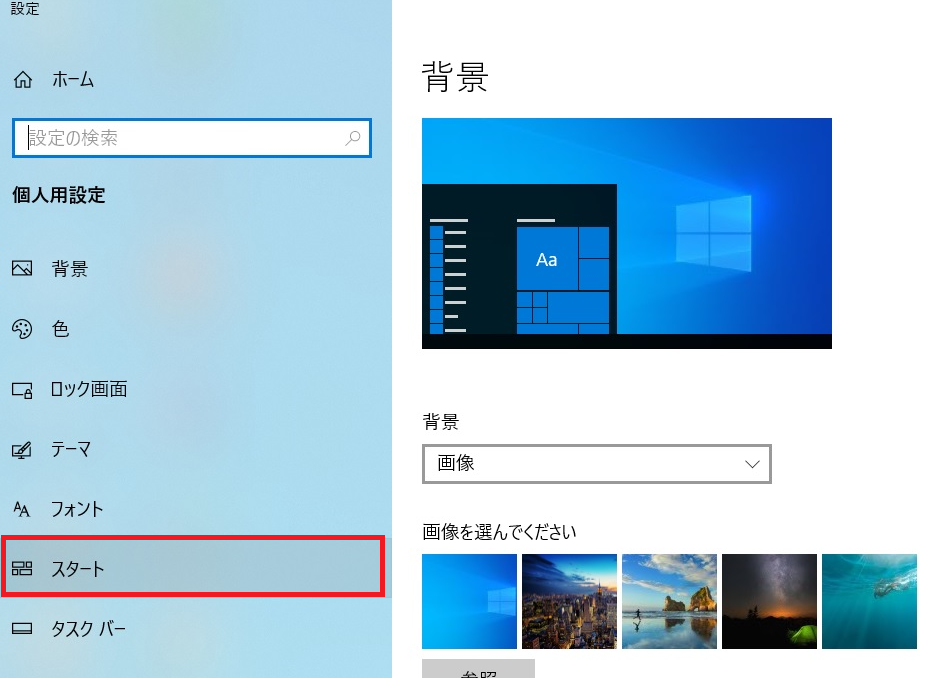
4.「全画面表示のスタートメニューを使う」を左クリックしてオンにします。
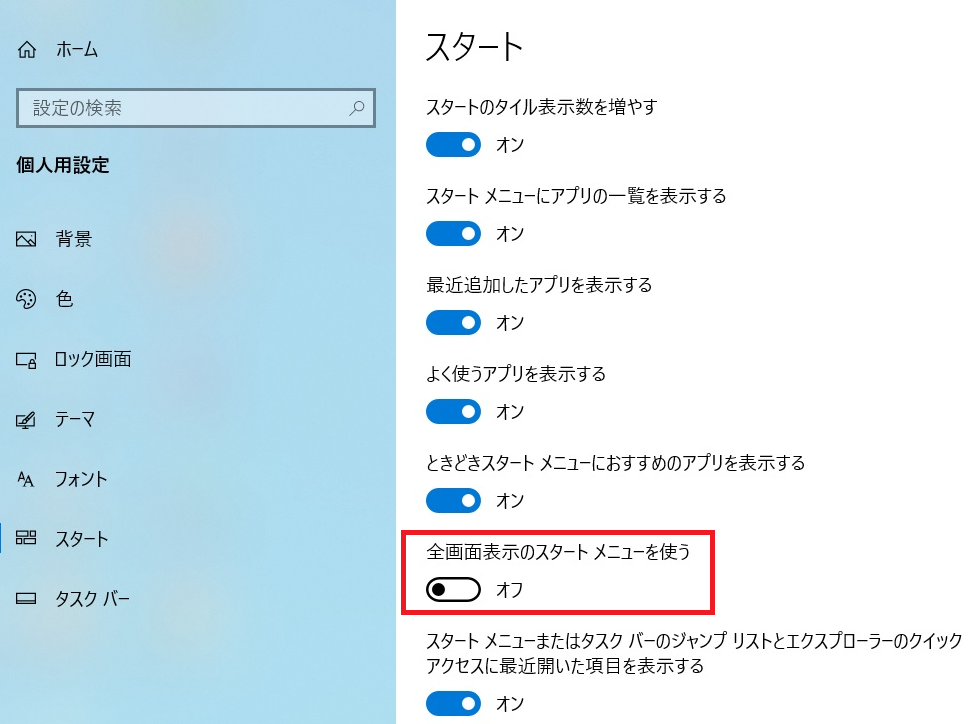
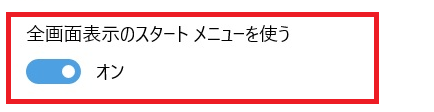
すると、全画面表示に変更できます。
どちらが簡単ですか?好きなやり方で変更してみましょう。
スタートメニューにアプリを「追加・削除」するやり方
スタートメニューにアプリを「追加・削除」するやり方を解説します。
スタートから削除するやり方
1.削除したいアプリの上で右クリックしてメニューをだす。
2.「スタートからピン留めを外す」を左クリックすればOKです。
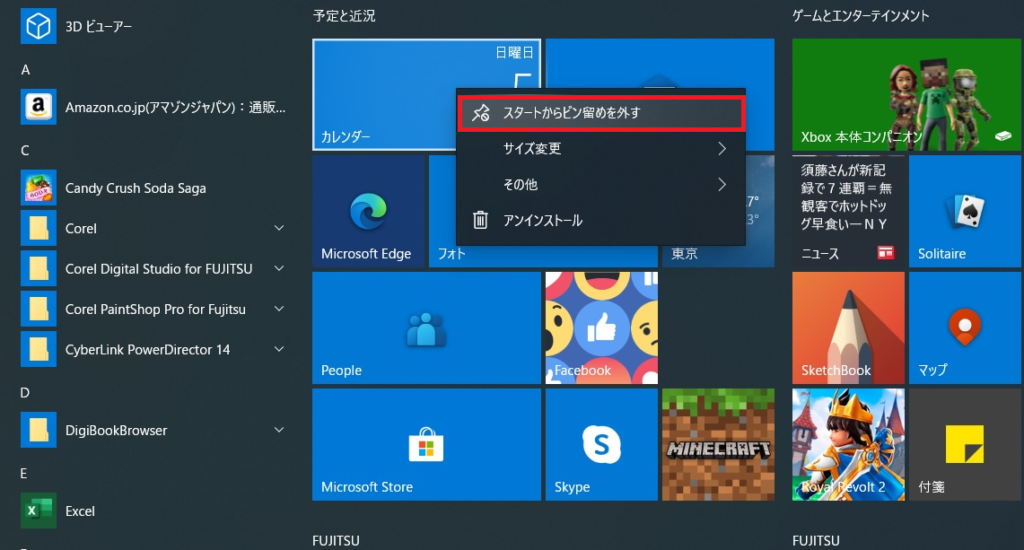
スタートに追加するやり方
1.追加したいアプリの上で右クリックします。
2.「スタートにピン留めする」を左クリックすればOKです。
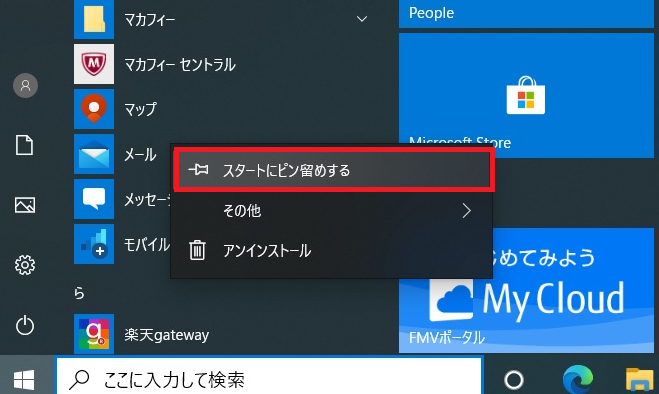
アプリの位置を変更するやり方
1.アプリを左クリックしたままドラッグすれば、好きなところに移動します。
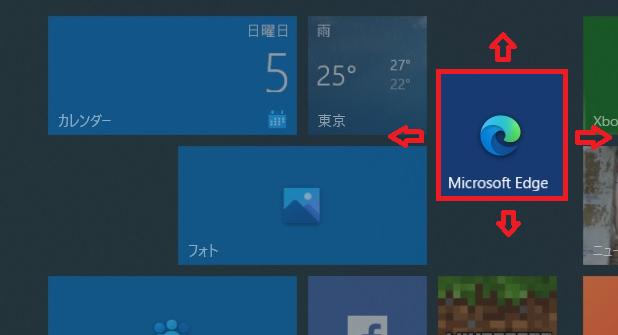
自分の使いやすいように変更してみましょう!
スタートメニュータイルの大きさの変更方法も解説しています。
良かったら読んでみてくださいね。
まとめ
今回は、Windows10のスタートメニューの大きさ変更を解説してきました。
自分が使いやすいように設定して、パソコンを楽しくしていきましょう。
作業効率を上げるには、パソコンを楽しく学んでいくことですよ。








