仕事やプライベートで使っているパソコンで、「ファイルを隠しておきたい」「フォルダーを隠しておきたい」なんて思ったことありませんか?
別にみられても問題ないけど、何となく隠しておきたいファイルやフォルダーってありますよね?
そんなときは、簡単に隠しファイルやフォルダーを設定しちゃいましょう。
今回は、簡単にファイルやフォルダーを隠す方法・表示する方法を解説していきます。
隠しファイル設定方法
1.隠したいファイルやフォルダーを用意します。
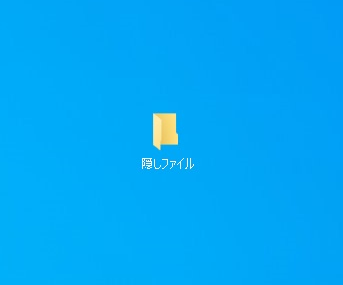
2.次にファイルやフォルダーの上で右クリックをしてメニューを出します。
3.メニューがでたら、一番下のプロパティを左クリックします。
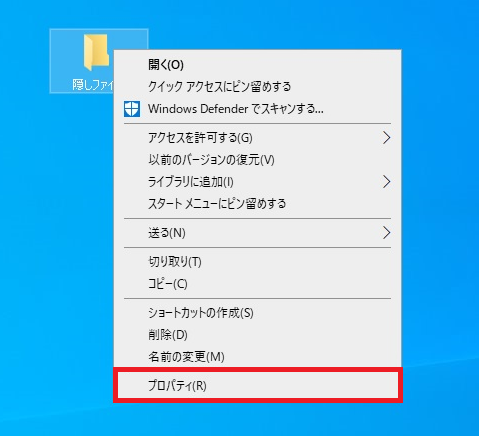
4.全般→属性①の隠しファイルにチェックを入れます。そして、②の適用、③OKを左クリックします。
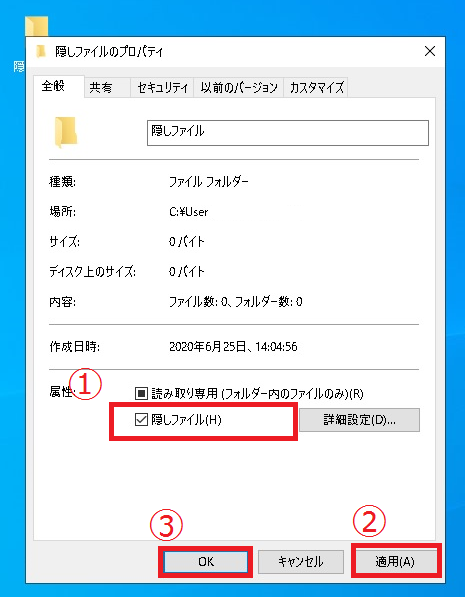
すると、さっきまであったフォルダーが消えてしまいました。
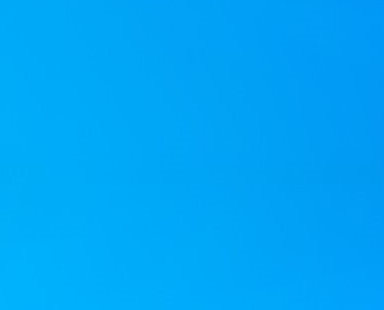
このやり方で、ファイルやフォルダーをデスクトップなどから隠しちゃいましょう。
※注意として、パスワードを設定して開けなくしているわけではないので、パソコンが詳しい方には簡単に隠しファイルやフォルダーを発見されてしまいます。
※絶対に見られてはいけない内容は、USBメモリーなどへ、別に保存しておくことをおすすめします。
ファイルやフォルダーを表示する方法①
1.スタートボタンを右クリックしてメニューを出します。
2.次に、検索を左クリックします。
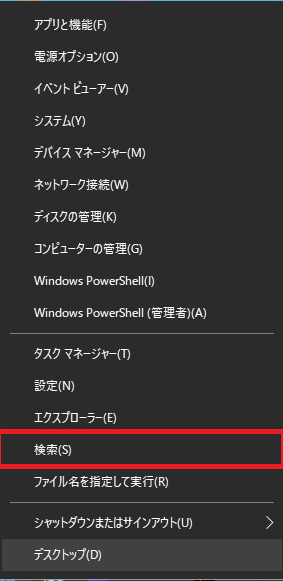
3.下記の画像のように①フォルダーと入力してみましょう。
4.②のようにエクスプローラーのオプションが現れますので、左クリックします。
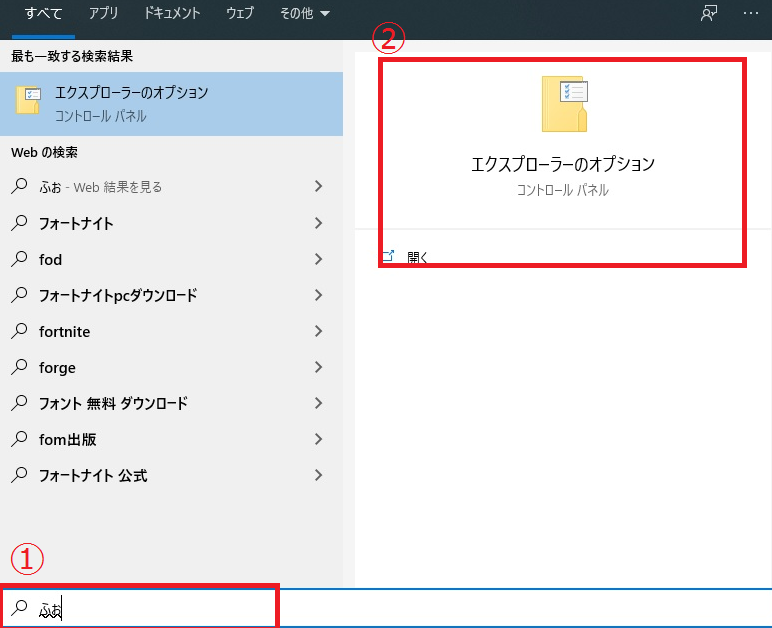
5.①表示する、表示しないを選択します。
下記の画像は、表示しないになっているので、表示するにチャックを入れます。
6.②適用、③OKを左クリックしましょう。
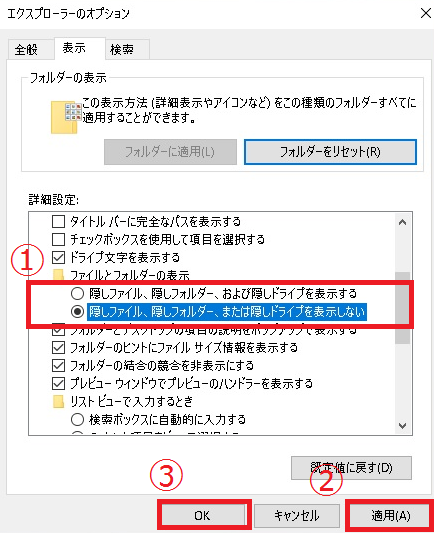
すると、左にうっすら隠していたフォルダーが現れてきました。
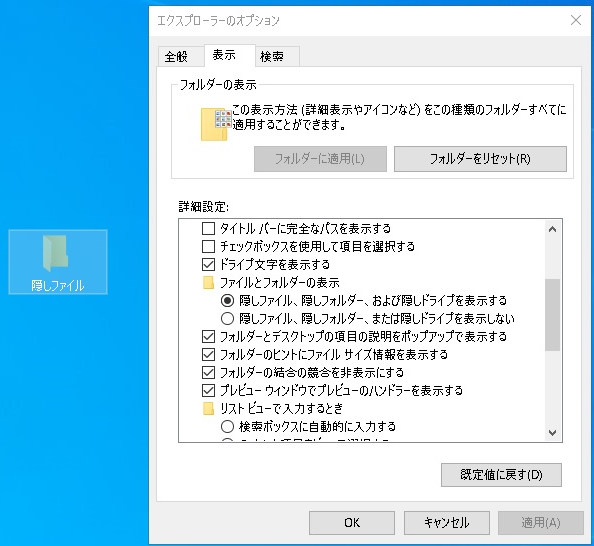
ファイルやフォルダーを表示する方法②
1.スタートを右クリックしてエクスプローラーを左クリックします。
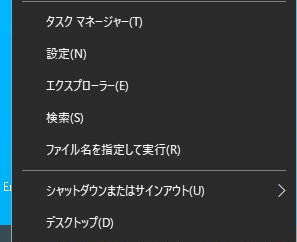
2.エクスプローラーが開いたら、①表示②オプション③フォルダーと検索のオプションの変更を左クリックします。
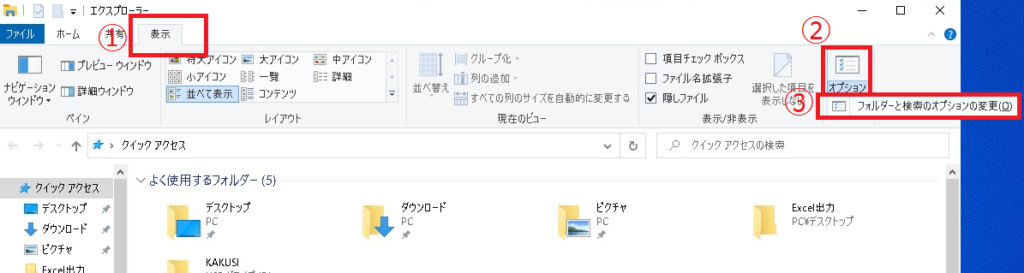
すると、先ほどと同じエクスプローラーの画面がでてきます。
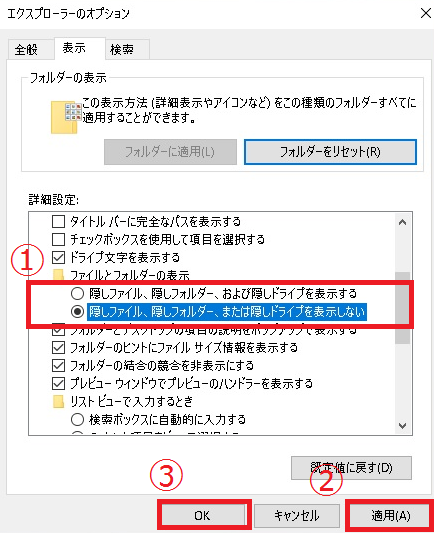
その後の作業は、同じでOKです。
まとめ
今回は、簡単にファイルやフォルダーを隠す方法・表示する方法を解説してきました。
このやり方でファイルやフォルダーを隠しても、完全に隠しているわけではないので、
絶対見られたくない時は、USBメモリーなど別に保存しておくことをおすすめします。








