ファイルが重くてメールが送れなかったことありませんか?
この問題は、ファイルを圧縮することで解消することができますよ。
ファイルの圧縮は、1つまたは複数のファイルをまとめて1つの圧縮ファイルにして、メールを送信する際にデーターを軽くする方法です。
また、データー保存するにも圧縮しておくことでデーターの保存量を増やすことができます。
そして、圧縮されたファイルは、展開や解凍と呼ばれる操作をすることで元にもどすことができますよ。
一見難しそうに見えますが、非常に簡単な手順ですので是非覚えていきましょう。
この記事は次の方におすすめです。
・パソコン初心者の方
・今までファイルを圧縮したことがない方
それでは早速手順を説明していきますね。
ファイルを圧縮するやり方
1.まずは圧縮したいファイルを選びましょう。
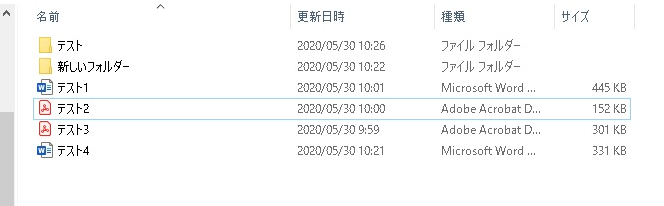
2.今回は、テスト1を選択しますね。
始めにテスト1のファイルを右クリックしてメニューを出します。
そして、ここからがポイントです。
①「送る」を左クリックします。
②圧縮(zip形式)を左クリックします。
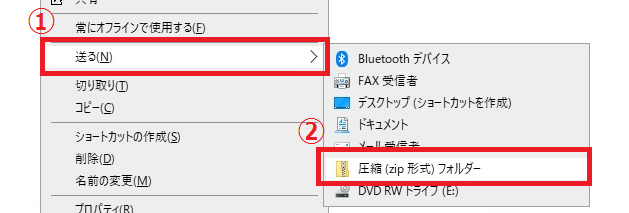
3.するとテスト1のファイルの下に圧縮ファイルができます。
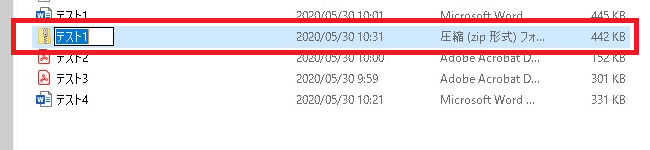
※圧縮ファイル・フォルダーは、フォルダーアイコンにジッパーが付いた状態で表示されます。
445KBから442KBへ圧縮されましたね。
このファイルは、データー量が少ないですが、大きければ大きいほど圧縮量が大きくなりますよ。
拡張子とは?簡単に覚えておきましょう。
※拡張子はファイル形式を表し、対応するアプリケーションを紐付けるための重要な要素です。
そして、ファイルを圧縮する形式にはさまざまな種類があります。
現在WindowsやMacで使われているのは、ほとんが「ZIP」(ジップ)と呼ばれる形式です。圧縮するときのボタン[Zip]は、「ZIP形式で圧縮する」ことを表していますよ。
※また、以下のようなファイルは、圧縮を行ってもほとんどサイズは変わりません。
すでに圧縮されているファイルなどです。JPEG・GIF・MP3・MPEGなどの画像や音声、動画ファイルは、それ以上圧縮されにくいことを覚えておきましょう。
次に、圧縮したファイルを展開するやり方を説明しますね。
圧縮したファイルを展開するやり方
1.展開の圧縮フォルダーツールを左クリックします。
2.全て展開をクリックします。
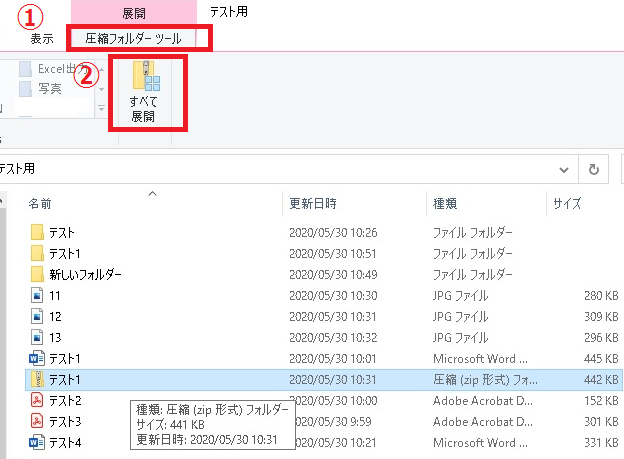
3.下記の画面になったら、展開をクリックします。
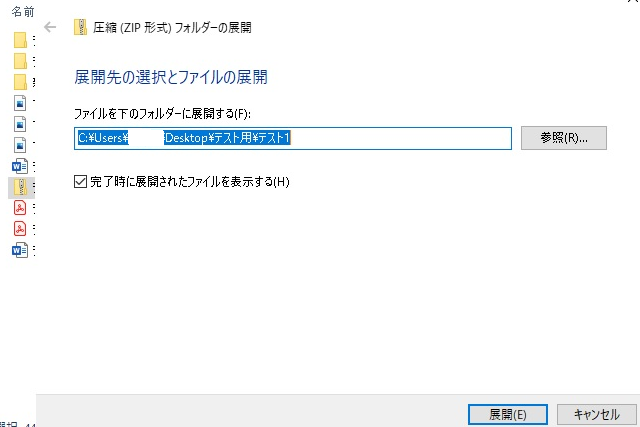
すると先ほど圧縮したファイルが展開されました。
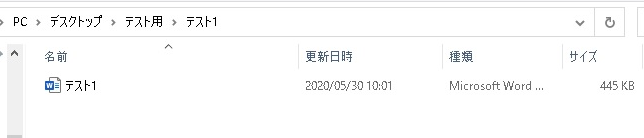
他にも展開するやり方がありますので一緒に覚えておきましょう。
①圧縮ファイルを右クリックし、[すべて展開]をクリックします。
②圧縮ファイルを左ダブルクリックする。
こちらの方が簡単ですね。
次にまとめてファイルを圧縮するやり方を説明しますね。
まとめてファイルを圧縮するやり方
1.「Ctrl」キーを押しながらファイルやフォルダーをクリックすると複数選択することができます。
2.圧縮するファイルやフォルダーを右クリックするとメニューが出てくるので、
送るを左クリックしましょう。
3.圧縮(zip形式)を左クリックする。
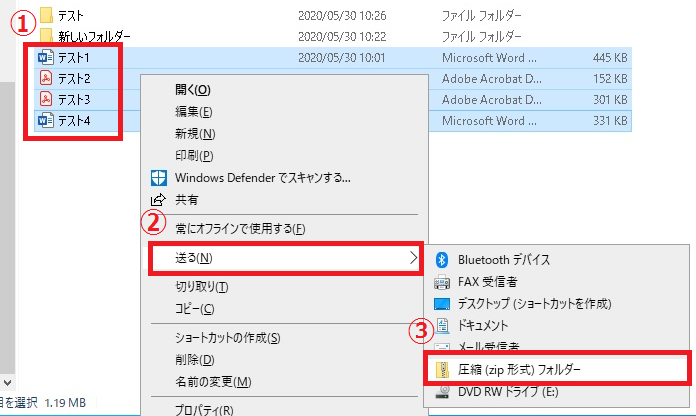
すると、下記のように圧縮フォルダーが作られましたね。

まとめ
ファイルが重くてメールが送れない時や、画像などのデーター量が多い場合は、圧縮することで問題が解消されます。
圧縮することができれば、またパソコンが楽しくなってきますね。
やり方も簡単ですので、是非覚えて活用してみましょう。








