今回はMicrosoft EdgeでInternet Explorerモードを利用する方法を解説していきます。
Windows11ではInternet Explorerがなくなり、Microsoft Edgeが既定のブラウザーになりました。
Microsoft Edgeに対応していないWebページを表示させたい場合は、Internet Explorerモードを利用する必要があります。
簡単な設定手順で利用できますので覚えておきましょう。
それでは早速解説していきます。
マイクロソフトエッジでInternet Explorerモードを利用する方法
まずはマイクロソフトエッジのアイコンをクリックして開きます。

そして、画面右上側の赤枠の「・・・」をクリックします。
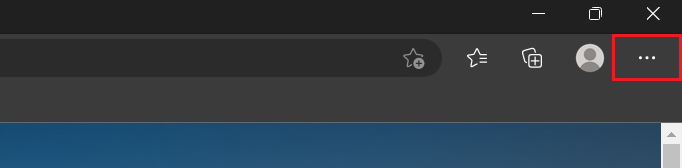
すると、下記の様にメニューが開きますので、この中から設定をクリックしましょう。
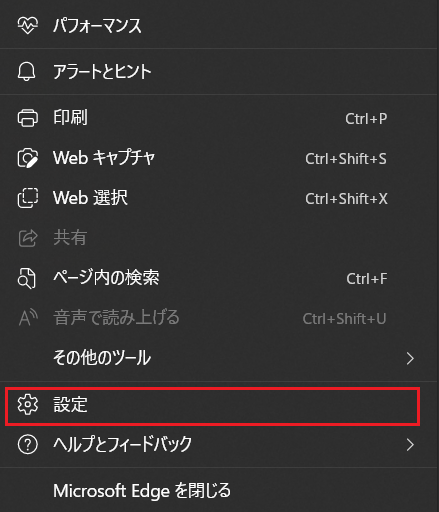
すると設定画面が表示されます。
ここで既定のブラウザーをクリックします。
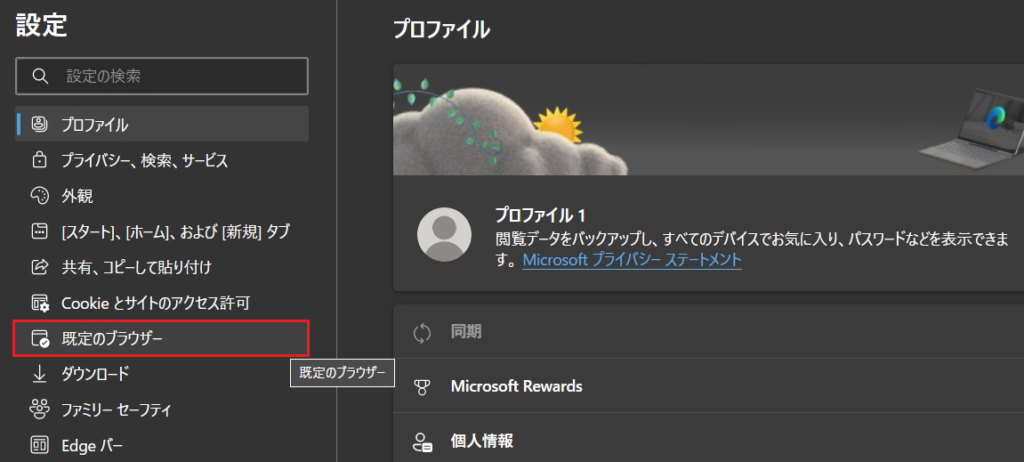
既定のブラウザーが開いたら、
①許可を選択します。
②再起動をします。
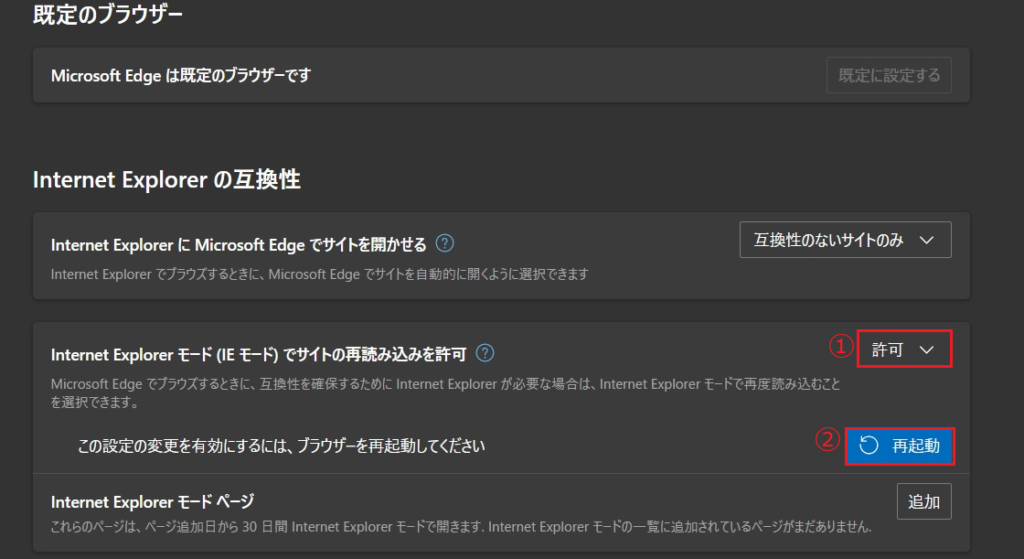
再起動がおわったら、エッジを開いて画面右上の「・・・」をクリックします。
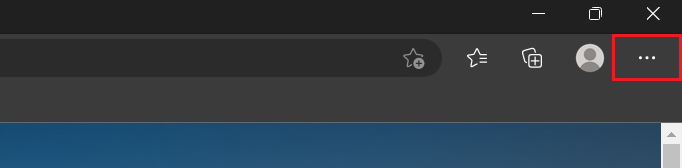
メニューの中からInternet Explorerモードで再度読み込みするをクリックします。
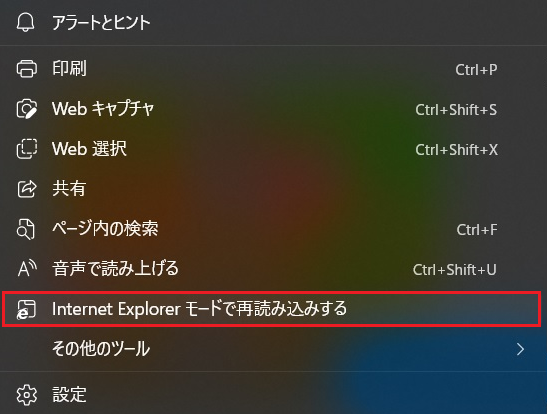
以上で終了です。
Microsoft Edgeに対応していないWebページを表示させるにはInternet Explorerモードを利用すると解決しますよ。
まとめ
今回はMicrosoft EdgeでInternet Explorerモードを利用する方法を解説してきました。
設定から既定のブラウザーをクリックして許可と再起動、
そして「・・・」からInternet Explorerモードで再度読み込みするをクリックで解決できたと思います。
それではこれで終了です。エッジでもIEモードでもインターネットをたのしみましょう。
お疲れ様でした。
Windows11の事を詳しく知りたい方は下記の本がおすすめです。
(限定小冊子・無料電子版付き)できるWindows 11 パーフェクトブック 困った! &便利ワザ大全 (できるパーフェクトブック)
知りたいことがすみずみまでわかる!
Windows 11を徹底的に活用する1冊! !









