今回は、ワードで長文を作る際の見出しの作り方を解説していきます。
あなたは、仕事などで社内マニュアルや説明文を作成する際に、何に気をつけていますか?
ワードでは、長文をわかりやすく管理する為に見出しを設定する機能があります。
後から、第二章の第三節をみたい時に見出しがないとすぐに見つけることができません。
見出しをクリックしてすぐに見つけることができると、後から修正するのも楽ですし、
説明するのも簡単ですよね。
見出し1・見出し2・見出し3と言う風に文章に階層構造をつくっていくと、
整理されていて、見やすい文章になるでしょう。
それでは、下記のビジネスの基本についてのマニュアルを作る際に、
見出しも設定して見やすくしていきます。
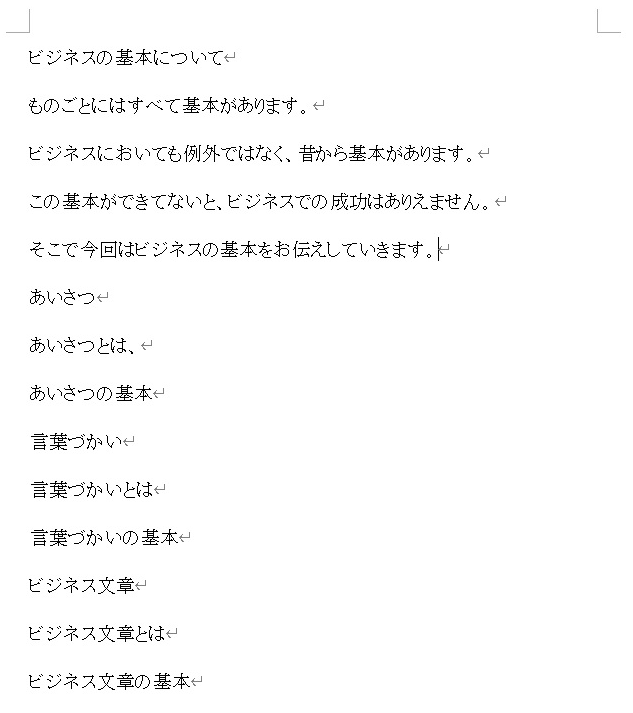
このような文章に、見出し1~3まで設定して、階層をつくり見やすくしていきます。
それでは、早速解説していきます。
ワード見出しの作り方・見出し1
見出し1の作り方を解説します。
まずは、見出しを作りたい文章にカーソルを合わせて、
①ホームを選択
②見出し1をクリックします。
すると見出し1が設定されて、左側に「・」が表示されます。
これで完了です。簡単ですね。
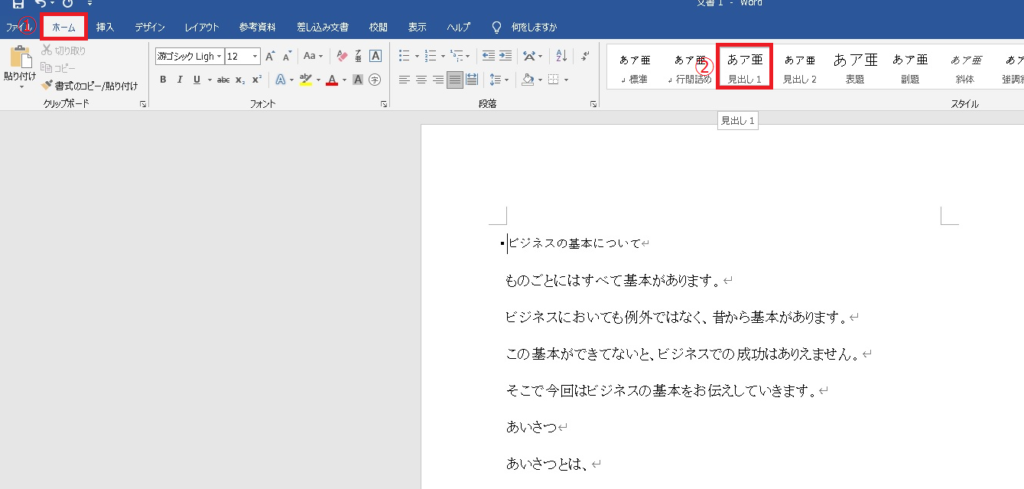
ワード見出しの作り方・見出し2
次に見出し2の作り方を解説します。
やり方は、見出し1と同様に、
見出し2を設定したい場所にカーソルを合わせます。
次に、
①ホームを選択
②見出し2をクリックします。
すると、左側に「・」が表示されます。
これで完了です。
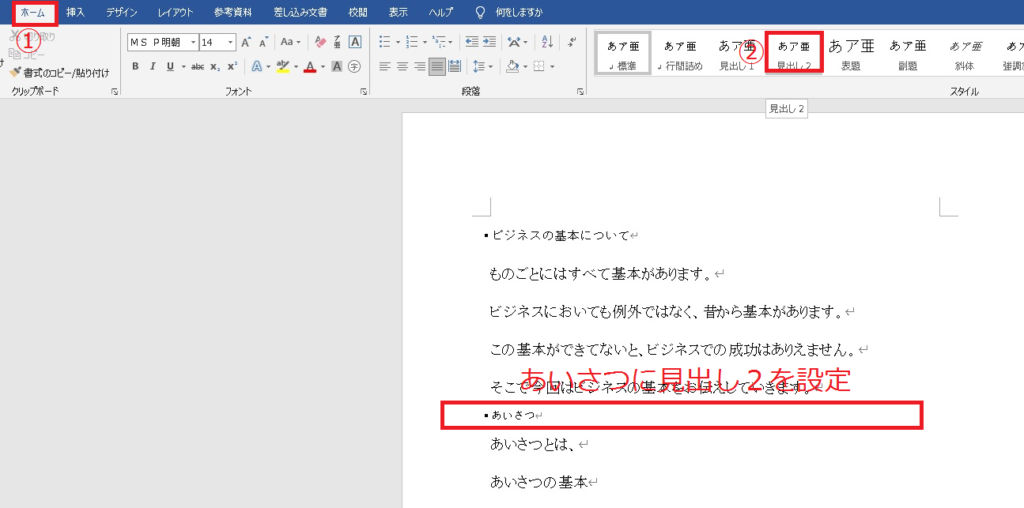
ワード見出しの作り方・見出し3
次は、見出し3の作り方です。
ここまできたらもうお分かりですよね。
見出し1と見出し2同様に、設定したい場所をクリックし、
①ホームをクリック
②見出し3をクリックすれば完成です。
すると、左側に「・」が表示されます。
これで完了です。
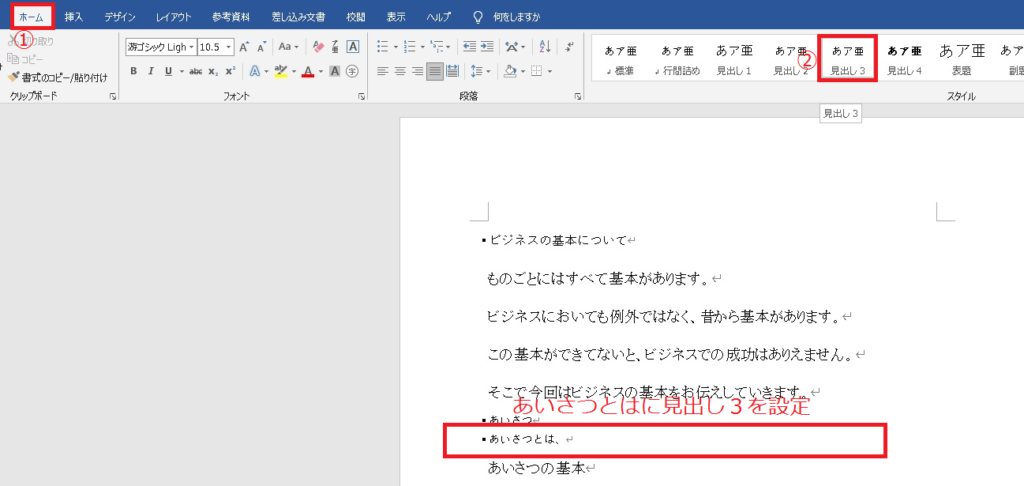
このように、次々と見出しを作っていくことで、
文章の全体が見えてきます。
後から、部分的に文章を付け加えていけば良いですよね。
文章を書くのが苦手な方は、見出しから考えて
次に中身を書いていくと良いですよ。
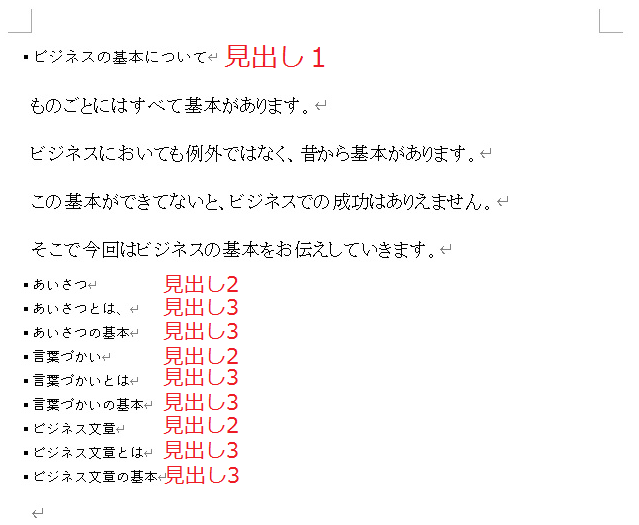
見出しのナビゲーション
見出しを作ったら、ナビゲーションウインドウを開いてみましょう。
文の階層構造が分かりますよ。
やり方は、
①表示をクリック
②ナビゲーションウインドウにチェックを入れる
これで階層がわかりますね。
この見出しをクリックすれば、みたい見出しにすぐジャンプします。
これで時間短縮にもつながりますよ。
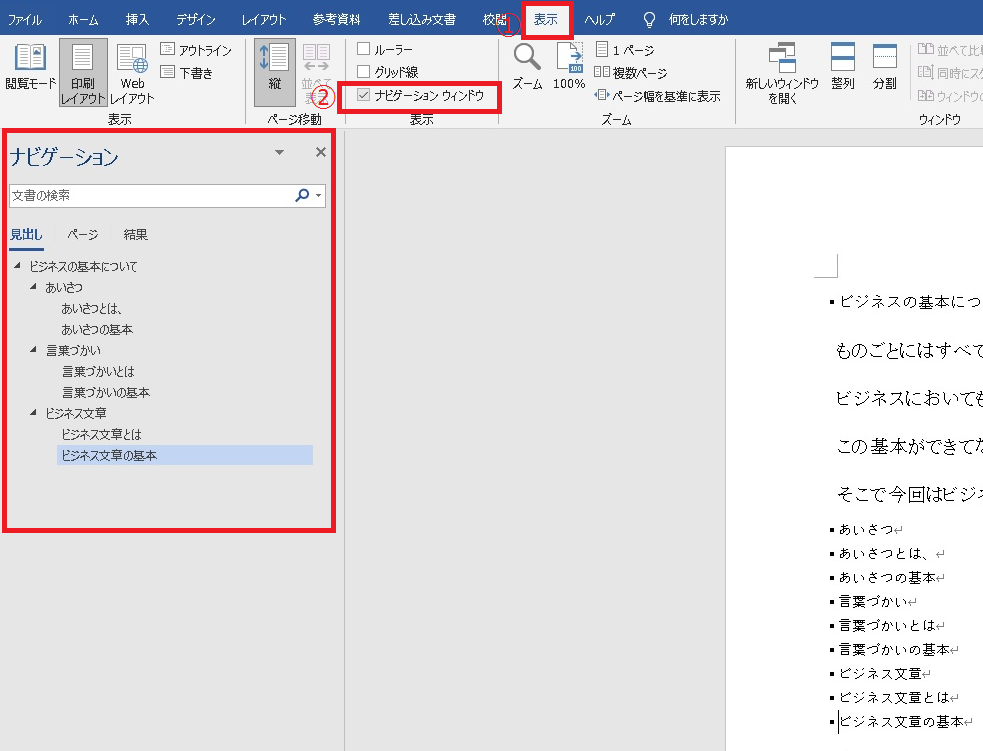
まとめ
今回は、ワードで長文を作る際の見出しの作り方を解説してきました。
いかがでしたか?
ホームから見出しをクリックすれば簡単に作れましたよね。
長文を作る際は、後からのことも考えて見出しを設定しておきましょう。
それでは以上で終了となります。
おつかれ様でした。








