今回は、ワードで作成したページを削除する方法を解説していきます。
ワードで作成した文書を印刷すると、空白のページも一緒にでてきてしまったことありませんか?
当然、誰もが無駄に空白のページを印刷したくありませんよね。
なぜ空白のページがでてきてしまうのか?
答えは簡単です。
1ページの文字数の入力上限を超えると自動的に次のページが生成されるからです 。
文字が入力されていなくても、改行のマークひとつでもあると空白のページが印刷されてしまいます。
このワードの性質を理解していれば簡単に対策できますよ。
空白のページをなくすためにも簡単に削除する方法を覚えておきましょう。
それでは解説していきます。
ワードのページ削除方法
それではワードのページ削除方法を解説していきます。
下記の文書をもとに解説していきますよ。
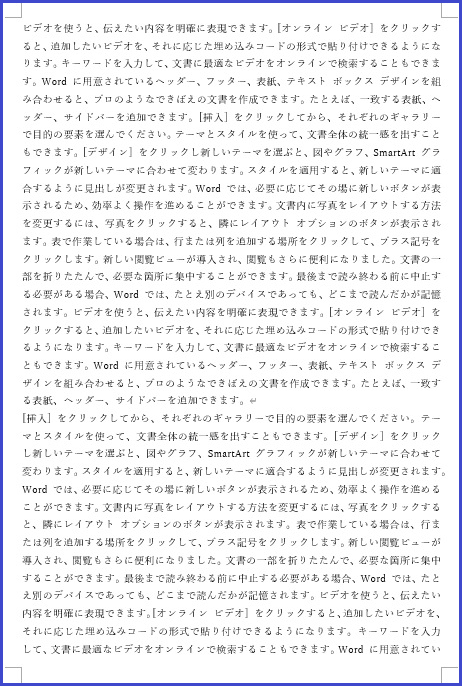
ワードのページを削除する基本動作
不要なページを削除する方法は、
①削除したい文書の先頭にカーソルを持っていき、末尾までドラッグして範囲を設定します。
※ドラッグしなくても、Shiftキーを押しながら末尾をクリックしても範囲を設定できます。
②BackspaceキーまたはDeleteキーを押すと選択された行やページが削除されます。
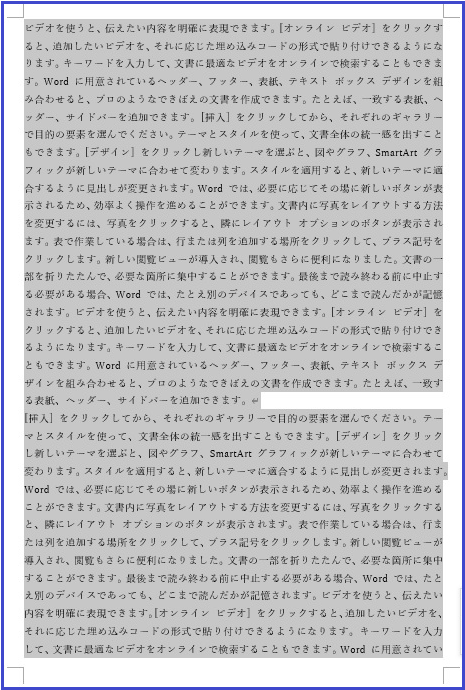
これがワードのページ削除の基本動作です。
ワードの複数ページを削除する方法
つぎは、 ワードの複数ページを削除する方法 を解説していきます。
①表示をクリックします。
②複数ページをクリックします。
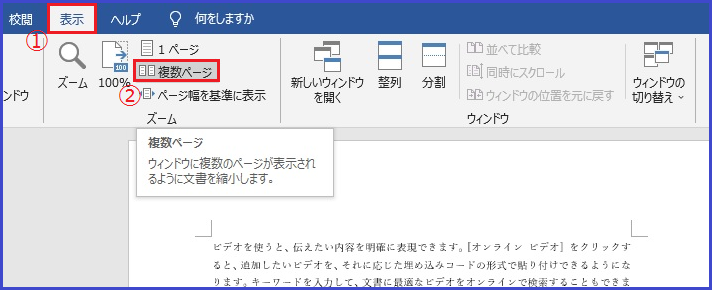
すると、下記の様に複数ページが表示されます。
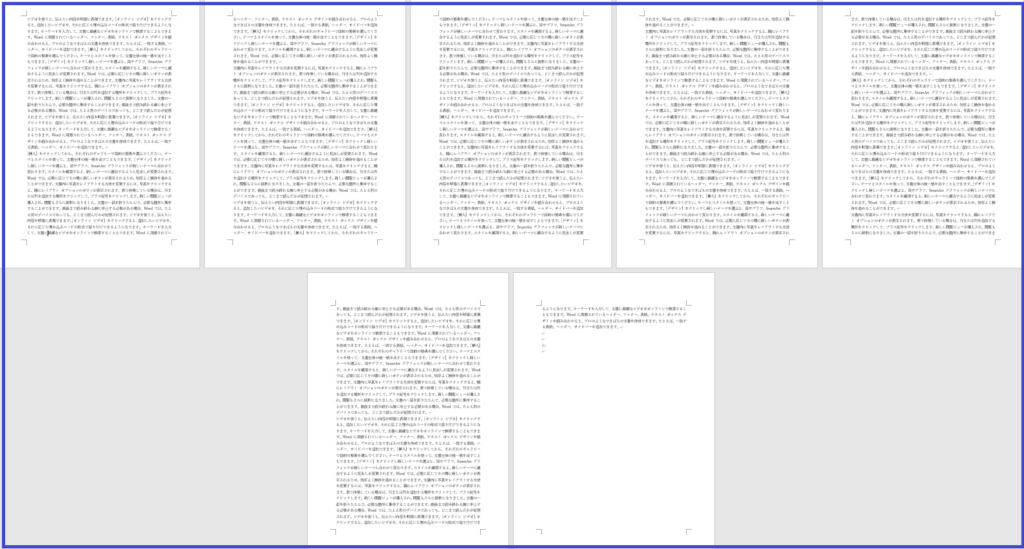
※大きさは画面右下にあるズームで調整しましょう。
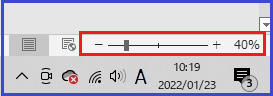
つぎに複数のページの中から削除していきます。
①削除したい文書の先頭にカーソルを持っていき、末尾までドラッグして範囲を設定します。
※今回は下記の様に3ページ連続で削除してみますね。
※ドラッグしなくても、Shiftキーを押しながら末尾をクリックしても範囲を設定することができます。
② BackspaceキーまたはDeleteキーを押すと選択された行やページが削除されます。
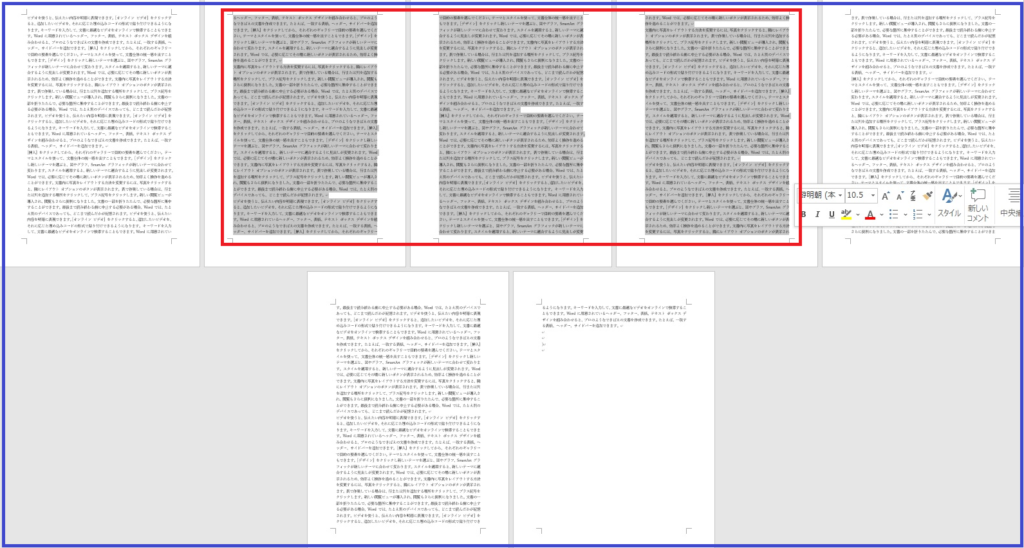
ご覧のように3ページが削除されましたね。
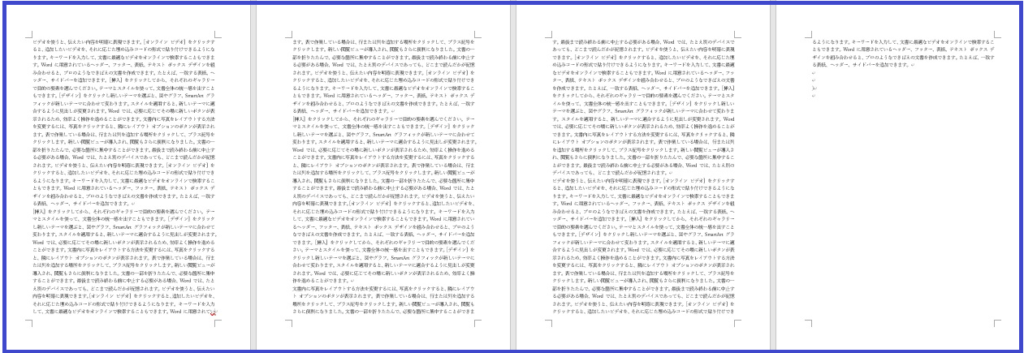
ワードのページ削除方法・空白ページ編
ワードではページの最後にあるグラフや表がページ内に収まりきらない場合に次ページに改行ができ、余分な空白ページができてしまいます。
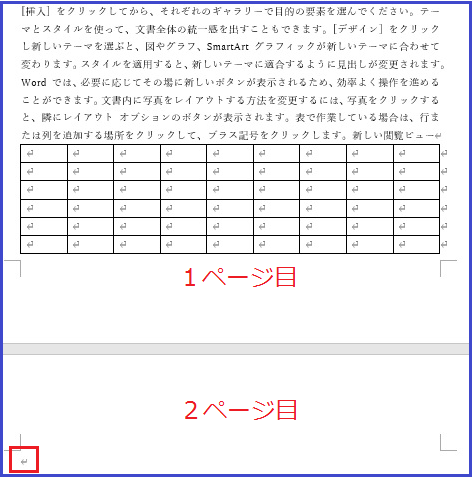
これが無駄な空白ページ印刷につながってしまうのです。
※下記の様に段落記号などの書式設定を表示するようにしておきましょう。
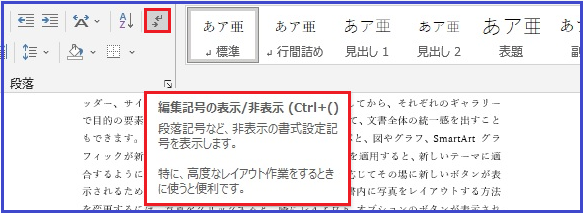
ワードの空白ページ削除方法・表やグラフで調整しよう
表やグラフなどを挿入して次ページが空白になってしまったら、
表やグラフを調整しましょう。
今回はグラフを一行削除して解決しますよ。
①削除したいセルをクリックします。
②右クリックして行の削除をクリックします。
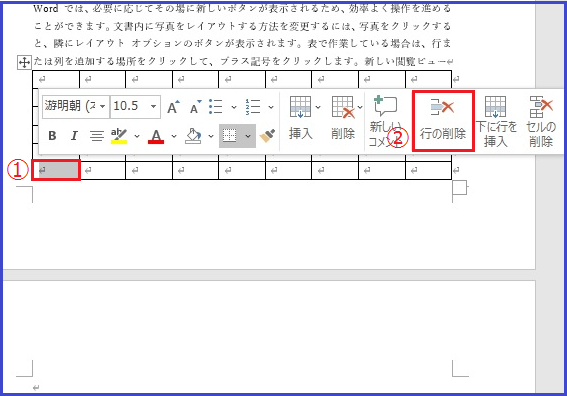
すると、下記の様に改行が表のページにきて空白ページがなくなりました。
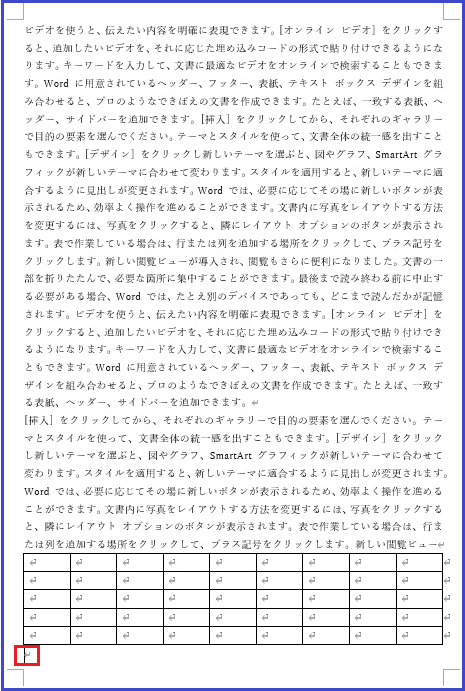
ワードの空白ページ削除方法・行間を固定しよう
つぎは、ワードの空白ページを削除するために行間を固定するやり方を解説します。
まず、ページをドラッグして範囲を設定します。
CtrlキーとAキーを同時に押すと全てのページが選択されます。
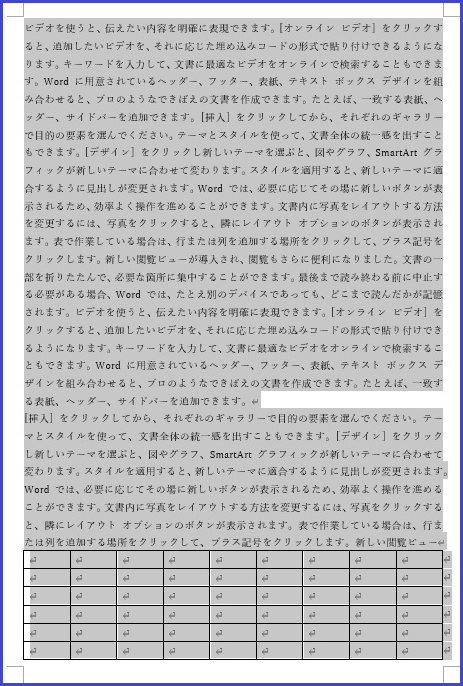
次に段落の①赤枠をクリックします。すると段落が表示されます。
②固定値を選択します。
③17ptを選択します。
④OKをクリックします。
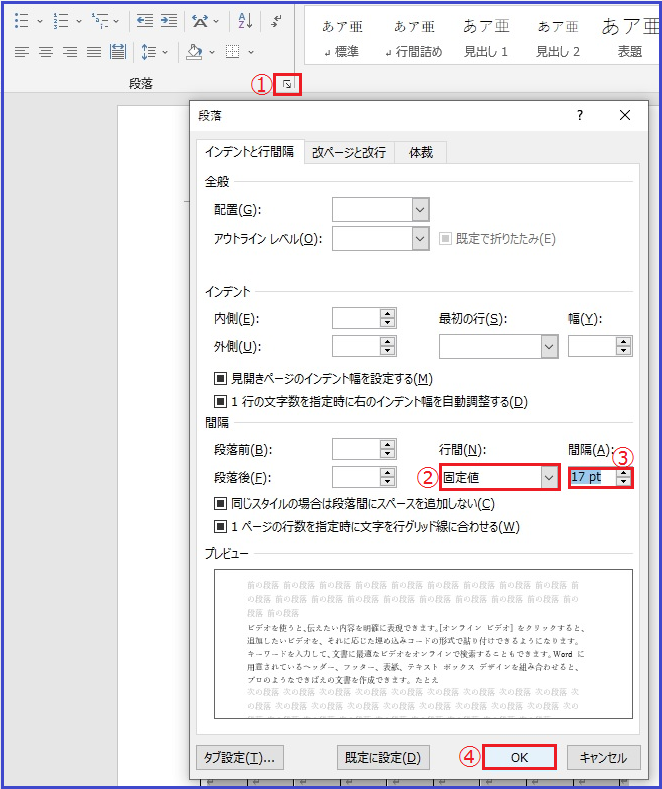
すると空白ページが見事になくなりましたね。
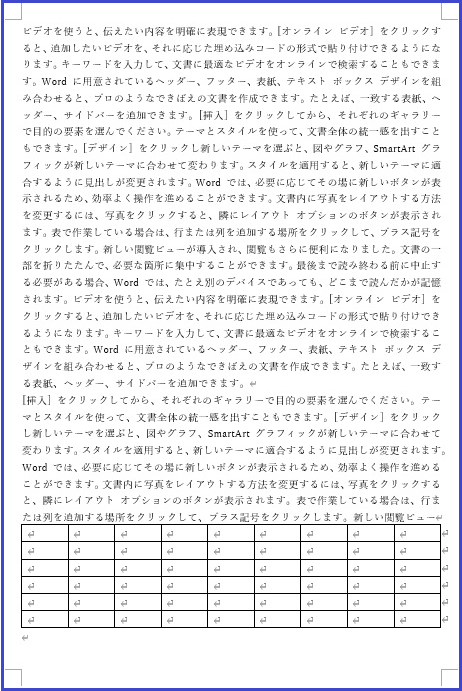
まとめ
今回は、ワードで作成したページを削除する方法を解説してきました。
無駄な空白ページをなくすためには改行などがどうなっているか確認する必要がありましたね。
行間を調節したり、行を削除したりして改行がないように工夫して作業をすすめてみましょう。
それではお疲れ様でした。









